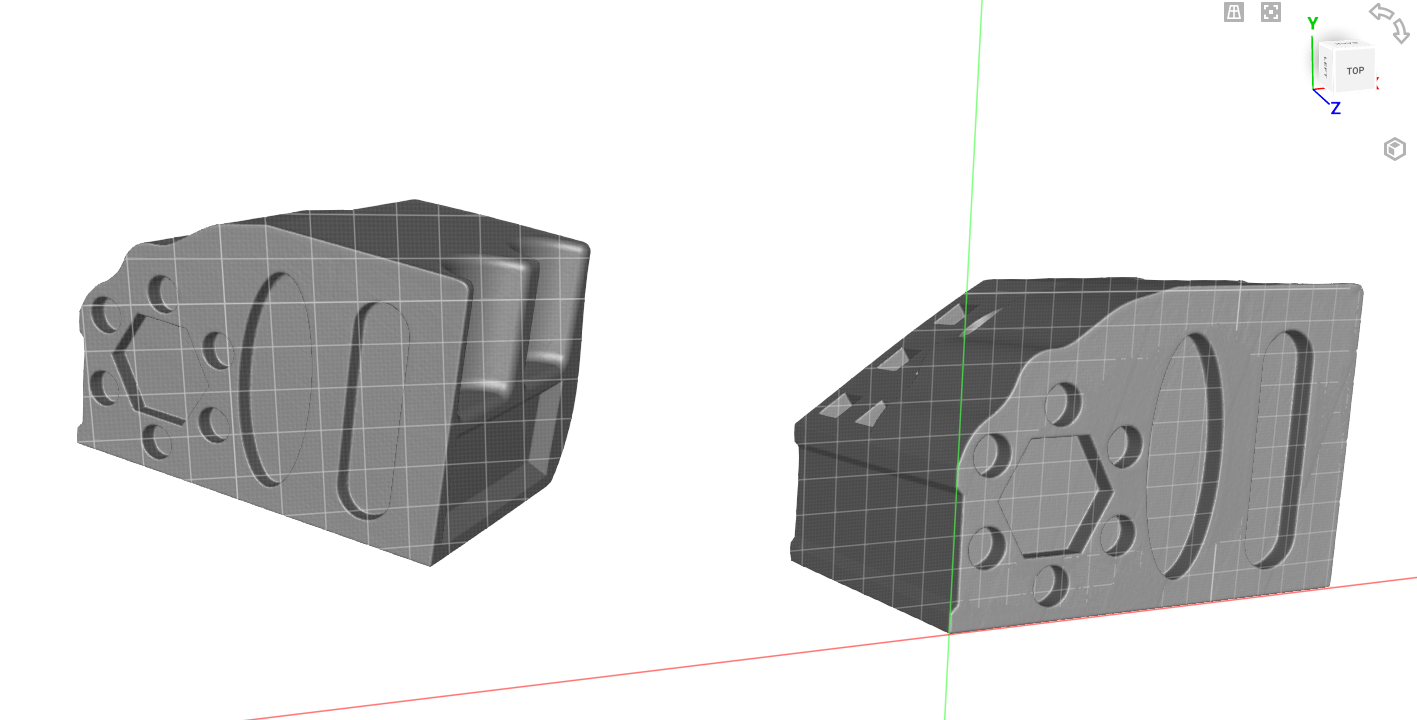Optimizing performance in SOLIDWORKS can be a game changer when it comes to creating and working with our CAD models. Like with any tool, using SOLIDWORKS efficiently means less time and effort spent on modeling — allowing you to complete your work more easily and quickly.
And thankfully in SOLIDWORKS, there are plenty of ways to optimize the modeling experience.
We’ve broken this article down into eight core areas where you should look at your settings to optimize SOLIDWORKS performance:
- Computer Hardware
- Updating Software and Drivers
- Modeling Best Practices
- SOLIDWORKS Add-ins
- Graphics Area Settings
- SOLIDWORKS Document Properties
- SOLIDWORKS System Settings
- Windows Settings
Be sure to check out our webinar on improving SOLIDWORKS performance as well! Note, this webinar is for an earlier version of SOLIDWORKS, but the recommendations apply to newer versions of SOLIDWORKS.
1. Optimize Your Computer Hardware for SOLIDWORKS
First, getting optimal performance out of SOLIDWORKS means using optimal computer hardware. A faster machine with the right parts will undoubtedly run SOLIDWORKS more smoothly than an older machine.
Typically, this means a processor with high clock speeds, as much memory (RAM) as possible, a solid-state drive (SSD) with fast read/write speeds (ideally NVMe), and a powerful workstation graphics card like the NVIDIA RTX or Quadro series.
Our SOLIDWORKS 2024 Recommended Hardware Guide covers readily available pre-built systems, as well as individual components if you prefer to spec out and build your own system.
And for those that really want to get into the nuts and bolts of optimizing performance in SOLIDWORKS with the right hardware, you can read the nitty, gritty details in our SOLIDWORKS 2024 Comprehensive Hardware Guide.
Unfortunately, a top-of-the-line machine often comes with a top-of-the-line price tag ($$$) — and that may not be within your budget. Luckily, you don’t need a cutting-edge machine to use SOLIDWORKS. In fact, there are things you can do on any machine to help improve performance and workflows.
2. Make Sure Your Software and Drivers Are Updated
It’s a good idea to make sure your software and drivers are up to date.
For SOLIDWORKS, that means making sure you are utilizing the latest release and service pack. SOLIDWORKS improves the efficiency of its code and algorithms all the time.
By using the latest version of SOLIDWORKS, you can make sure you are taking advantage of the latest and greatest software improvements. This includes “up-front” improvements like new features and “behind the scenes” improvements such as improved algorithms for doing calculations in CAD and simulation.
Making sure your drivers are up to date can help improve performance as well. This is especially true for graphics card drivers — in fact, SOLIDWORKS extensively tests graphics cards and their drivers for compatibility.
You can find certified graphics cards and their latest certified drivers on SOLIDWORKS’ website. Making sure you are using the latest certified driver is going to be your best bet for performance.
3. Utilizing Modeling Best Practices
Your use of shortcuts, efficient workflows, and even your choice of individual sketch entities and features in your parts can influence performance.
There are many ways to get to the same end geometry, and if you utilize best practices to model efficiently — it can be the difference between modeling a part in 30 minutes or 4 hours. Not to mention that inefficient choice of features can lead to long rebuild times and features that are hard or time-consuming to modify.
By utilizing best practices, you can significantly improve the efficiency of your SOLIDWORKS workflows.
For more on best practices in SOLIDWORKS, be sure to check out the instructor-led training we offer. If you prefer self-paced learning, our partner program, SolidProfessor, is a great resource.
4. Add-ins and Improving SOLIDWORKS Load Time
It’s best practice to only have strictly necessary add-ins load on start-up — for example, if you use SOLIDWORKS Toolbox components in your assemblies, or 3DEXPERIENCE if you utilize cloud data management.
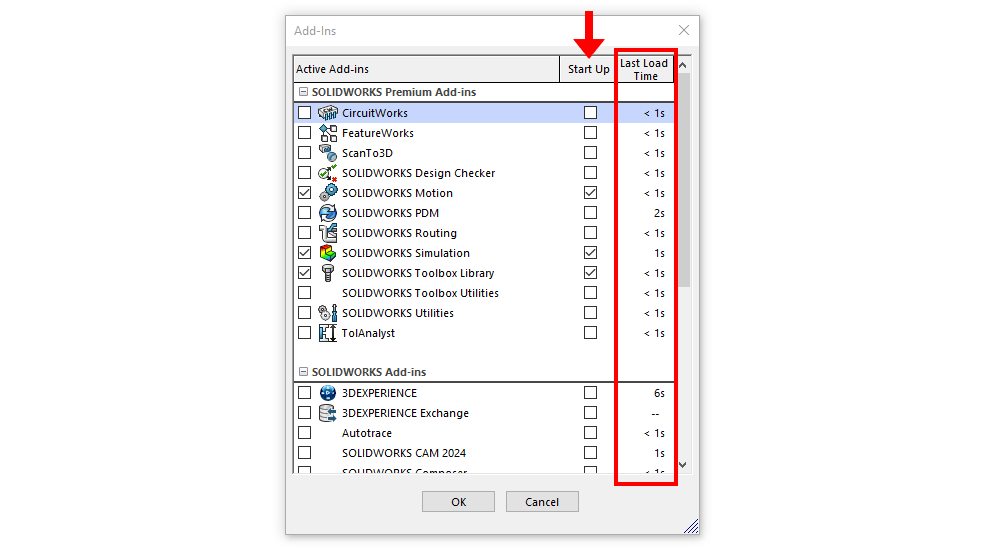
The add-ins menu is accessed through Tools/Options > Add-ins. This menu shows the most recent load times for each add-in so that you can evaluate which ones are having the biggest impact at start-up time (such as SOLIDWORKS Electrical, SOLIDWORKS CAM, or any resource-intensive third-party add-ins).
5. Graphics Area Settings for Better Performance
In the graphics area, you can adjust how your models are displayed by using the Heads-up View Toolbar. You want to make sure that any advanced View Setting modes are turned OFF as they can significantly affect performance. This includes RealView Graphics, Ambient Occlusion, Shadows, etc.
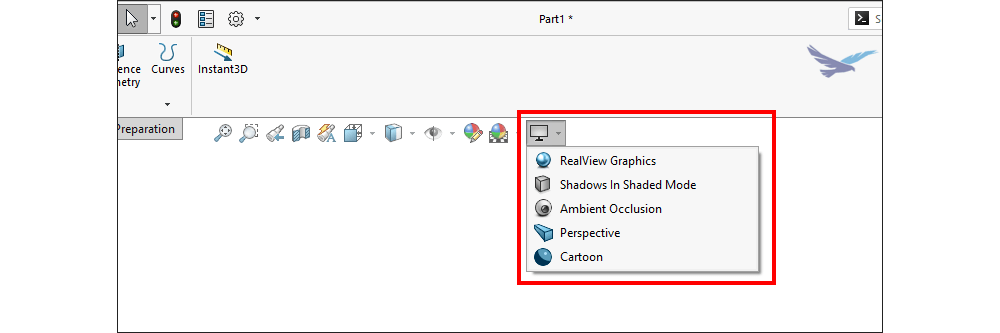
Additionally, if you want to get the best performance possible, you can change the model display style to “Shaded”. The “Shaded” display style is the least resource-intensive as it prevents edges from being drawn on screen. You can set this globally from the Heads Up Display menu or per body/component from the Display Pane.
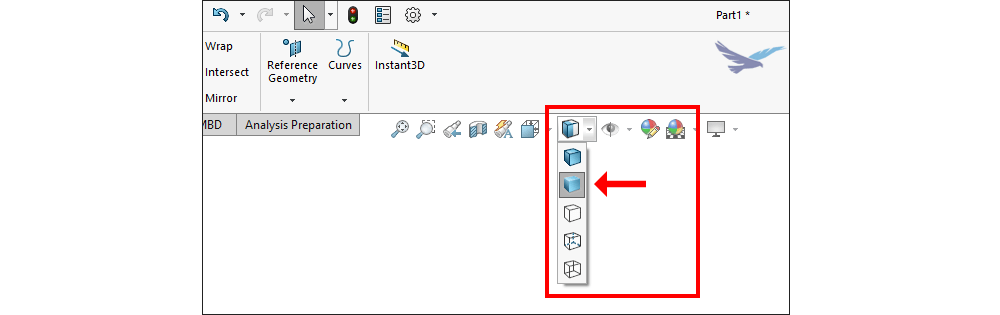
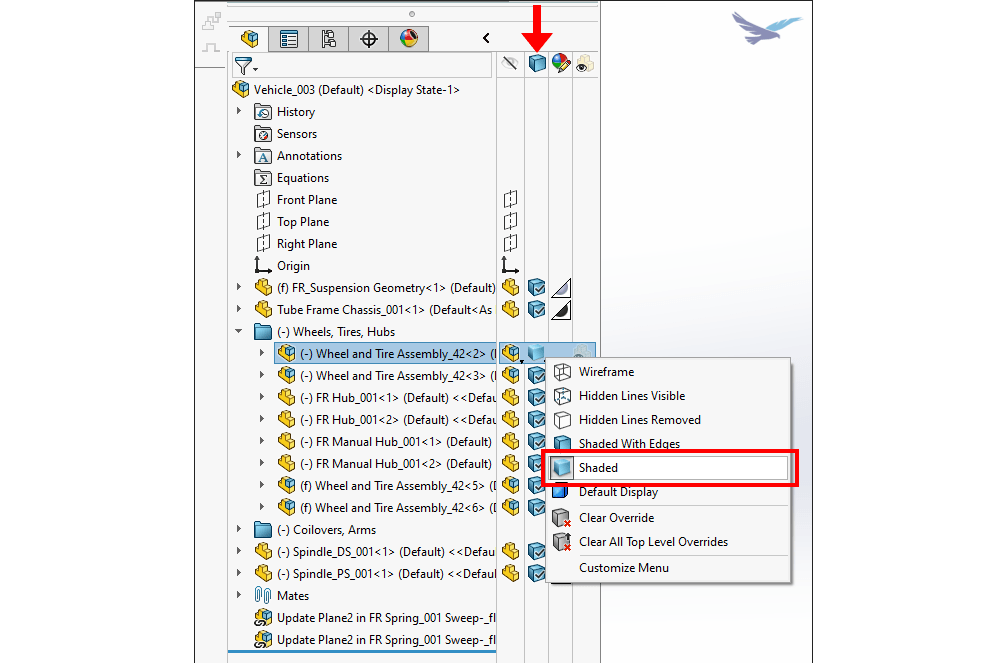
6. SOLIDWORKS Document Properties for Improved Performance
In the “Document Properties” tab of the SOLIDWORKS options, you can adjust the Image Quality settings to help improve document performance. These options are set per document, so it’s good practice to set them up in our document templates once you’ve found what works best for your workflows.
Note: A document or document template file must be open in SOLIDWORKS to access these settings.
Image Quality Settings in Document Properties
- Shaded and draft quality HLR/HLV resolution: Slider all the way to the left (“Low (faster)”)
- Note: HLR (Hidden Lines Removed) and HLV (Hidden Lines Visible) are display modes available changing how models are viewed in SOLIDWORKS
- Optimize edge length (higher quality, but slower): OFF
- Wireframe and high-quality HLR/HLV resolution: Slider all the way to the left (“Low (faster)”)
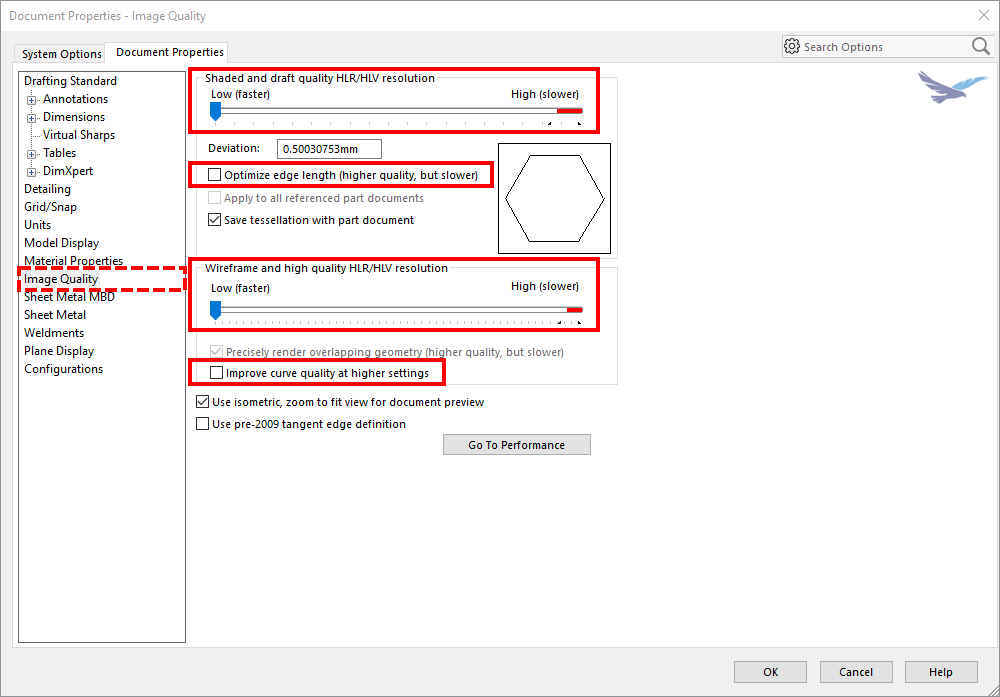
Performance Settings in Document Properties
- Save model data: OFF
- Note: This option is only visible when a drawing document (or drawing template) is open in SOLIDWORKS. This option is used to save model information for Detailing Mode and should not be turned off if you commonly use that mode for drawings.
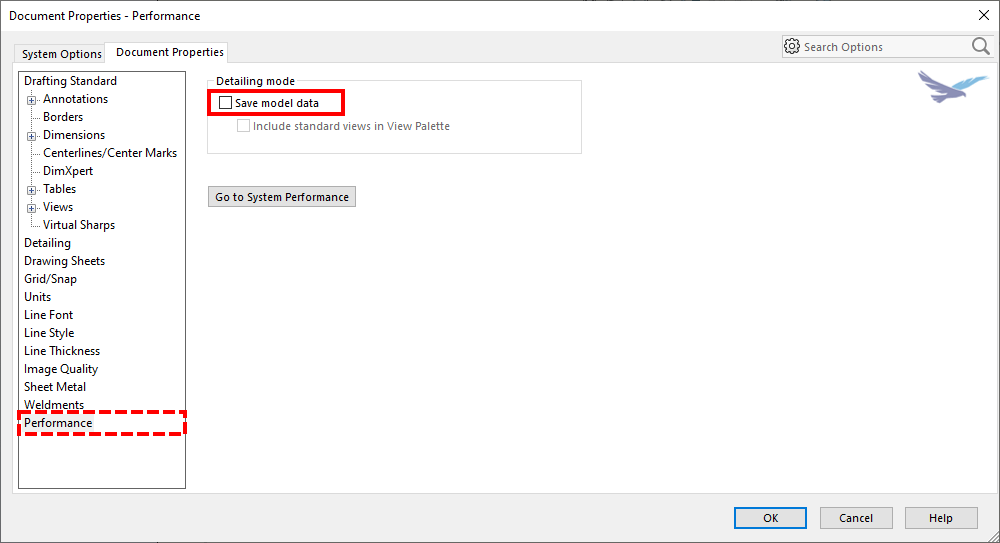
7. Speeding up SOLIDWORKS by Tuning System Options
You can optimize SOLIDWORKS by “tuning” your System Options for performance. Some settings have a significant impact on performance, while others may have a very minor or intangible effect on performance.
But even the settings with minor individual performance impacts can have a cumulative effect on overall performance.
Be sure to back up your existing System Options before making any changes. That way you can revert your settings if you inadvertently change something you didn’t mean to. It’s also important that you make sure to have an idea of what each setting does before making changes.
General Settings in System Options
- Show thumbnail graphics in Windows Explorer: OFF
- Enable Freeze bar: ON
- Note: The Freeze bar can help improve performance in parts by “freezing” portions of the FeatureManager design tree and preventing them from being rebuilt. This option has no effect on performance if the Freeze bar is not actively used.
- Show latest Technical Alerts and News in Welcome dialog: OFF
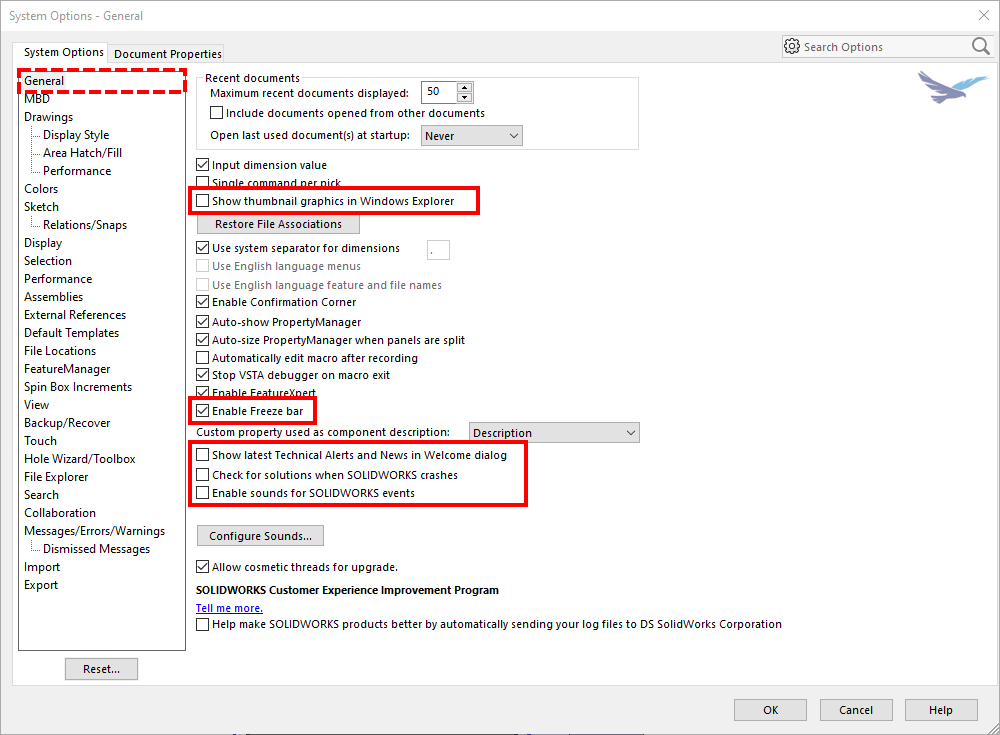
Drawings
- Automatically populate View Palette with views: OFF
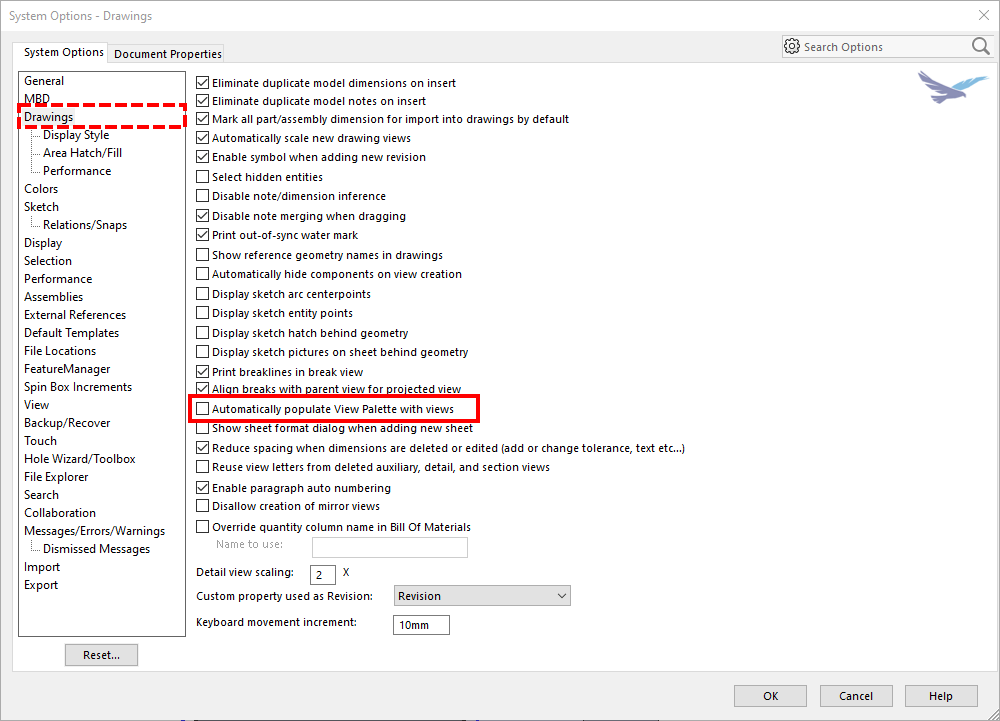
Drawings > Display Style
- Edge quality for wireframe and hidden views: Draft quality
- Note: High-quality views fully resolve the model and are more precise. Draft quality views load the model as lightweight and are used for faster performance. This option can also be set in drawings per drawing view if necessary.
- Edge quality for shaded edge views: Draft quality
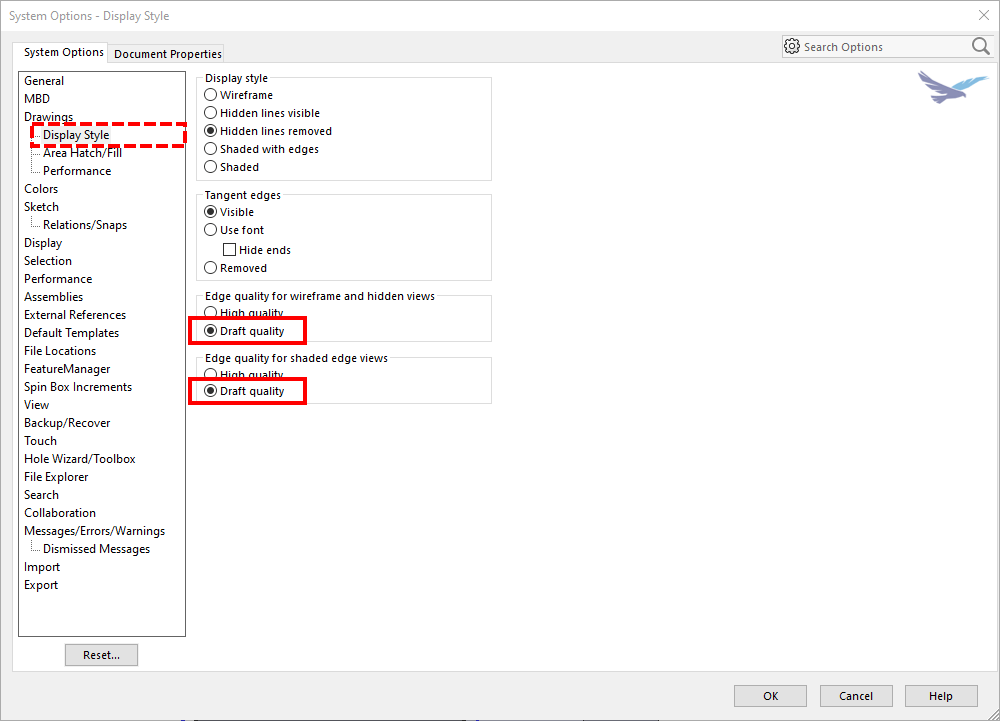
Drawings > Performance
- Show contents while dragging drawing view: OFF
- Allow auto-update when opening drawings: OFF
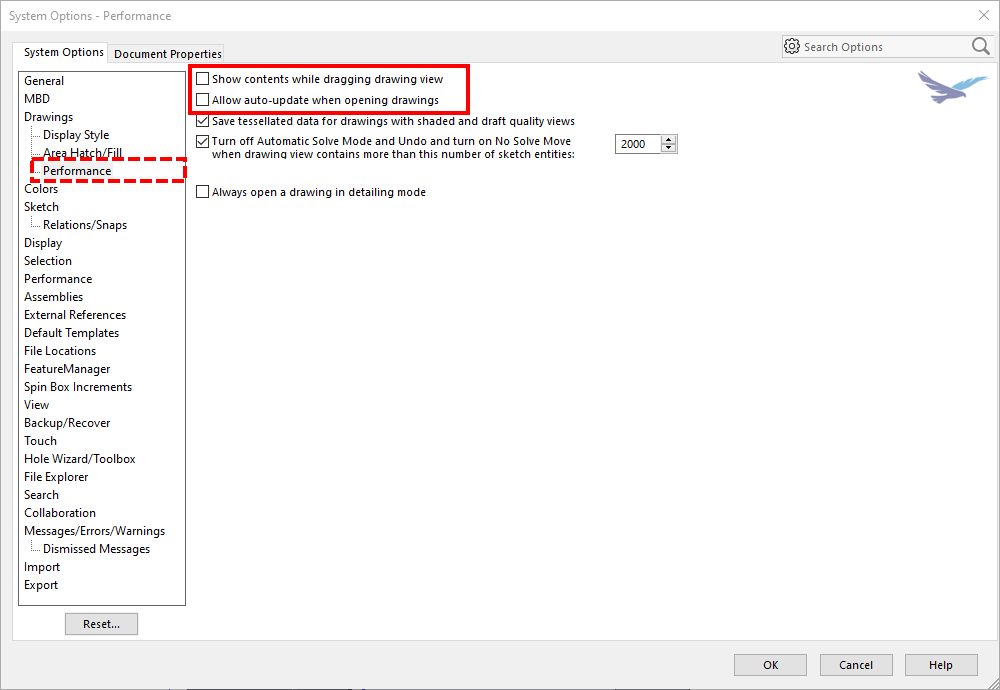
Colors
- Background appearance: Plain (Viewport Background color above)
- Use specified color for drawing paper color (disable image in sheet background): ON
- Use specified color for Shaded with Edges mode: ON
- Envelopes: Opaque
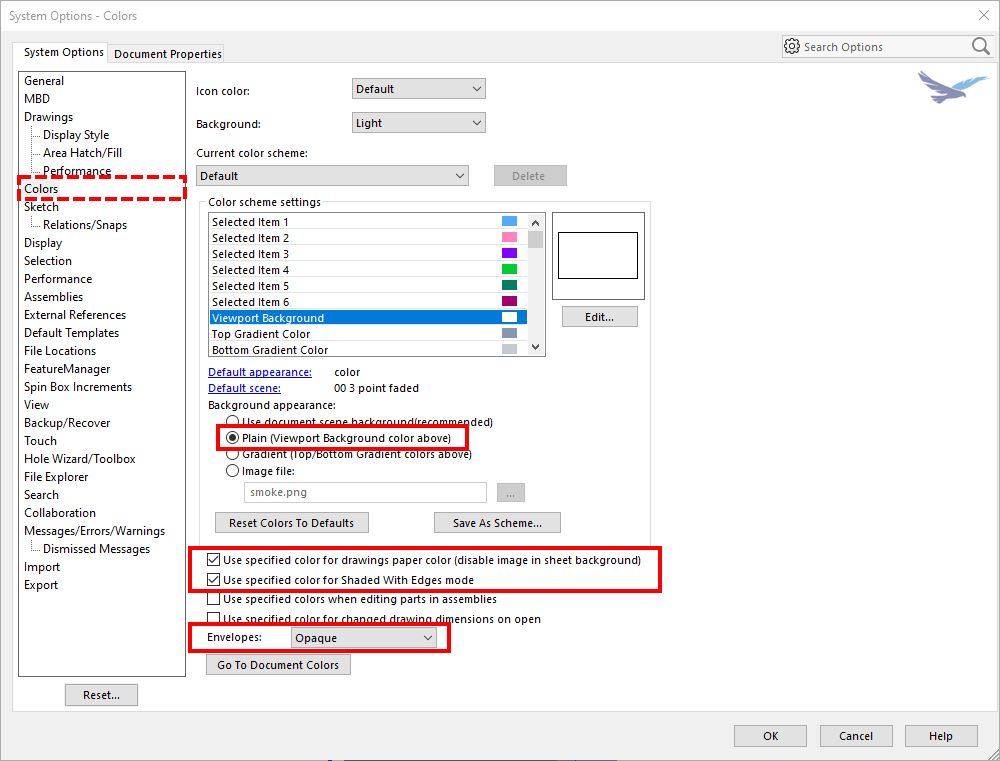
Display
- Assembly transparency for in context edit: Opaque assembly
- Anti-aliasing: None
- Dynamic highlight from graphics view: OFF
- Display temporary axes upon hover over cylindrical faces: OFF
- Display shaded planes: OFF
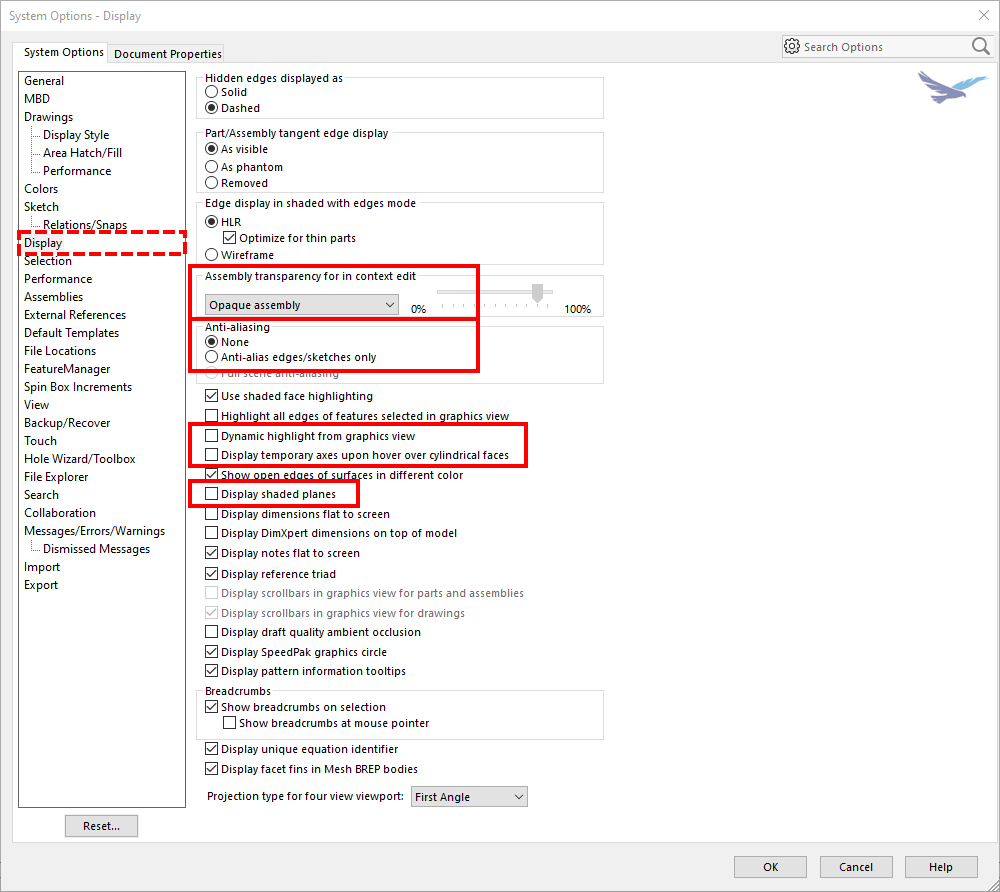
Performance Settings
- Verification on rebuild (enable advanced body checking): OFF
- Transparency > High quality for normal view mode: OFF
- Transparency > High quality for dynamic view mode: OFF
- Curvature generation: Only on demand
- Assembly loading: Automatically optimize resolved mode, hide lightweight mode
- Mate animation speed: OFF
- Save > Update mass properties while saving document: OFF
- Use shaded preview: OFF
- Enhanced graphics performance (requires SOLIDWORKS restart): ON
- Hardware accelerated silhouette edges: ON
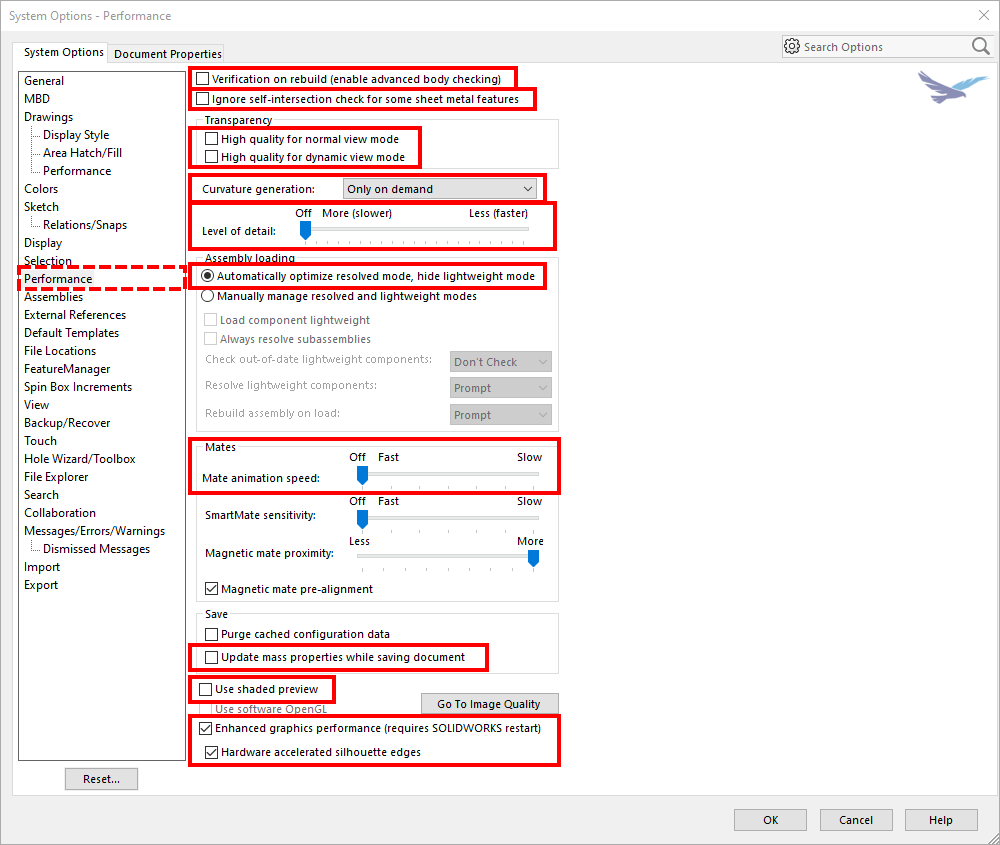
Settings for Assemblies
- Save new components to external files: ON
- Update model graphics when saving files: OFF
- Automatically check and update all components in Large Design Review mode: OFF
- Change mate alignments on edit: Prompt
- Update out-of-date SpeedPak configurations when saving files: None
- Use Large Assembly Settings when the number of components exceeds: ON
- Note: Set the threshold to a lower number to enable these settings in smaller assemblies (default is 500)
- Use Large Design Review mode when the number of components exceeds: ON
- Note: Set the threshold to a lower number to enable these settings in smaller assemblies (default is 5000)
- Large Assembly Settings: ON (set all settings in this group to ON)
- Envelope Components > Automatically load lightweight: ON
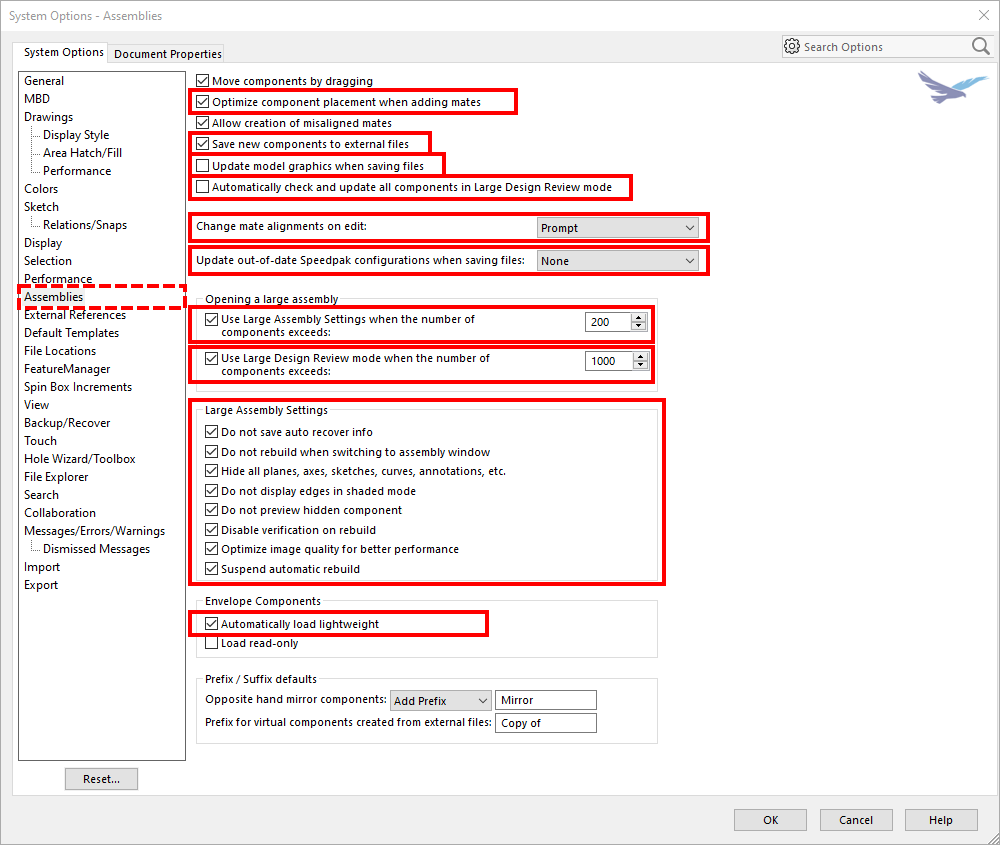
External References
- Don’t prompt to save read-only referenced documents (discard changes): ON
- Load referenced documents: Prompt
- Reference Documents specified in File Location: OFF
- Note: If this must be enabled, set “Include sub-folders” to “OFF”
- Update out-of-date linked design tables to: Prompt
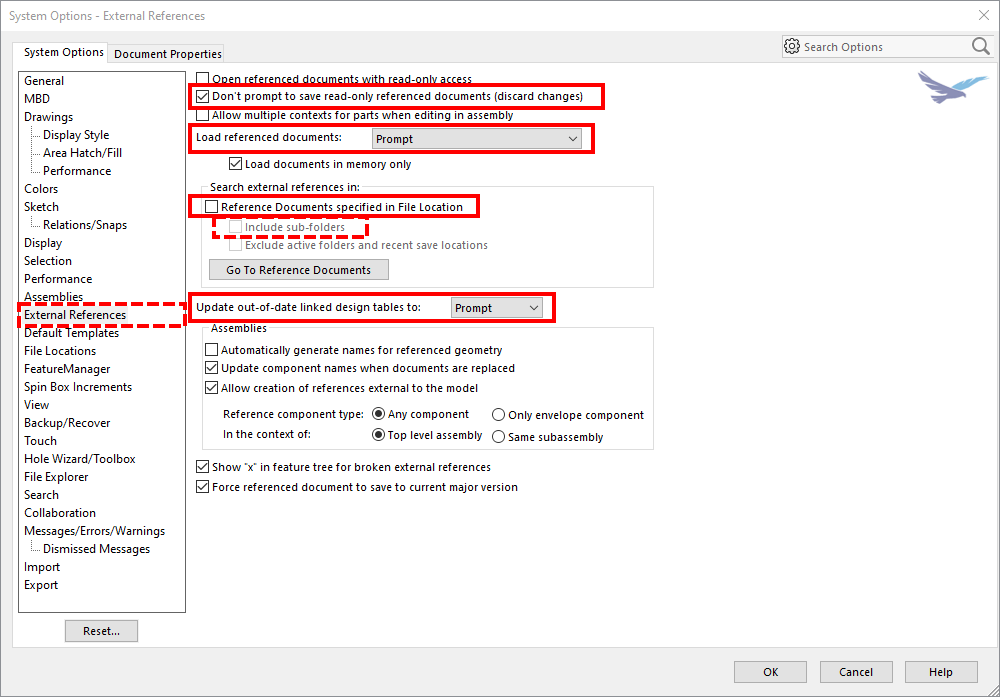
Feature Manager
- Scroll selected tree item into view: OFF
- Note: This option can help improve performance when you select items in parts and assemblies that have deep or lengthy design trees (for example, assemblies with many nested sub-assemblies).
- Dynamic highlight: OFF
- Use transparent flyout FeatureManager tree in parts/assemblies: OFF
- Enable preview of hidden components: OFF
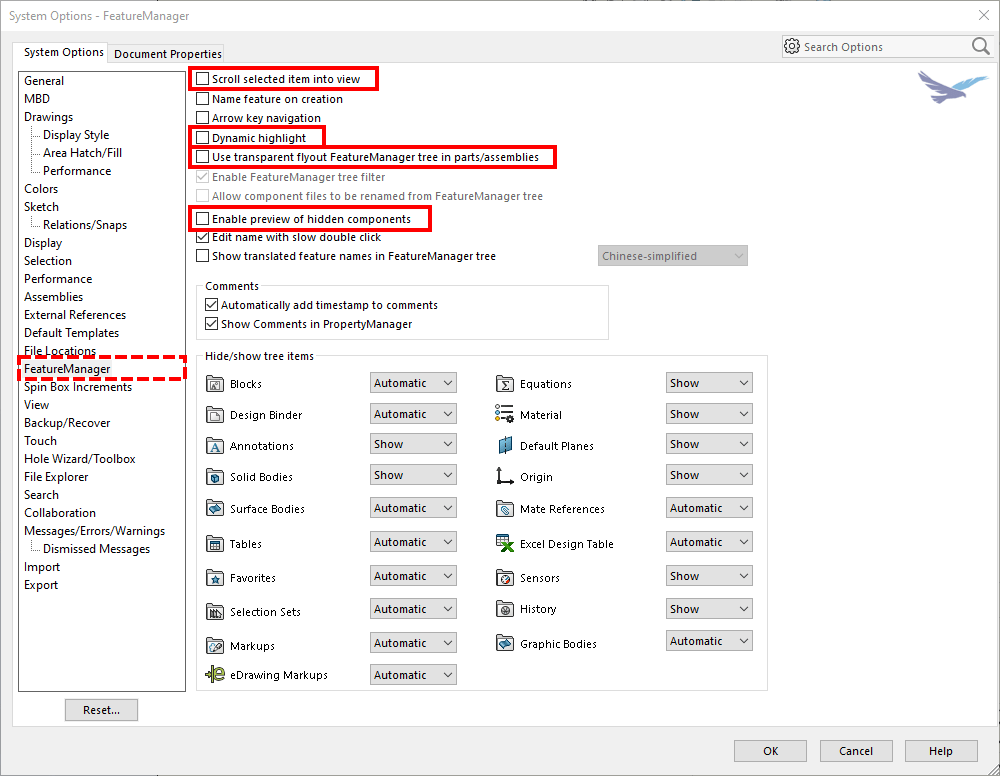
View
- Zoom to fit when changing to standard views: OFF
- Transitions: OFF (set all settings in this group to OFF)
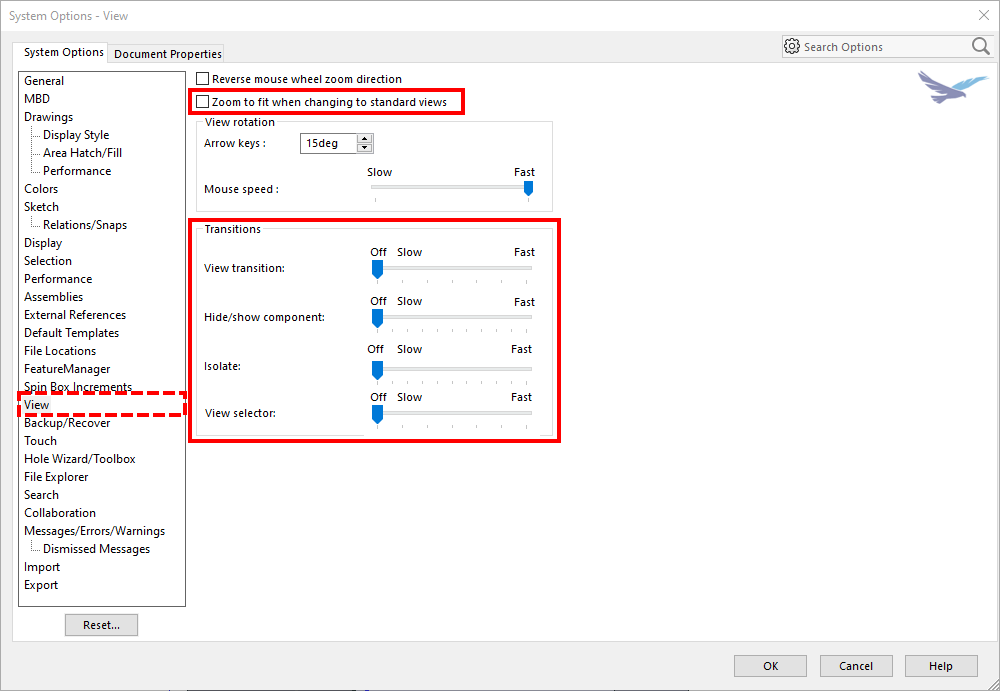
Backup and Recover
- Auto-recover information every: OFF
- Note: If this must be enabled, set the threshold to a higher number of minutes to prevent frequent auto-recover saves.
- Backup > Number of copies per document: OFF
- Note: If this must be enabled, set the threshold to a lower number (i.e., “1”).
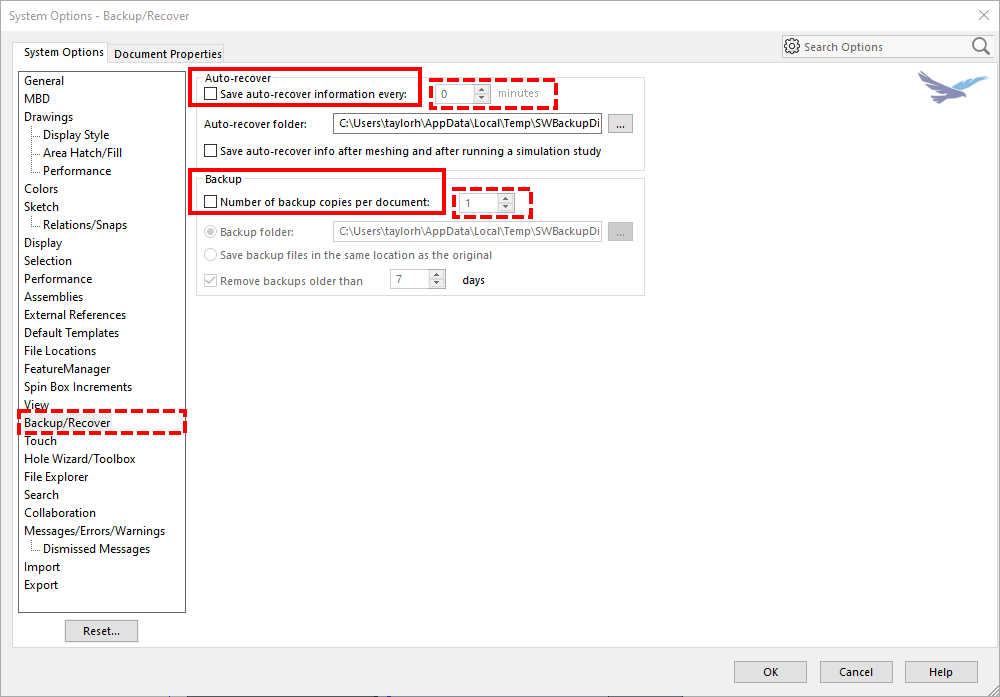
Hole Wizard and Toolbox
- Lock rotation of new concentric mates to Toolbox components: ON
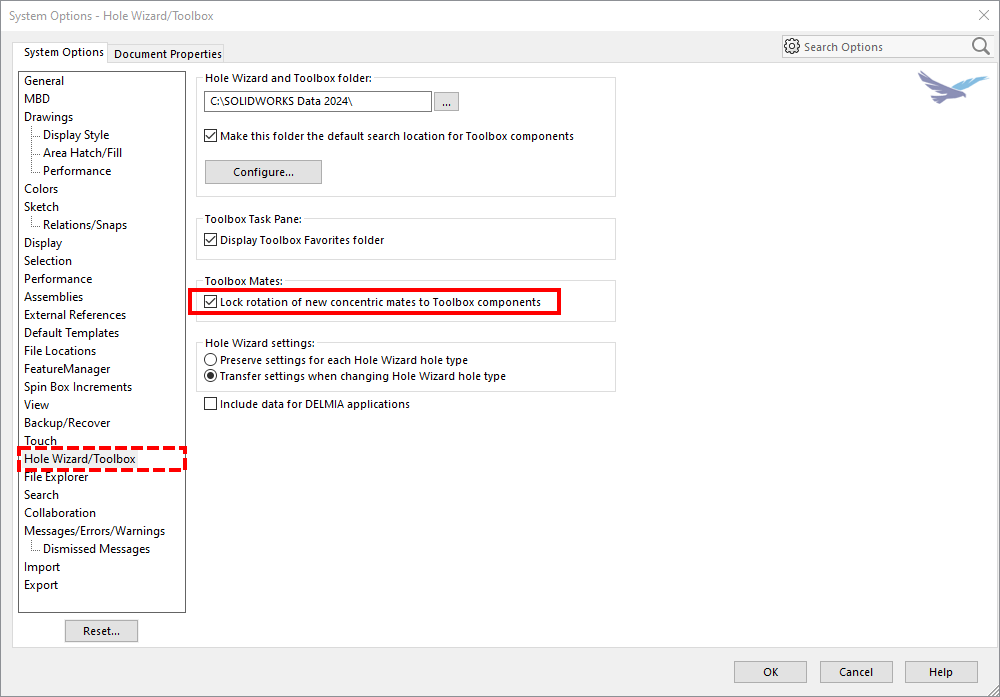
Search
- Search while tying (incremental search): OFF
- Include 3D ContentCentral results: OFF
- Indexing performance: Index only when computer is idle
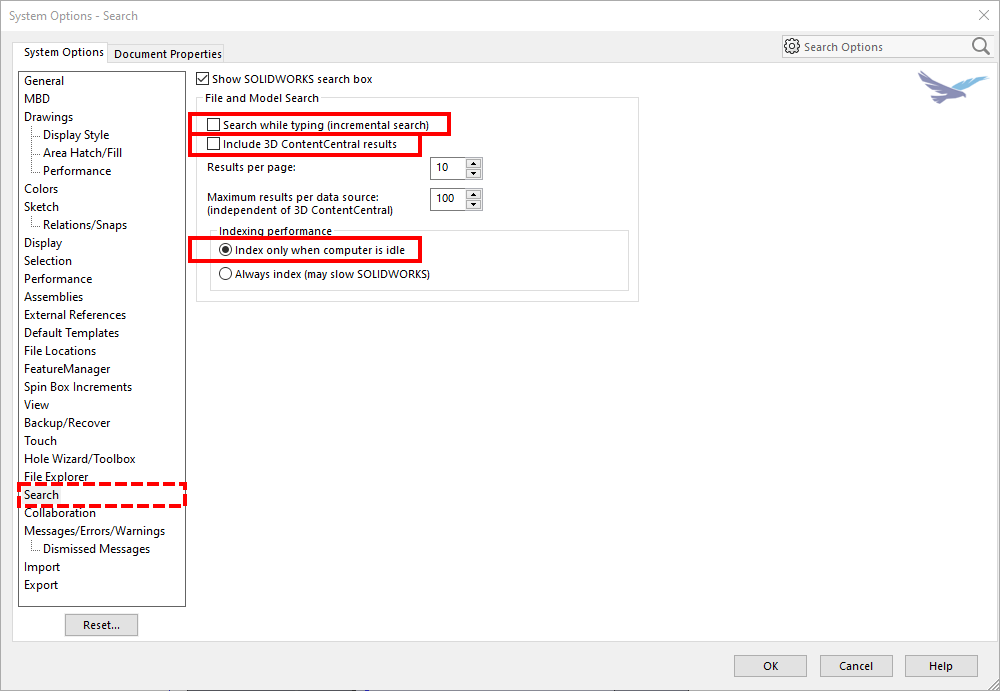
Messages, Errors, and Warnings
- When rebuild error occurs: Prompt
- Show What’s Wrong for every rebuild: OFF
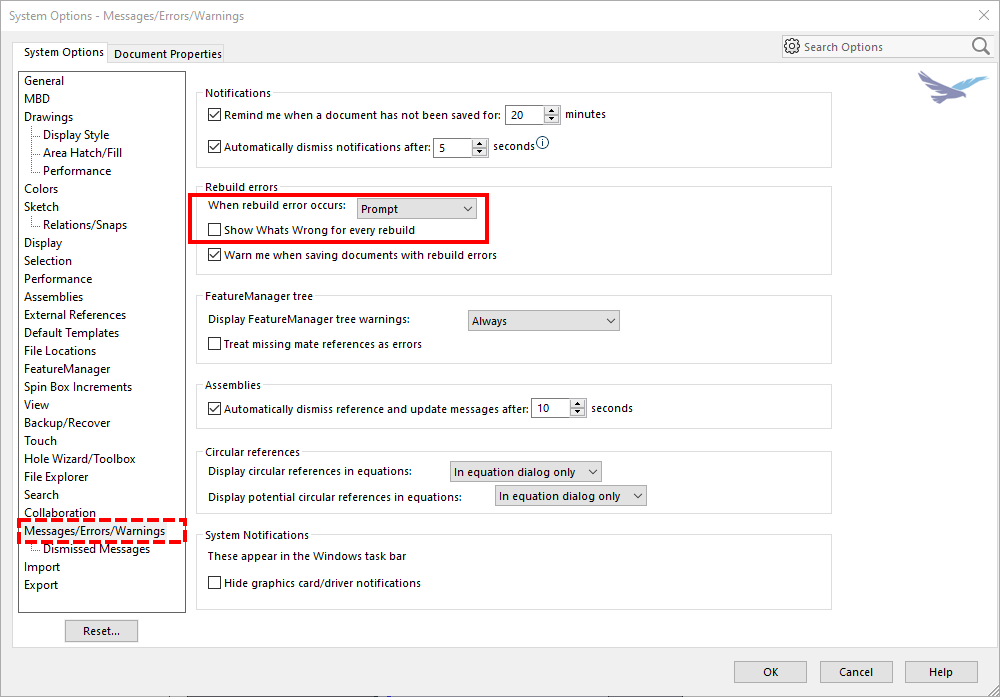
8. Windows Settings for Improved SOLIDWORKS Performance
Generally, the SOLIDWORKS R&D team develops the software to work best on the default settings in Windows. Still, there are a few things you can check in Windows to make sure that you are getting the most out of SOLIDWORKS.
When changing these settings, be aware that they will affect Windows overall, not just SOLIDWORKS.
User Account Control (UAC)
- Notification setting: Notify me only when apps try to make changes to my computer (default)
- Note: This should be the second option from the top in Windows 10/11. You can access UAC. UAC can be accessed in Windows by searching for “User Account Control” in the Start menu.
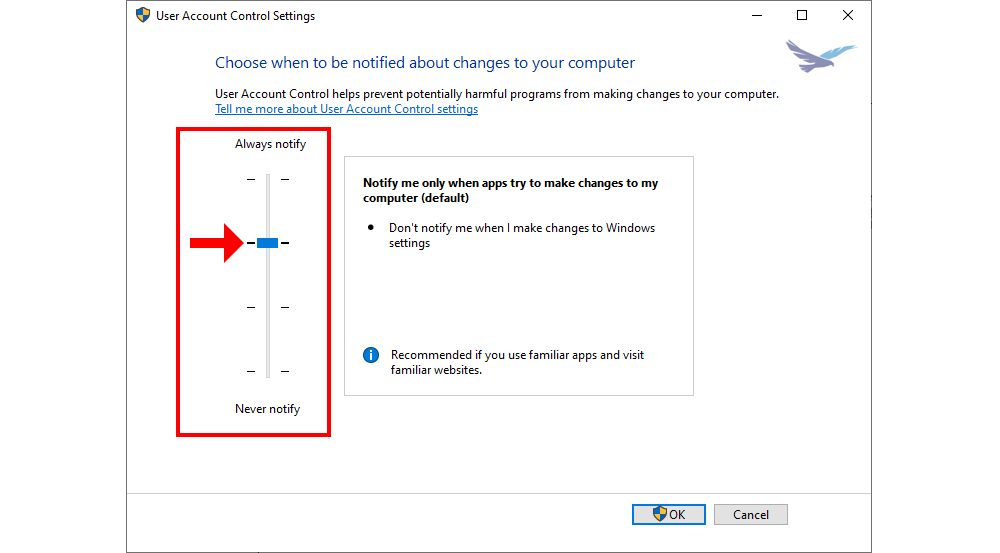
System Properties > Performance Options > Visual Effects
- Visual Effects: Adjust for best performance
- Note: These settings can reduce graphics load when using programs like SOLIDWORKS in Windows but can also drastically change the appearance of Windows. Often using the “Custom” option can give a good balance between appearance and performance.
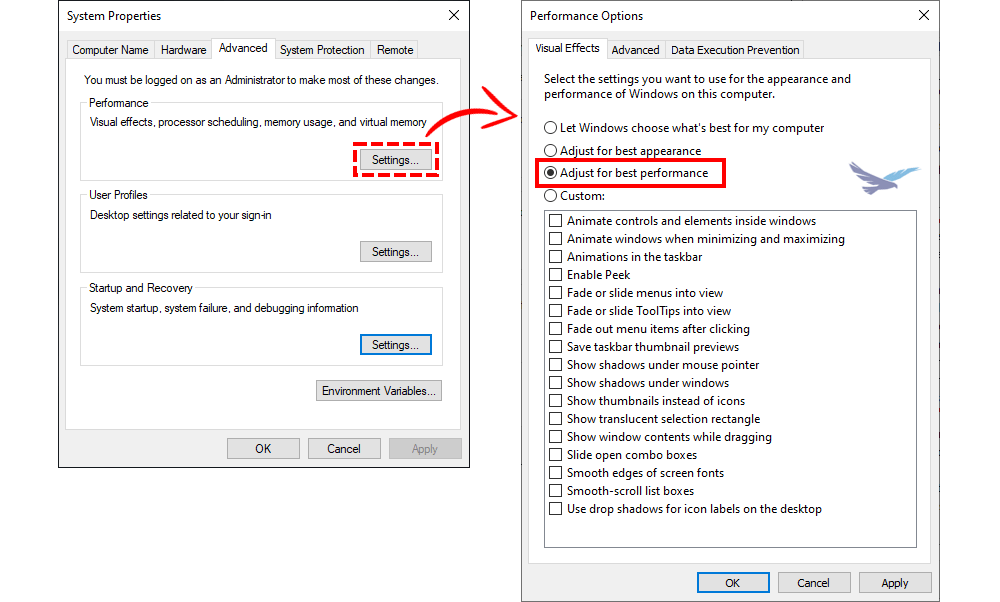
System Properties > Performance Options > Advanced
- Adjust for best performance of: Programs
- Virtual Memory > Change: Automatically manage paging file size for all drives
- Note: These settings are accessed by selecting the “Change” button. The paging file should be located on the fastest drive on your computer (typically C:) and should be a high-performance SDD such as a quality NVMe.
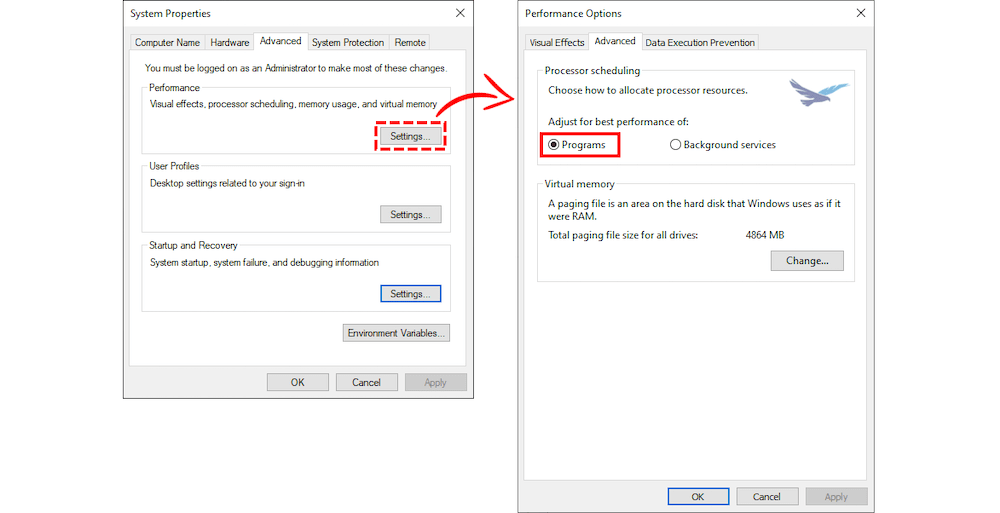
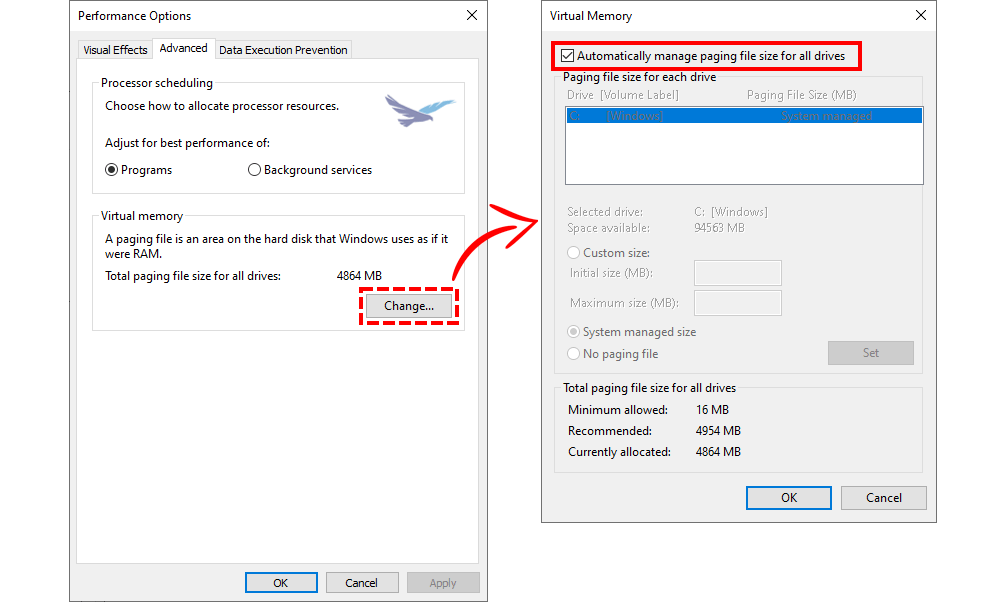
Anti-virus Software
The best practice when it comes to anti-virus software is to make sure you don’t have “competing” anti-virus systems on your computers.
If more than one anti-virus software is installed it can cause slowdowns (sometimes significant ones) on your systems, which will of course adversely affect your work in SOLIDWORKS.
When choosing anti-virus software, it’s good practice to work with your IT department to evaluate several to evaluate their impact on your systems. In general, all “name brand” anti-virus programs will work well with SOLIDWORKS.
Bloatware
Sometimes when buying a pre-made computer, the manufacturer can load extraneous software otherwise known as “bloatware”.
These types of software can slow down your machines and may not be useful if they are not critical to your workflows.
Best practice here is to check which ones are being used or loaded at startup. You can work with your IT departments to determine whether you need these programs or if they can be disabled.
Quality manufacturers like HP or Lenovo (as outlined in our Recommended Hardware Guide for SOLIDWORKS) are generally good at keeping bloatware to a minimum.
The Final Note
Hopefully, the settings and recommendations in this article help you improve performance in SOLIDWORKS. It’s a good idea to test these settings as you are making changes.
You want to ensure that you have a good balance of performance without accidentally making any changes that could adversely affect your workflows. That way you can optimize performance in SOLIDWORKS and get the most out of your workflows.
As always, if you have any questions, give us a call to find out how SOLIDWORKS solutions can help improve your designs!