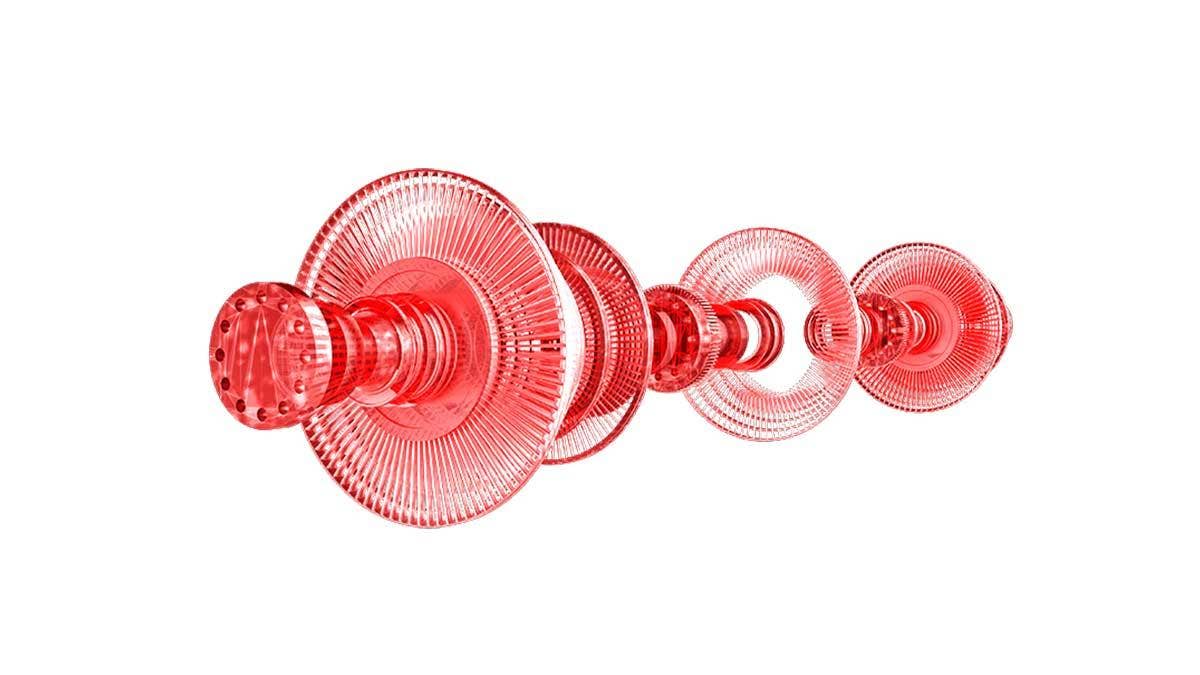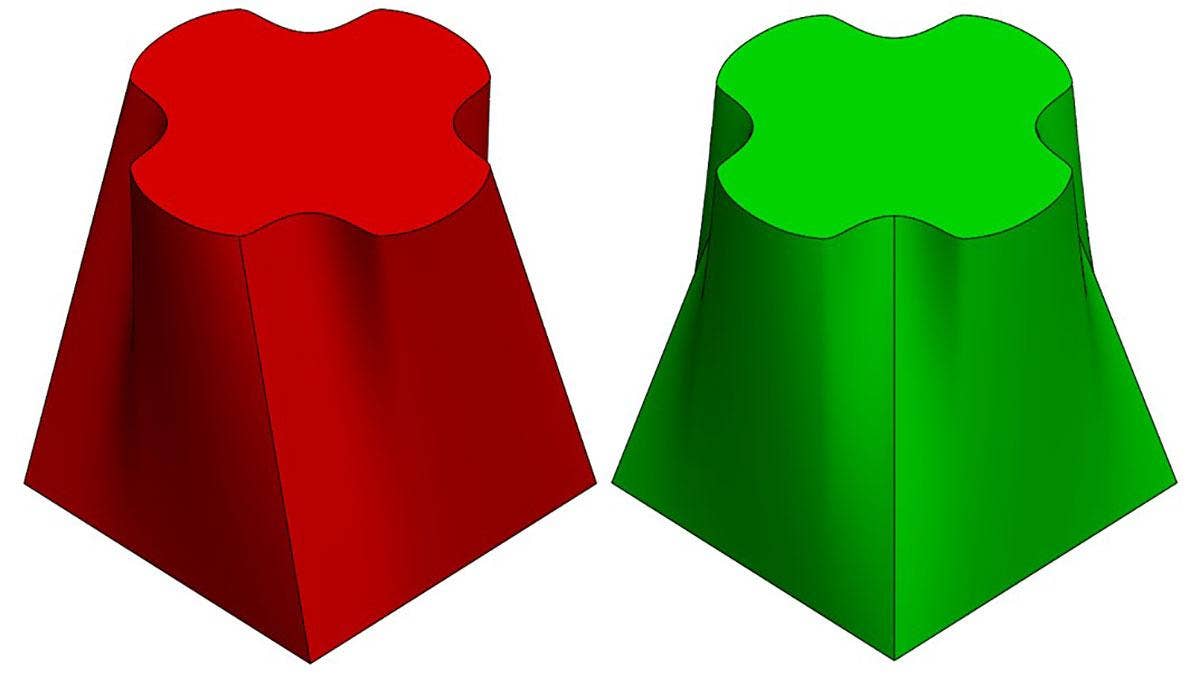Introduced with SOLIDWORKS Visualize 2018 SP3.0, the new Denoiser allows professional renderings to be made 10x faster. This new ability does require a minimum of 4gigs of VRAM (video ram), however, if you want to use it and doesn’t meet the minimum requirements, if you only have 1gig of VRAM, you can still force the software to enable the Denoiser. The steps below will explain how. This is part of the Boost blog series but the Denoiser is available in all version of Visualize.
Enabling the Denoiser on Nearly Any Computer with SOLIDWORKS Visualize


With the Denoiser enabled a lot of renderings can be made up to 10x faster. It produces better-looking renderings with fewer passes, which takes less time. So this means 150 passes with the Denoiser disabled is comparable to 15 passes with it enabled.

Now, this is where I need to get a little technical, but don’t worry this is a pretty easy and safe process. Just make a copy of the file before you edit it so that you have a backup just in case it’s needed.
- First, let’s make sure the Denoiser isn’t just turned off. To do this go to Tools>Options>3D Viewport and enable Denoiser. If it’s still not showing up then it could be the VRAM issue.
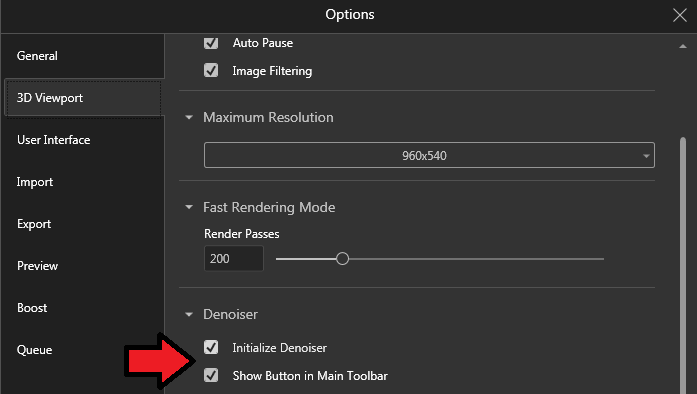
- To force the Denoiser Open Windows Explorer and navigate to:
%localappdata%Dassault_SystèmesSLDWORKSVisualize.exe_StrongName_m1hrhdwyiihwvztj1jjjmmmt1uiqebob26.0.0.0
Feel free to copy and paste this into the address bar in any window. Note: In the above path, “26.0.0.0” is version dependent: 2017 is 25.0.0.0, 2018 is 26.0.0.0, and 2019 is 27.0.0.0
- Once in the folder, open file “user.config” with Notepad. Right-click Edit will also work for this.
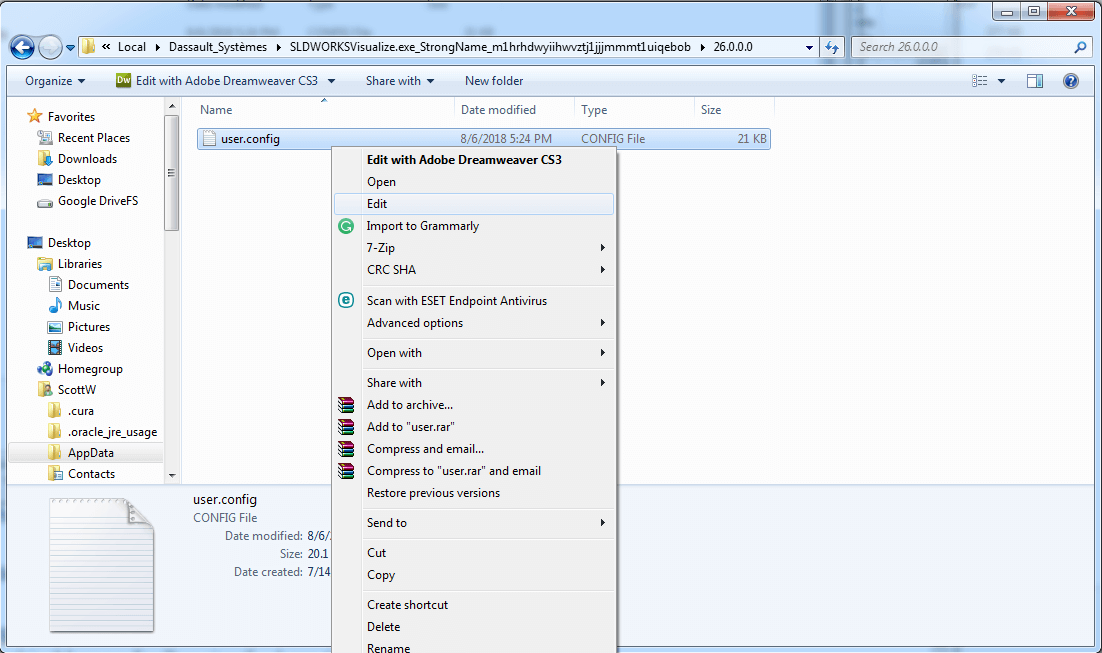
- In this file is a section where this value can be adjusted. The easiest way to locate this area is by pressing Ctrl+F to open up the find window and pasting the below string into the search field and pressing Find Next.
MinimumGraphicsMemoryForDenoiser
Below that string is a value that needs to be adjusted, it should look like:
<value>4096</value>
- The 4096 value will need to be adjusted to 1024, this will allow the Denoiser to run on any CUDA-based video card, Kepler technology and up, that has at least 1gig of VRAM.
- Save/Close the text file and boot up Visualize. If the Denoiser option still isn’t showing up, contact us at [email protected], we may still be able to help you.
If you want to create stunning photorealistic content with your SOLIDWORKS Data and bring your designs to life, Start your FREE Trial of SOLIDWORKS Visualize today!