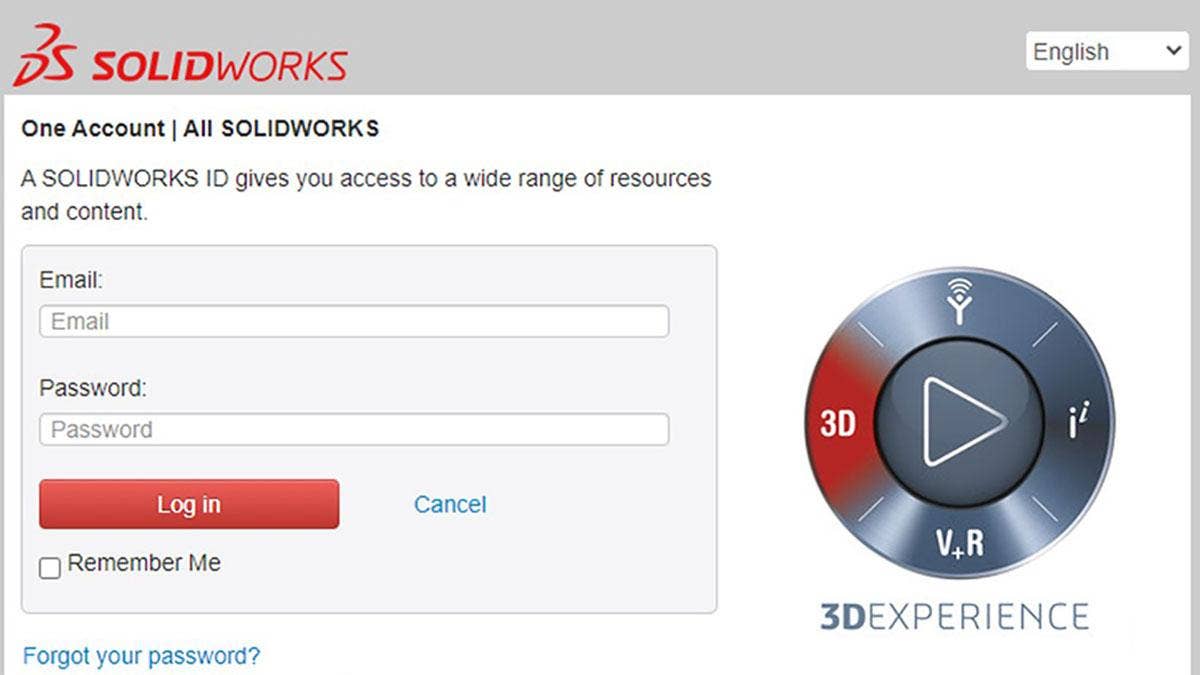Now that you have your SOLIDWORKS serial number, it’s time to create your SOLIDWORKS ID, get your products registered, and start the installation process. In this article, we’ll be covering everything you need to know for downloading the necessary files and adjusting the installation settings for a successful implementation. With that, let’s get started!
SOLIDWORKS Product Registration
To begin, visit the main SOLIDWORKS Website and click the login icon in the upper right corner. This dropdown provides access to several SOLIDWORKS online platforms, each of which contains a number of different valuable resources. In the dropdown, select SW Customer Portal:
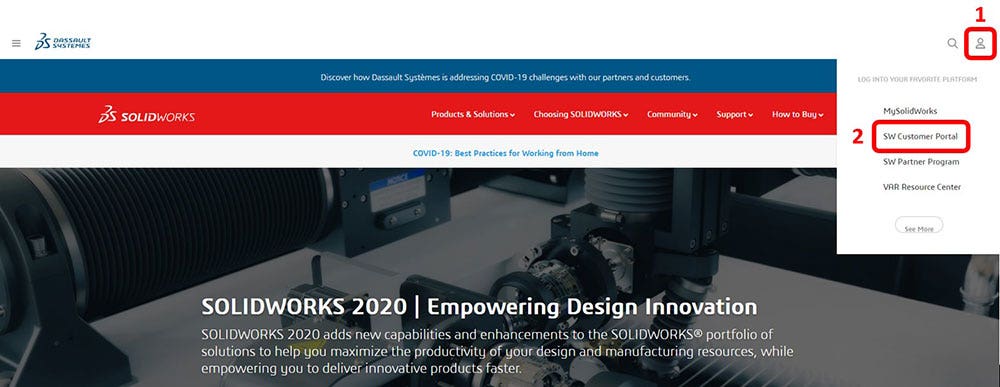
From here, you’ll need to create a SOLIDWORKS ID, which will be used to login to various SOLIDWORKS Platforms. Click on Create a SOLIDWORKS ID:
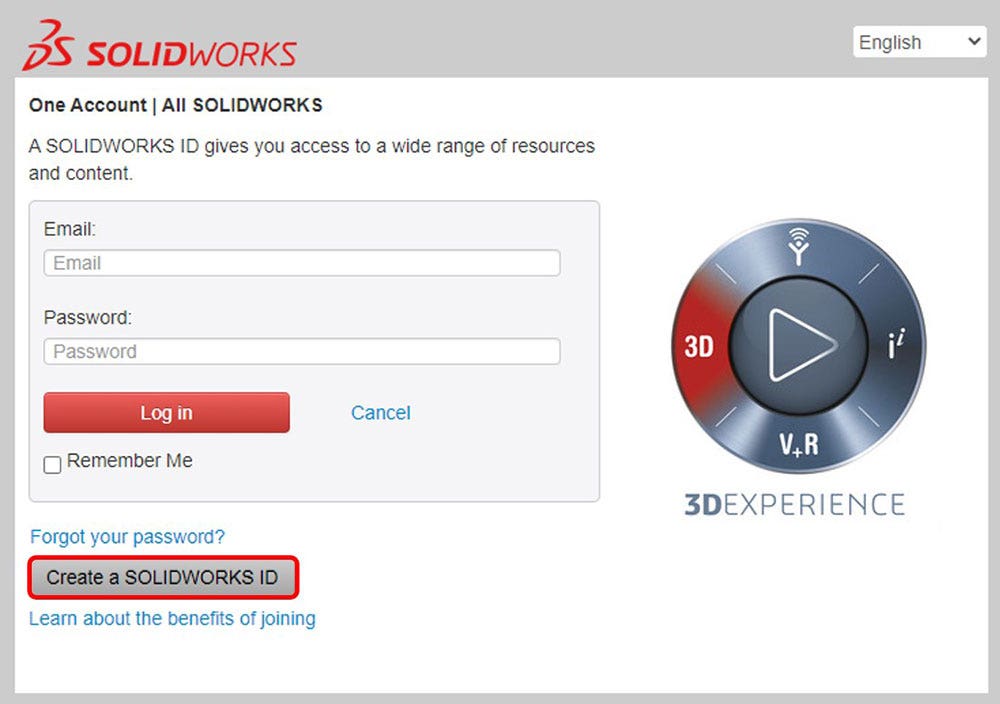
Then, fill out your email address, ensure that “I am a SOLIDWORKS customer with a SOLIDWORKS Serial Number is selected, and enter the SOLIDWORKS serial number you received via email. This should be 16 or 24 characters depending on your license type. Once you’ve input your serial, click Next.
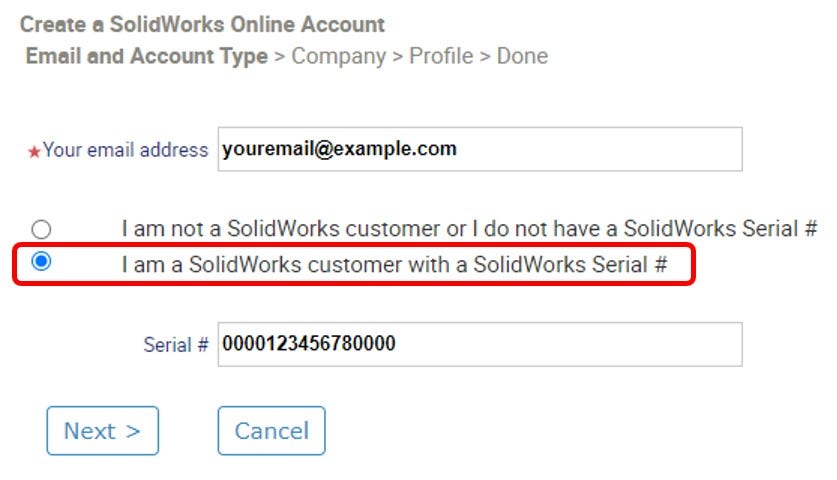
You’ll then be prompted to confirm your account information:
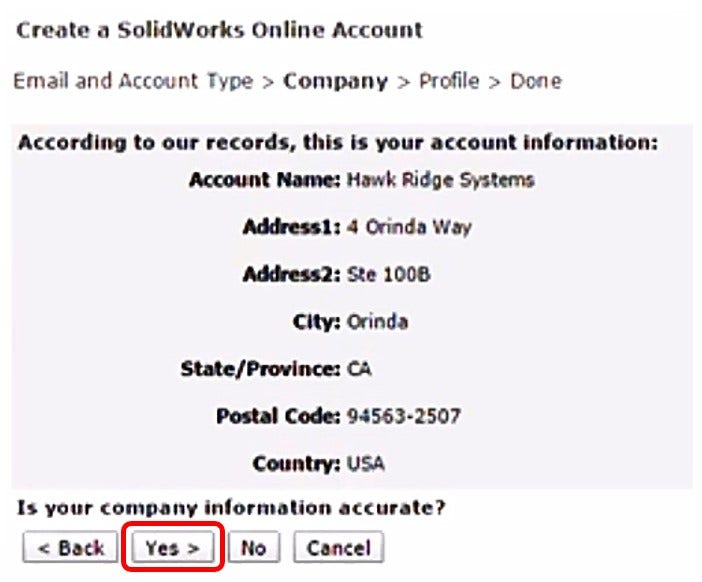
If this isn’t correct, don’t worry – you can always contact our technical support team to have it adjusted later. For now, simply click Yes to continue to the next screen, where you’ll be prompted to input your first and last name in addition to a password:
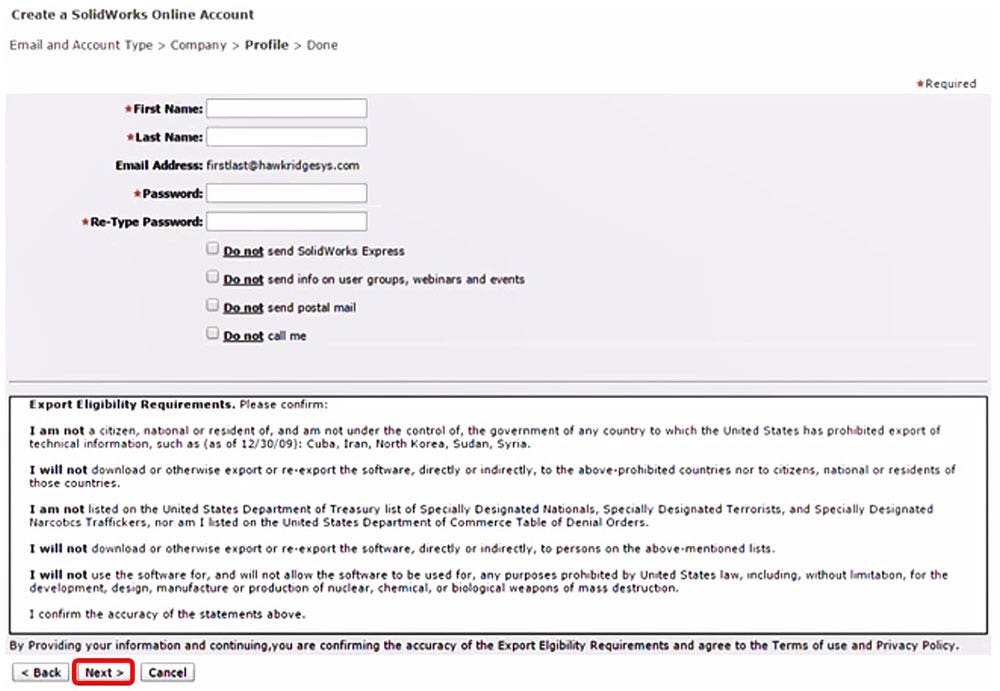
Once complete, click Next to finish creating your SOLIDWORKS ID. As a final step, a verification email will be sent to the address used to create the SOLIDWORKS ID. You’ll need to open this email and verify the address to complete the account setup – please be aware that the verification email may take up to 10 minutes to receive:
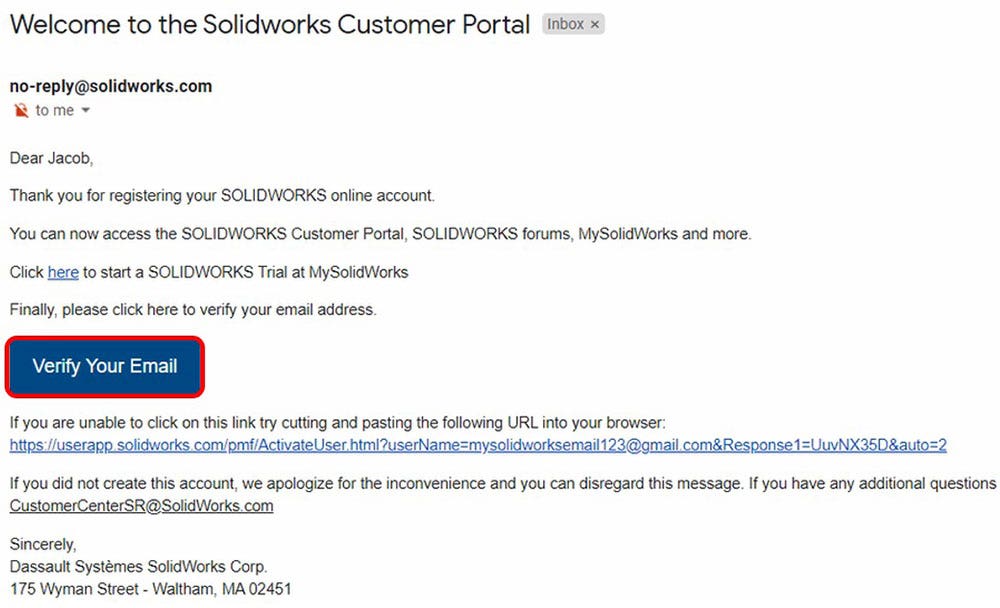
Once your account has been verified, visit the customer portal once again by navigating to solidworks.com, using the login icon in the upper right corner, and choosing SW Customer Portal. If you prefer, you can also navigate directly to the customer portal here. We’d recommend bookmarking this page for future use! From here, login with your SOLIDWORKS ID created in the previous steps, and your Customer Portal will be unlocked and ready to go:
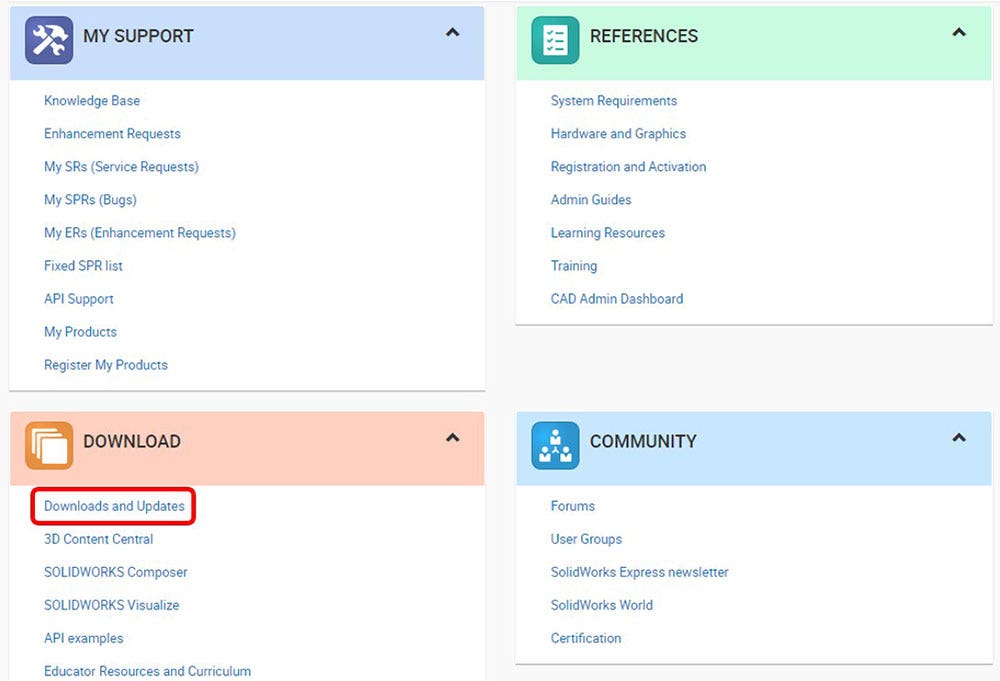
Installation
Now that your Customer Portal is unlocked, we can begin the installation process. Click the Downloads and Updates link in the Download section to get started (shown above). From here, use the version drop down to select the appropriate version of SOLIDWORKS if necessary, then click the SOLIDWORKS Products link for the service pack that’s right for you – higher service pack numbers represent newer versions of the software:
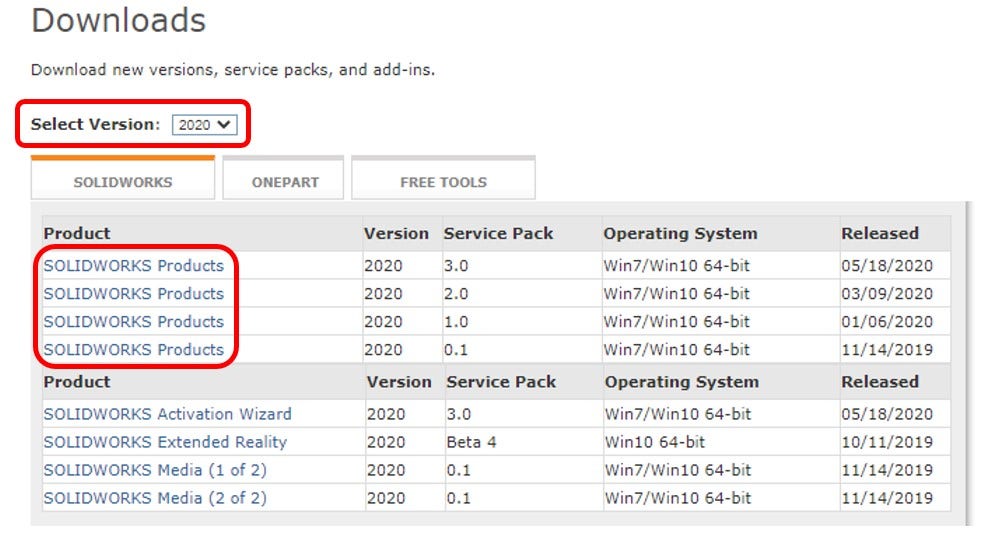
Once you’ve accepted the license agreement, click the download link to download the installer:
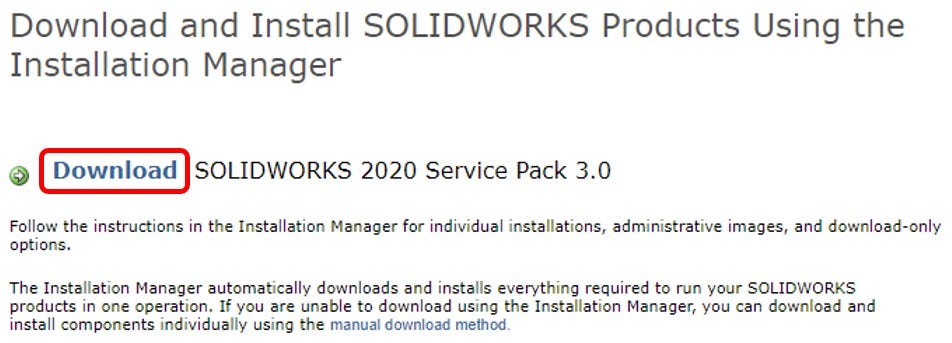
Once complete, run the downloaded .exe file and unzip all the required files to your preferred location:
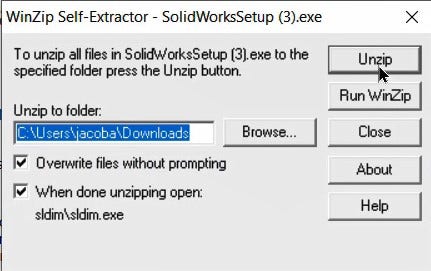
Once the extraction is complete, click OK to confirm and (if required – the installer may automatically run after extraction) locate the setup.exe file that was extracted to the location you previously specified:
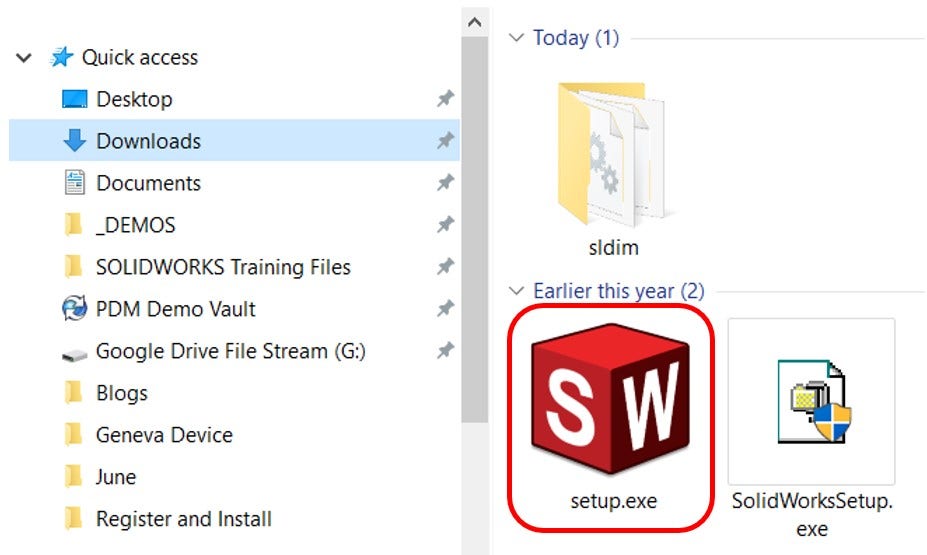
As with any install, you should always make sure to disable any anti-virus software and ensure that you’re working with full administrative permissions prior to installation. It should also be noted that this installation guide is specifically designed for SOLIDWORKS standalone licenses on machines that don’t already have an older version of SOLIDWORKS installed – if you’re instead using a network license, or if you’re upgrading an existing seat of SOLIDWORKS to a new version, please refer to the installation guides available in the Hawk Ridge Systems Help Center.
When you’re ready, run the setup.exe file to begin the installation process. If you’re presented with a warning dialog regarding a Windows reboot, simply click okay, as this warning is specific to SQL-based products. Once the installation manager loads, select Install on this computer:
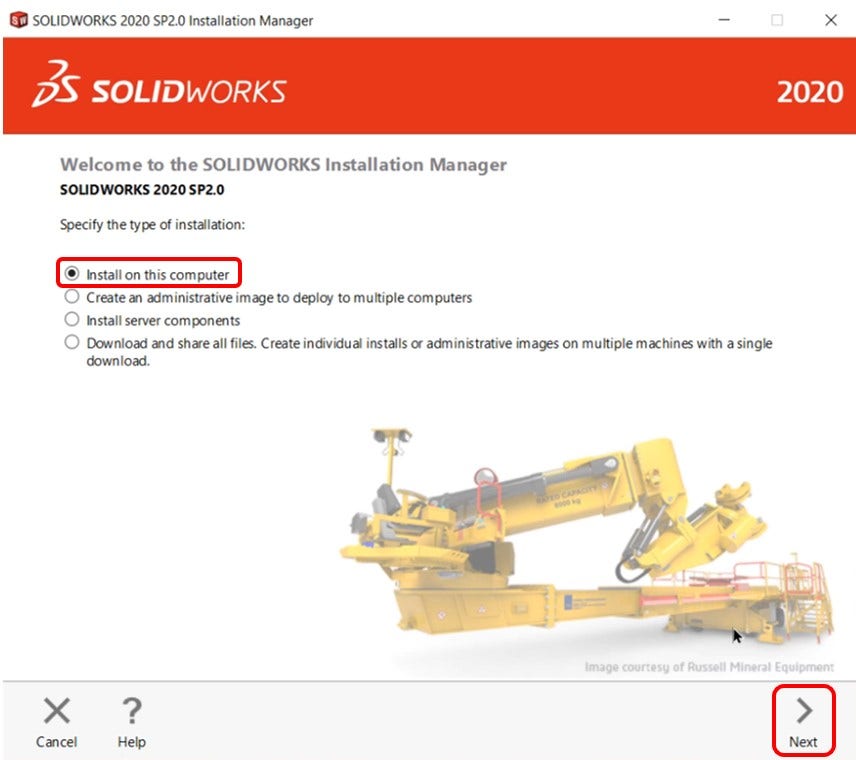
Make sure any other programs are closed, then click Next. Here, ensure that SOLIDWORKS is checked on, and input your SOLIDWORKS serial number. If applicable, you can input any additional serial numbers you were provided with by expanding the appropriate category, checking the product box, and inputting a serial number. Once finished, click next:
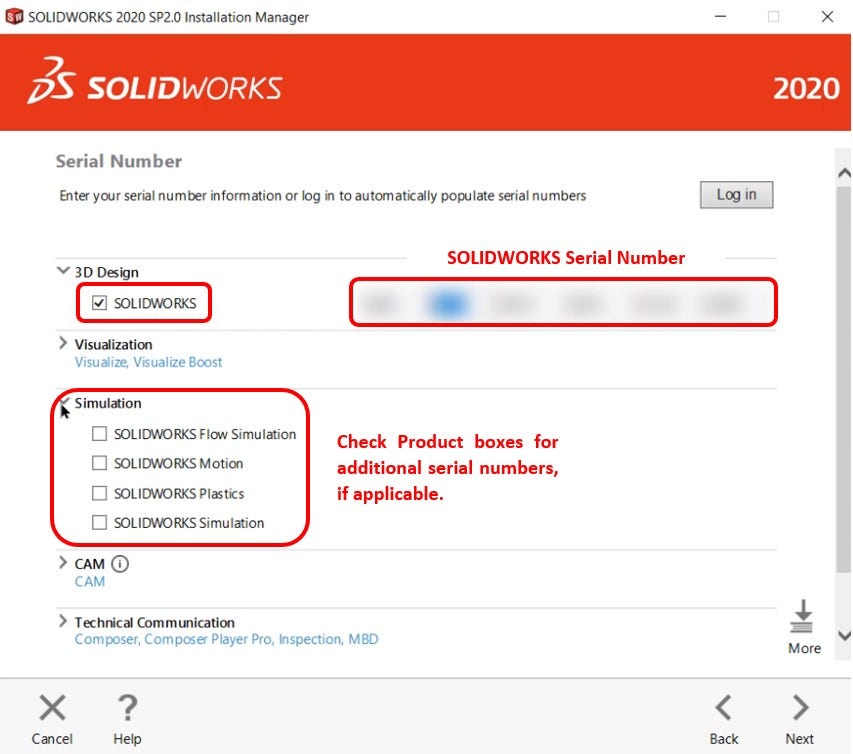
To use the default installation settings, simply select the license agreement checkbox and proceed to Download and Install on this page. This is our recommendation for first-time SOLIDWORKS users:
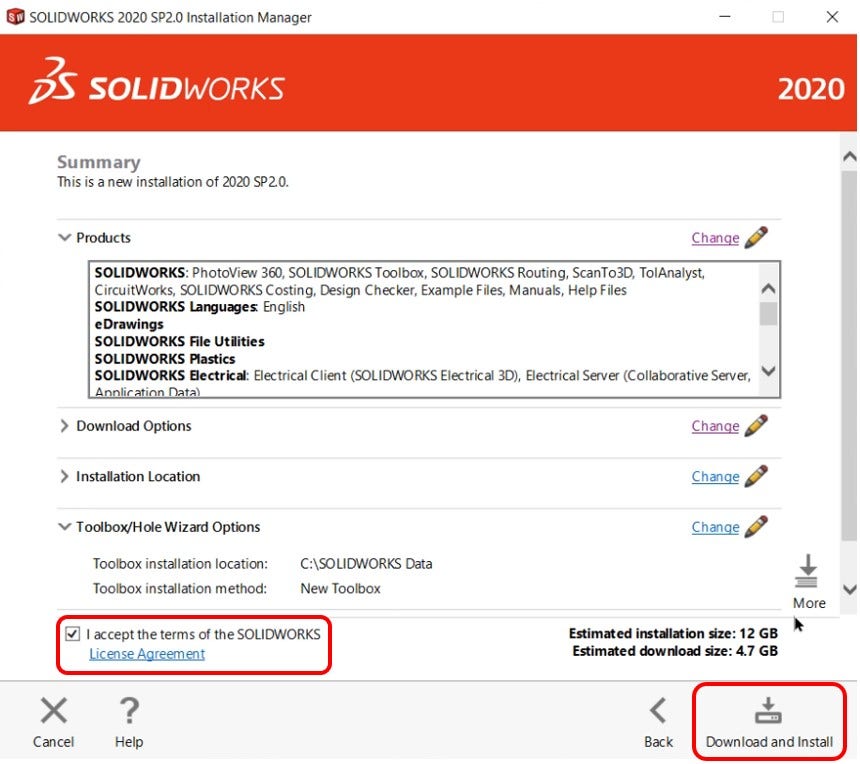
Advanced Users
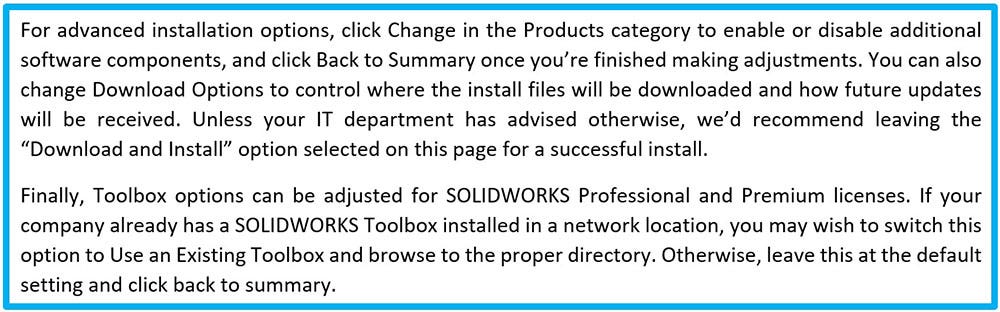
The installation process may take quite a while depending on the options you’ve selected, so now would be a great time to check out MySolidWorks or the Hawk Ridge Systems website to brush up on some SOLIDWORKS basics. Once the installation is complete, you’ll be asked if you’d like to see what’s new in SOLIDWORKS, and whether you’d like to join the Customer Experience program. Once you’ve decided, click the Finish button to complete the installation:
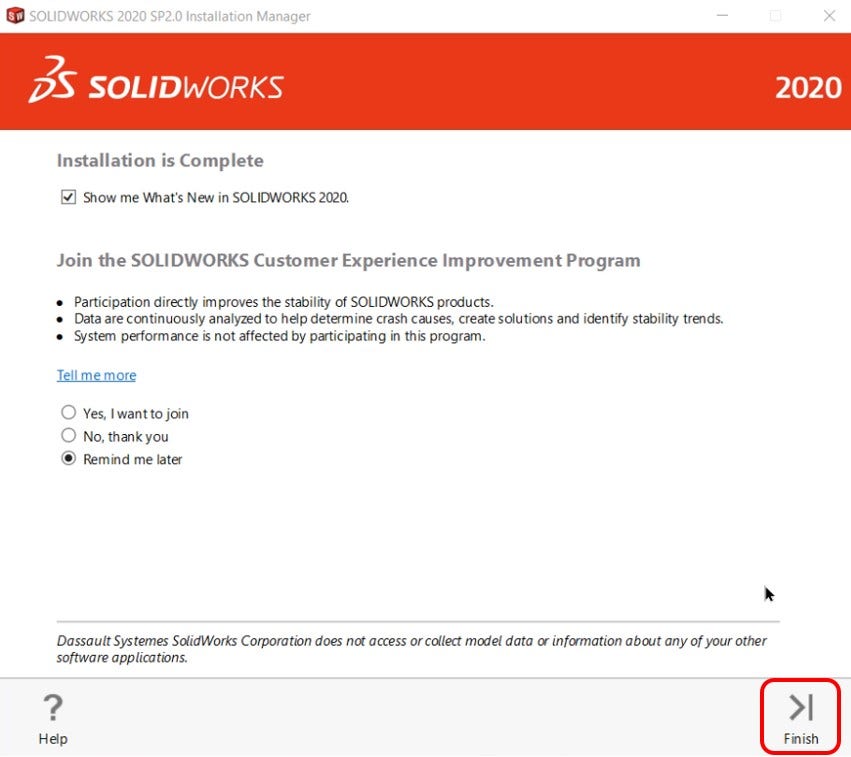
Remember, you’ll need to activate your license before SOLIDWORKS will run – this process is simple with activation over the internet, and you’ll be prompted automatically the first time you start SOLIDWORKS (or possibly once installation is complete). Simply select the products you’d like to activate, use the “Automatically over the internet” option, and select Next:
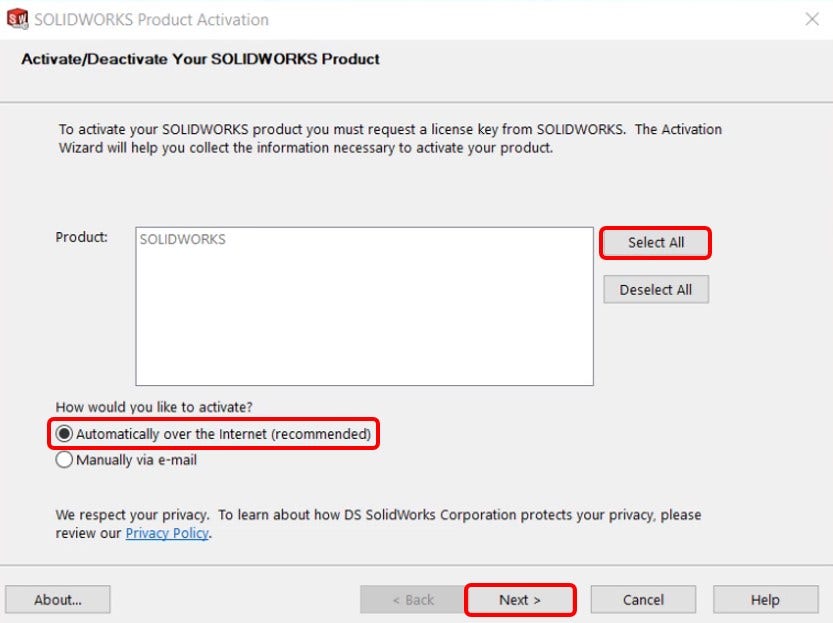
For a more detailed explanation of product activation, as well as an overview of the manual activation method (for users with limited internet access), check out our blog “Activate Your SOLIDWORKS Product in 5 Easy Steps.”
That’s all there is to it! And now, the options are limitless. Dive into some of the built-in tutorials available in the Help section of SOLIDWORKS, get started on a brand new project, or consider enrolling in a professional SOLIDWORKS training course with us on the Hawk Ridge Systems Training page. And if you happen to have any problems during the installation process, we’re happy to assist. Our technical support team is here to help with any obstacles you might face.
Additionally, if you’d like to learn more about the capabilities of your new SOLIDWORKS ID account, be sure to check out our article, “Getting Started With SOLIDWORKS: MySolidWorks and the Customer Portal.” For now, enjoy your SOLIDWORKS experience, and we’ll see you soon!