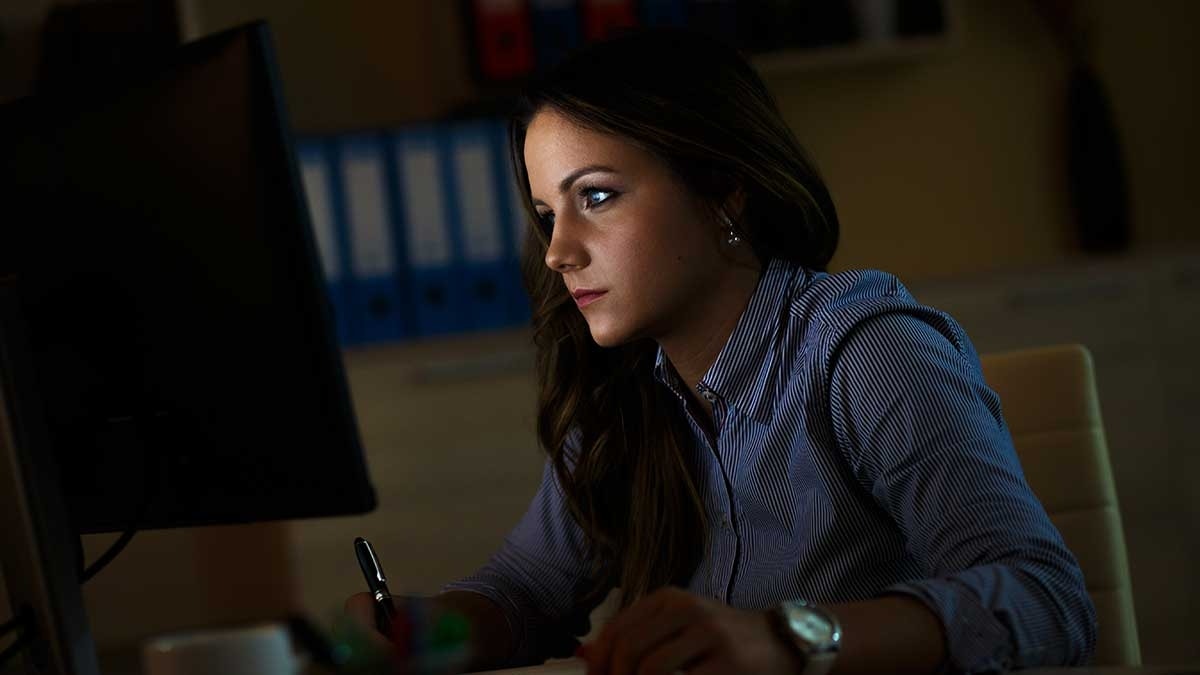In our previous post, “CSWP Certification Series Part One: SOLIDWORKS It Like A Pro” my colleague Abigail focused on the first segment, which deals with modeling. She emphasized that while it’s pretty straightforward, we should definitely prepare and consider a few great tips.
The second segment of the exam is a little different, and perhaps a bit more challenging since we’re now building on more knowledge.
Overview of the Exam
The second segment of the CSWP (Certified SOLIDWORKS Professional) exam is designed to test your competency with creating and modifying configurations in SOLIDWORKS. The following topics will be covered in the exam:
- Creating configurations from other configurations
- Changing configurations
- Creation of configurations using a Design Table
- Mass properties
- Changing features of an existing SOLIDWORKS part
Time: 50 minutes
Minimum of 77 points out of 104 points are required to pass
In the following sections, we will cover helpful tips to maximize your efficiency while taking the exam.
Experience Preparing and Taking Exam
Unlike segment one, segment two does not have a formal practice exam provided by SOLIDWORKS. However, you can make great use of your MySOLIDWORKS account which is available to all users who have a current subscription. MySOLIDWORKS has videos and tutorials that will guide you as you prepare for the exam.
If you’ve joined us for training, a great practice exercise comes from Lesson 10, Exercise 47, in the SOLIDWORKS Essentials Training Manual. You will use the Configuration Manager to add configurations, modify the part, and control the suppression state of features and dimensions.
A great way to speed up the configuration process is by using Design Tables. You can insert a new design table by going to Insert > Tables > Design Table.
Here, you can create all your configurations in an Excel-derived window, and SOLIDWORKS is smart enough to automatically recognize sketches you created during the modeling process! It will prompt you with a dialog box where you can pick what sketches you want to control by holding down the Ctrl key.
If you need to go back and modify your configurations, the modify configurations table is a valuable tool for working with either simple or highly complex sets of configurations. To start a Modify Configurations table, right-click on any feature, dimension, mate or component and select the “Configure Feature”, “Configure Dimension” or “Configure Component” command. You can add new features, mates or components by double-clicking them in the FeatureManager.
Learning Goals and Tips
I’d like to start this section by suggesting a few of my favorite tips that were shared with me before taking the segment two exam.
In the Configuration Manager tab, you can double-click a configuration to activate it. You can also add a Configuration drop-down window to your SOLIDWORKS user interface, so you can access your configurations even easier!
You can also add more features to a Design Table by double-clicking what you want to add! When a design table is open, double-click a feature in the graphics area to control the feature suppression. This will add states of Unsuppressed ‘U’ and Suppressed ‘S’. Also double-clicking dimensions adds them to the table. As you continue to add parameters this way, adjacent columns are activated automatically!
And last, but not least, practice, practice, practice! Focus on the task at hand and minimize distractions wherever possible.
So there you have it – everything you need in order to build your confidence and showcase your competence for the second segment of the exam. Still feeling nervous about the test? Check out our SOLIDWORKS training courses and be sure to contact us at Hawk Ridge Systems if you have any questions.
Don’t miss the next blog in the series, “CSWP Certification Series Part Three: Weldments.” Thanks for reading!