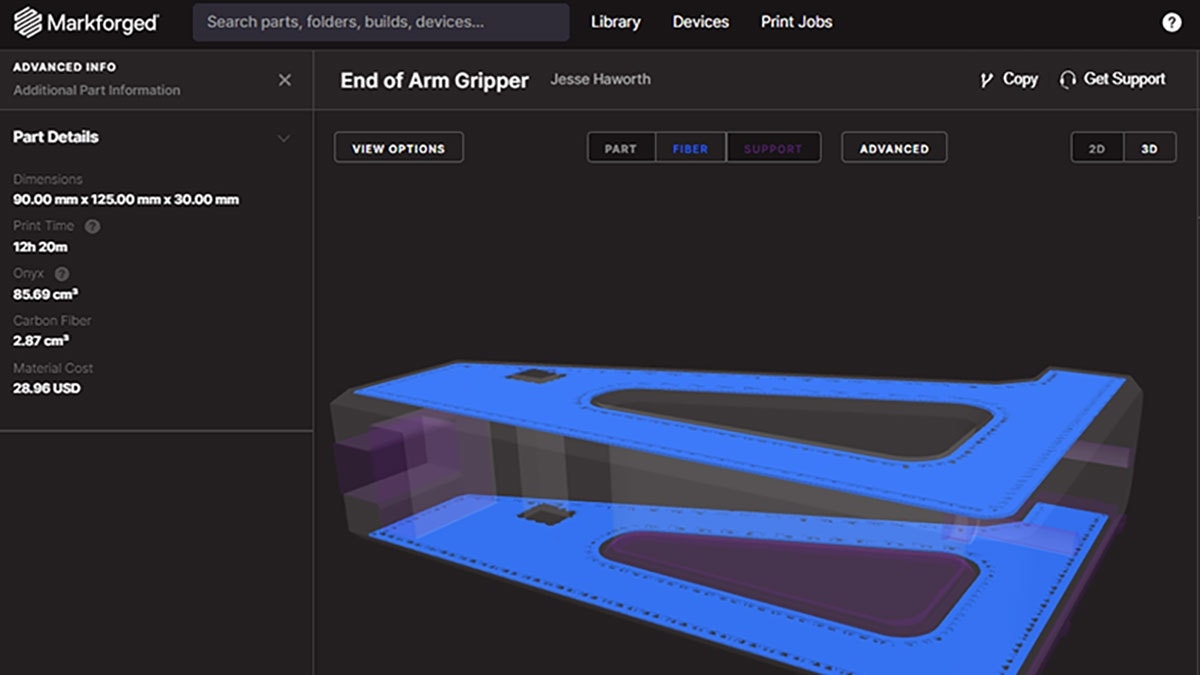3D Printing QR Codes with the HP 5200 and the Markforged X7
Adding traceability and external links to 3D-printed parts through the use of QR codes has been a hot topic for our customers for a while now. We here at Hawk Ridge Systems have produced content on this topic before when working with full-color systems but what about systems that produce monochrome parts like the HP 5200 or Markforged X7? In today’s blog, we are going to give you the scoop on an easy way to produce high-quality QR codes.

Why 3D Printing QR Codes is Useful – Example Use Cases
There are several use cases that are relevant to adding QR codes to your printed parts. For example, adding a patient-specific code on an orthotic arm brace could be valuable. Or in a manufacturing environment placing a QR code that leads to a service manual or instruction manual may be a good option. For government-issued equipment and items, it can be useful to have a unique traceable code placed onto a part and to also help combat counterfeit parts. QR codes can also be used to share contact cards, emails, and even Wi-Fi information. And the best part? By 3D printing it on your part, it can’t be removed and the information it provides can have a greater shelf life.
General Recommendations for 3D Printing QR Codes
The key to a successful QR code lies in creating a color contrast between the foreground and background of an image. Sizing of the code also comes into play and creating a code that is too small could result in a design that simply is not printable. Below are recommendations for printed codes for both powder-based MJF printing systems like the HP 5200 and FFF systems like the Markforged X7.


How to obtain a 3D model of your QR Code
Option 1: Merging a Printable QR Code into an Existing STL
Generating a printable QR code can be very simple. There are websites that specialize in generating STL files of QR codes based on user inputs. For example, QR2STL has a QR code STL generator that is free to use. This tool will enable you to download a custom STL file of your QR code. There are a few other nice options such as adding a border, additional text, and even a keychain hole.
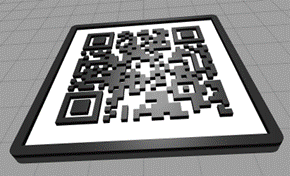
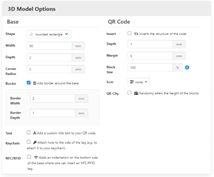
This STL can then be merged into your part geometry using software such as Materialise Magics. In The software you can simply run a Boolean operation and add the QR code body to you part file body after the parts are lined up properly. This is the most efficient workflow we have found to add unique codes to part geometries.
Adding a Printable QR Code to your SOLIDWORKS Model
What if you want to add your QR code to your SOLIDWORKS model? In this case, a different lengthier approach is required. The first step is to import a DXF format of your QR code into SOLIDWORKS as a sketch.
Note: You can obtain a DXF from a jpeg or png image by using a free program such as Inkscape. Inkscape can export a DXF version of your code through the “trace bitmap” command.
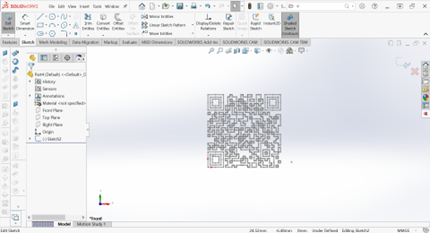
After the DXF version of the code has imported into SOLIDWORKS you can then begin to trace and extrude components of the code. This can be accomplished by using the “Corner Rectangle” or “Convert Entities” commands to extrude as many pieces as you can.
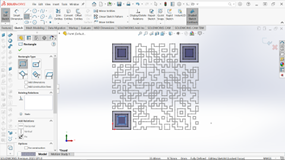
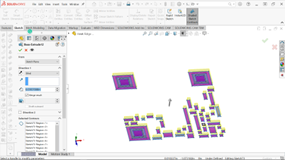
After extruding several pieces of the code, you will need to add small bridges between corner square contact points on remaining pieces. These bridges can be very thin (ex 0.005mm). After creating the bridges, SOLIDWORKS will let you extrude the remaining corner contact pieces.
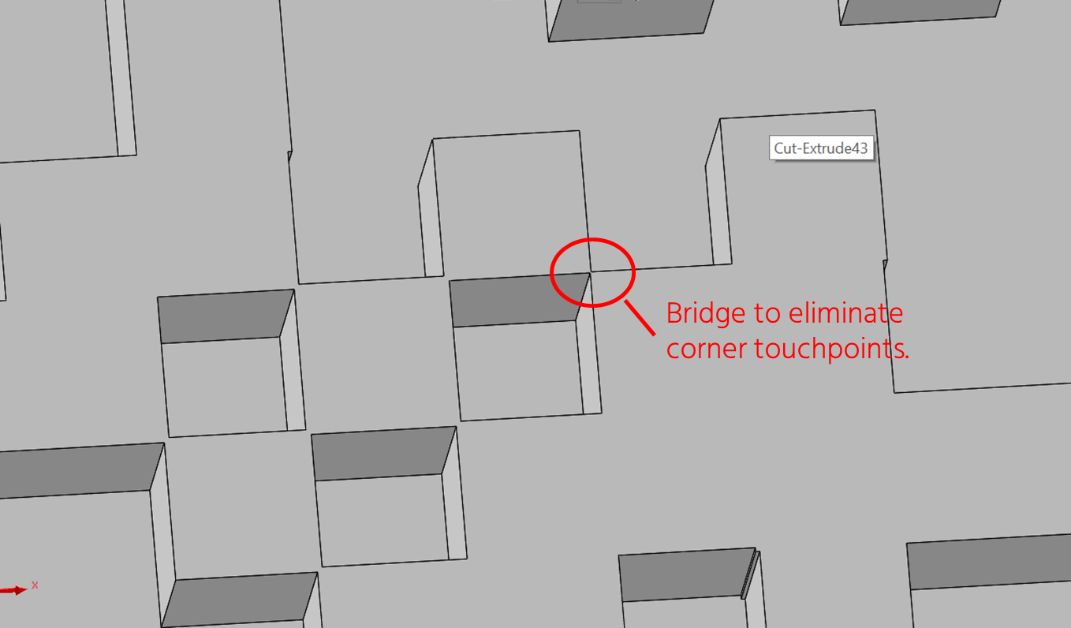
Here is the finished result!
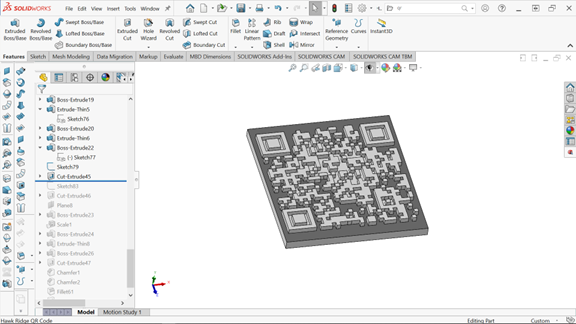
Once you have modeled the QR code, it is easy to import the model into other part files so that you can combine it with other pre-existing part files and designs.
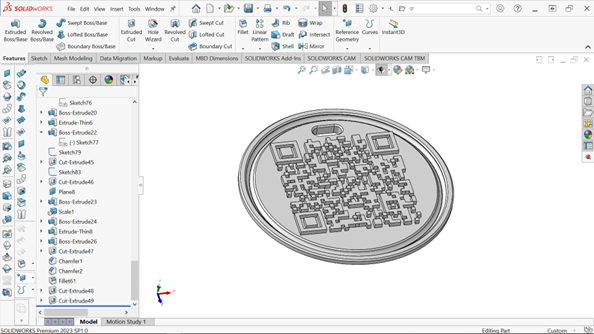
Nest the QR Code design and send to print on the HP 5200
Next it is time to export the model as an STL and send the finished design over to print. The graphic below shows the production capability of the HP 5200 running a fully nested build of QR codes tags.
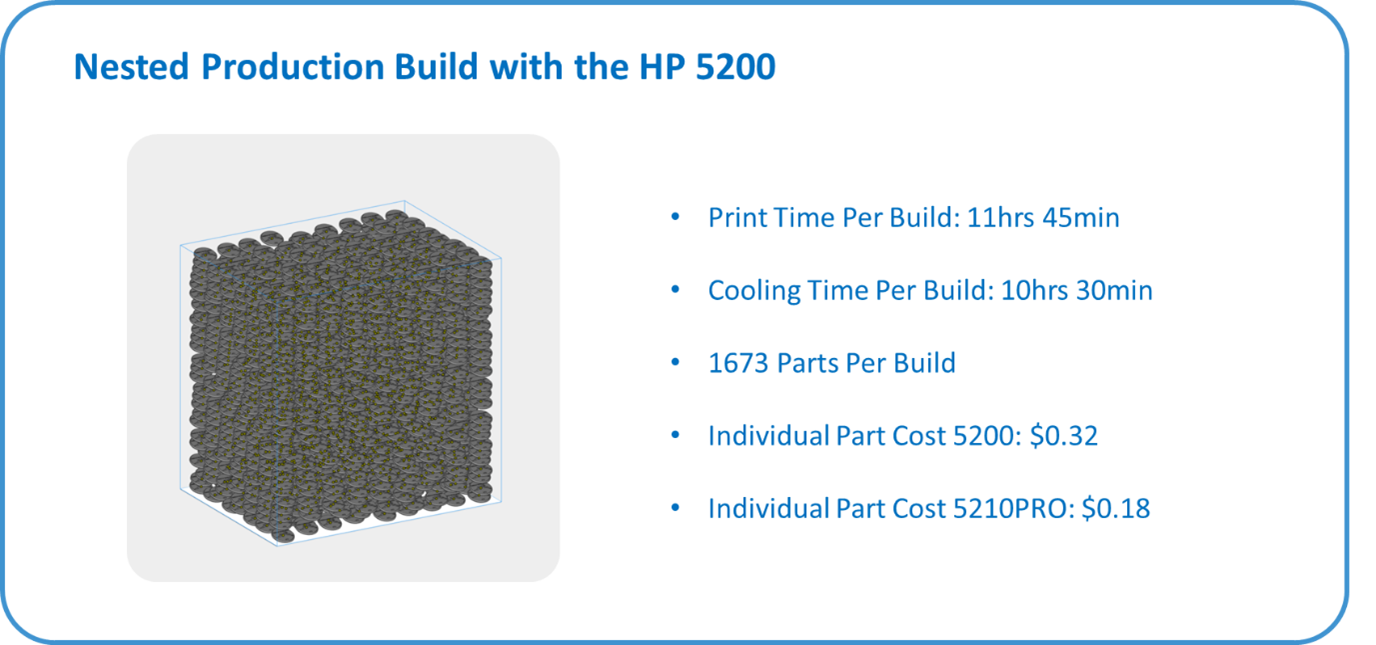
With over 1,600 QR codes per build the HP machine can pump out high volumes of parts very quickly! We ended up running just a few copies for the purposes of this article as shown below.

Add Color Contrast to the Printed QR Code
With the printed sample we next need to add a color contrast to the samples. This can be done by using a paint pen to coat just the raised edges of the QR code. This process takes a few minutes, but it does produce a great end result. In our experience, QR codes with a black base color ended up performing much better than parts with a lighter base color such as gray. With the HP MJF parts we ended up dyeing, the gray parts black to end up with the best results.

Once the paint is dry you are good to go!

In testing, the QR code link shows up very quickly with a standard phone camera.
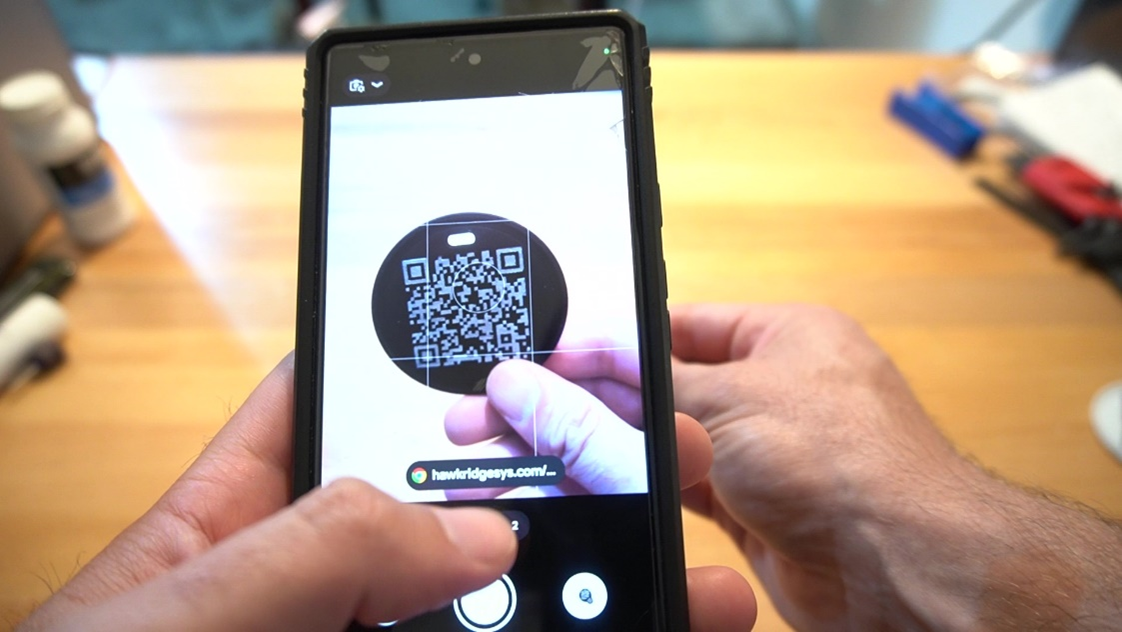
By using these techniques with printable QR codes, you now have the ability to add traceability and an extra level of sophistication to your printed designs! If you have any questions about 3D printing QR codes with HP production equipment, be sure and reach out to us today!