If you use eDrawings (and I hope that you do for sharing SOLIDWORKS information), there have been some exciting enhancements with the release of SOLIDWORKS 2022.
Now options are available when saving eDrawings to save custom properties of a SOLIDWORKS file. You can also retroactively do this by opening a SOLIDWORKS file in eDrawings. In addition, there have been some user interface improvements, such as icons being renamed for simplicity, and icon labels being able to be hidden for space. The components pane has been updated to include more functions. Let’s take a look!
Saving Custom Properties
I’m working on this power gear assembly and I want to share it with someone who doesn’t have SOLIDWORKS. What better way than publishing it to eDrawings?

Power Gear Assembly
I also have some custom properties that I want to show up in the eDrawings file. I have a Description custom property and a configuration-specific Weight property.
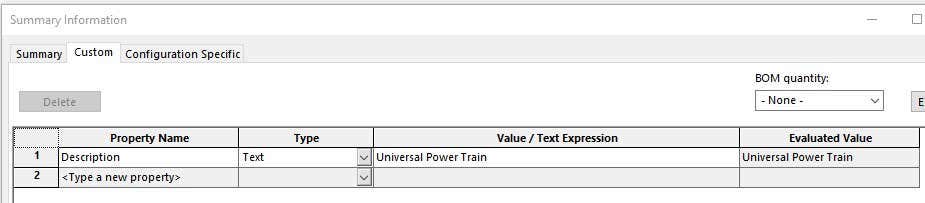
Custom Description Property
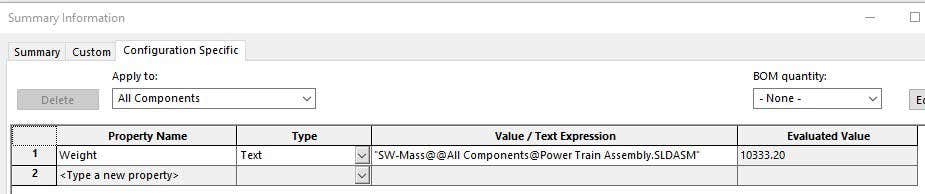
Configuration Specific Weight Property
I also have some custom properties in this Power Gear Lock, which is part of the assembly.
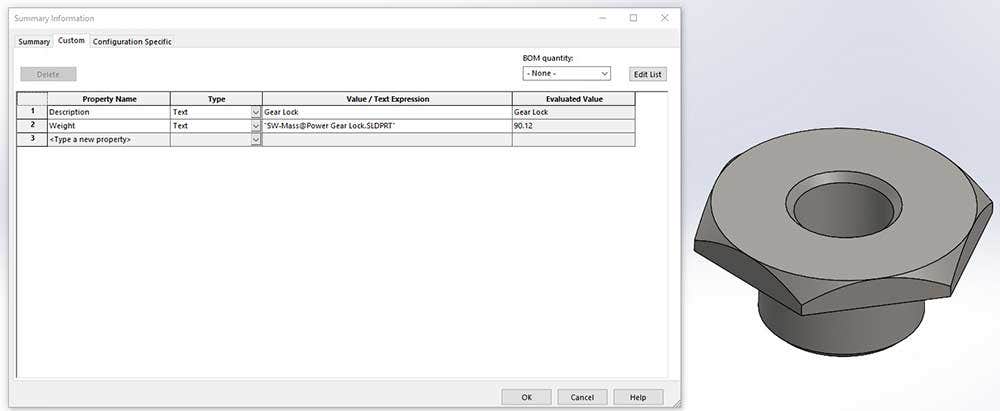
Power Gear Lock with custom properties
Looking at the System Options, under Export and the eDrawings file format, there are a couple of new options. The top one is to Save file properties, which will save those custom and configuration properties for the assembly, and there’s an option below that to do the same for all of the components in the assembly.
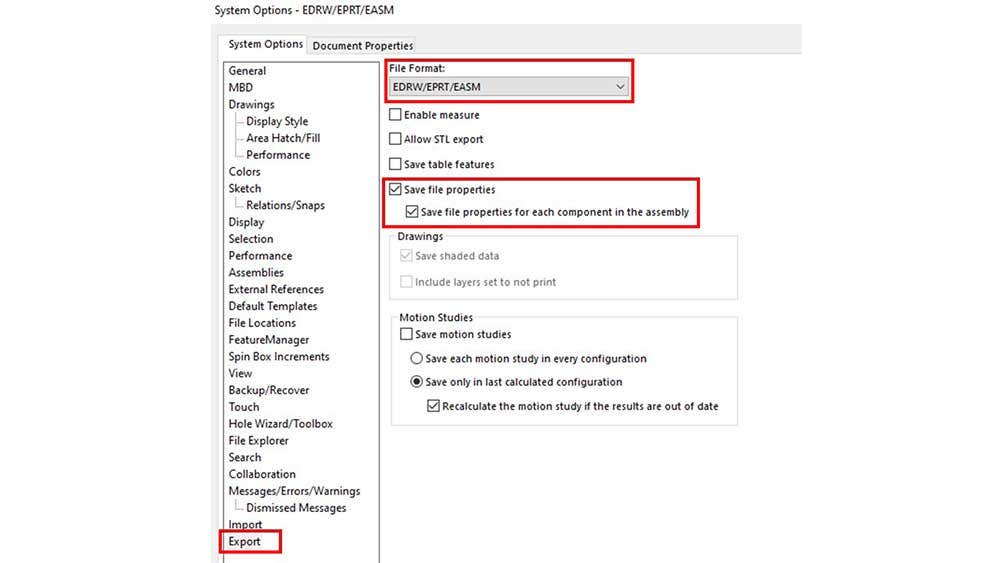
eDrawings Export System Options
Now I’ll publish the assembly to eDrawings and see what it looks like. If you haven’t done this before, go to the File menu and click Publish to eDrawings. I also have a chance to change those system options before publishing by clicking on the Options button.
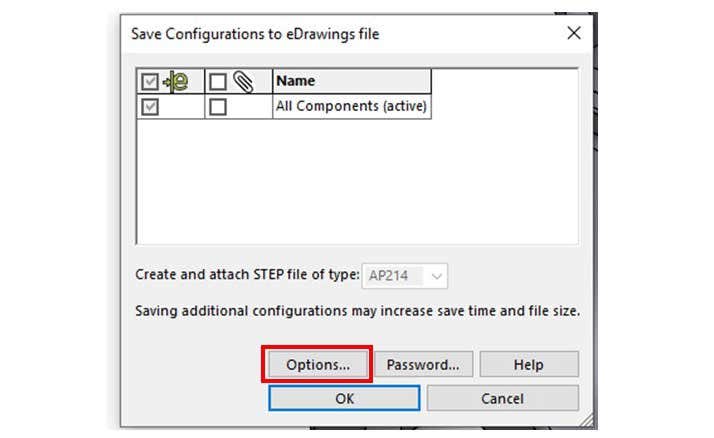
eDrawings Publishing screen
With the eDrawings file open, I can click on Properties and it will show me those custom properties of the assembly. And, if I click on the Power Gear Lock, it will show me those properties for that as well!

Assembly custom properties
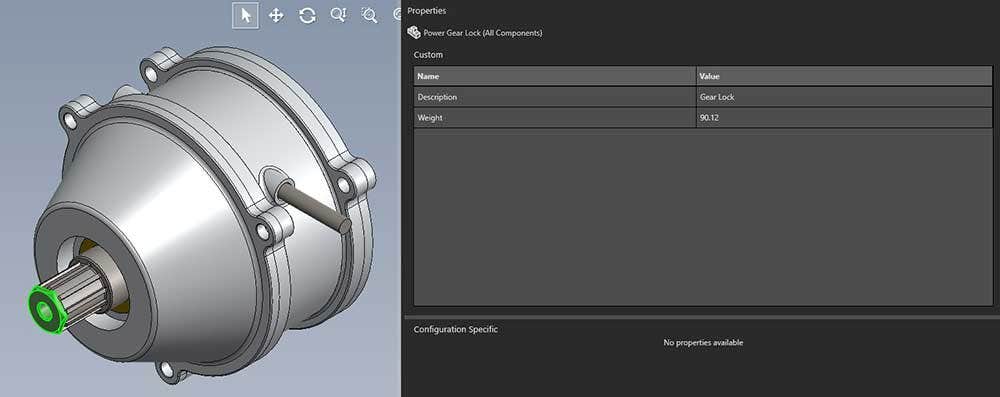
Part custom properties
While I’m in the assembly, I want to point out some things in the Component pane. I can click on the gear to toggle descriptions or parent-child relationships.
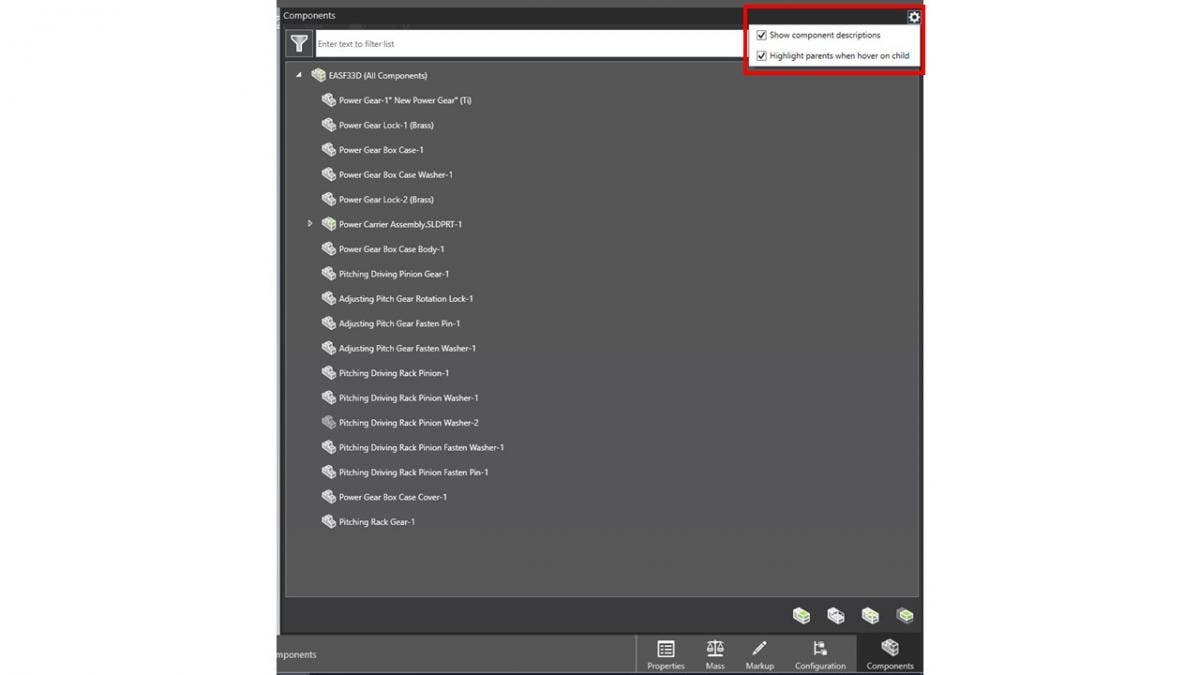
Click on the Gear Icon to toggle these options
I can also right-click on any assembly and expand and collapse all.
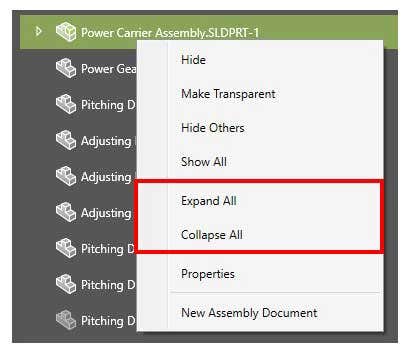
Right-click on an assembly to expand or collapse
In addition, I can save the properties of a SOLIDWORKS file to the eDrawings file. I’ll open up the Power Gear Lock part in eDrawings. I’ll go to File, Save As, and make sure the Include file properties is checked. I’ll close it down, then open it again and see that the properties are there.
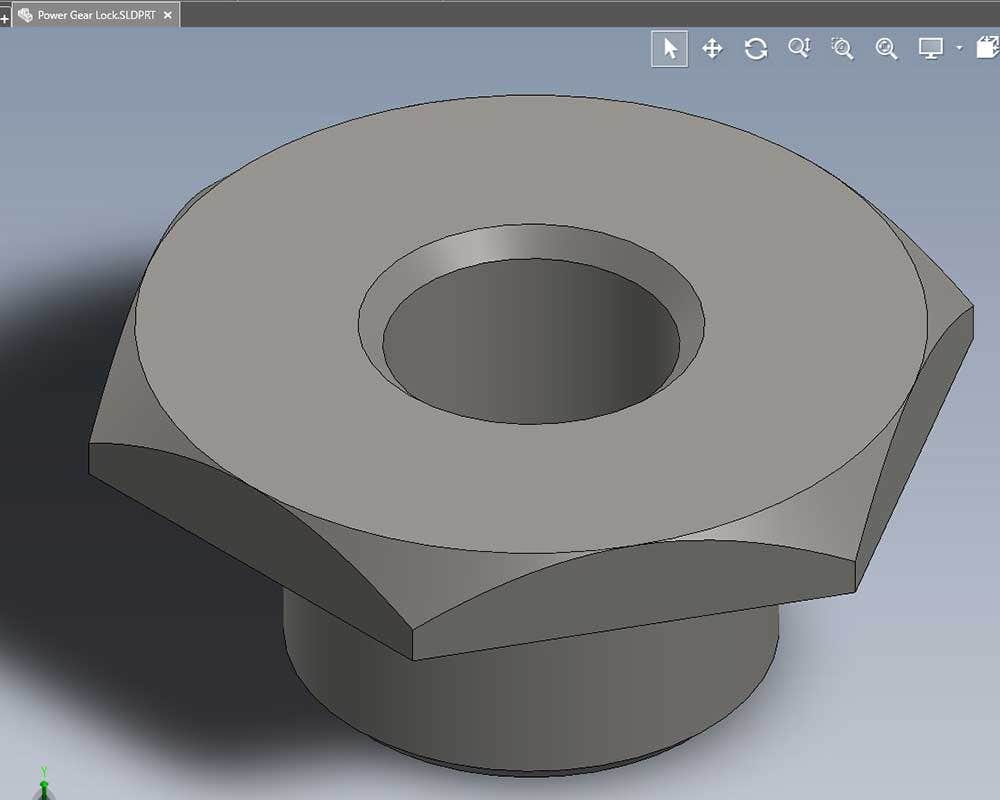
Power Gear Lock SOLIDWORKS file opened in eDrawings
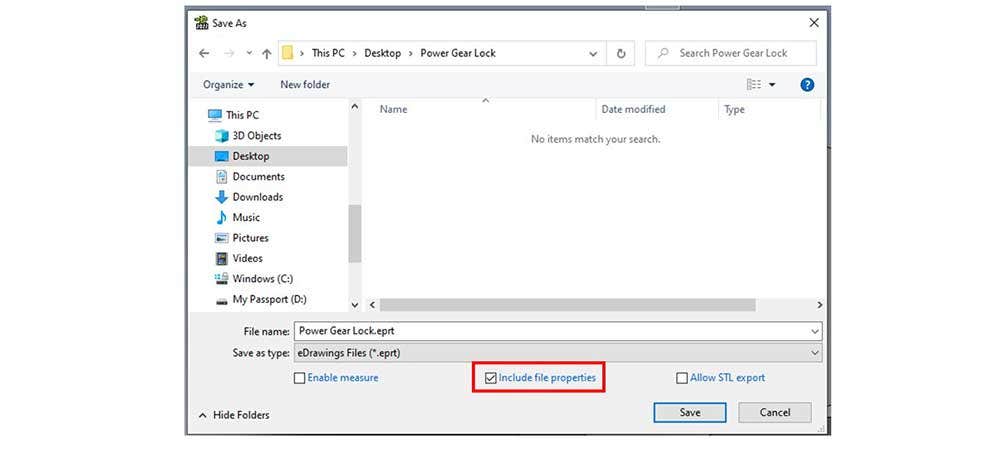
Include file properties checkbox
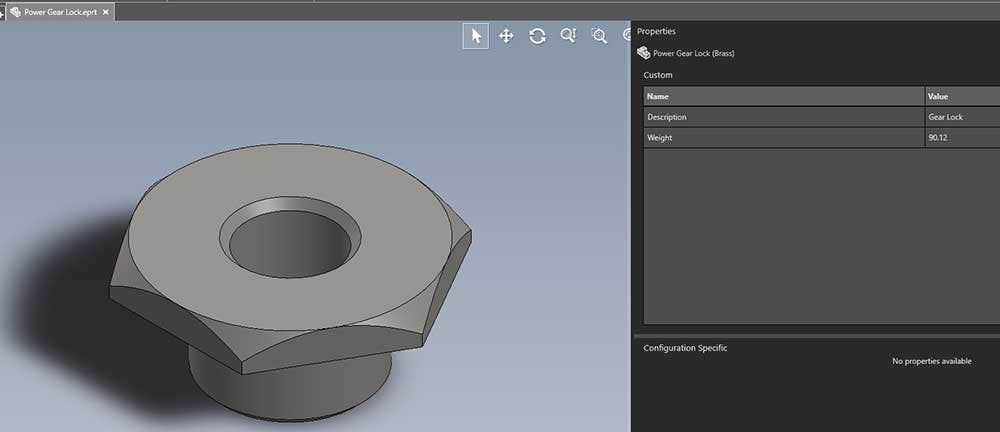
Power Gear open in eDrawings with Custom properties
eDrawings User Interface Enhancements
The last things I want to point out are the user interface improvements. Labels on some commands have been simplified, and you can right-click on any of the commands on the bottom to turn off the labels. This will expand the graphics area.
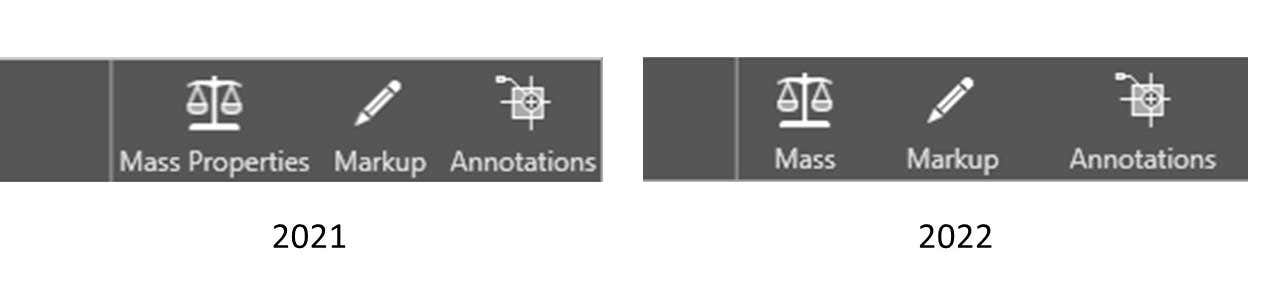
Simplified labels
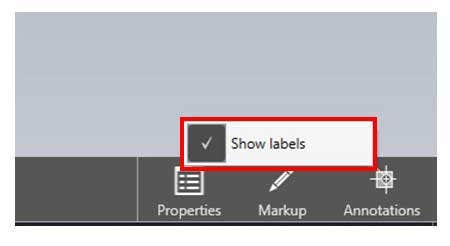
Show labels command
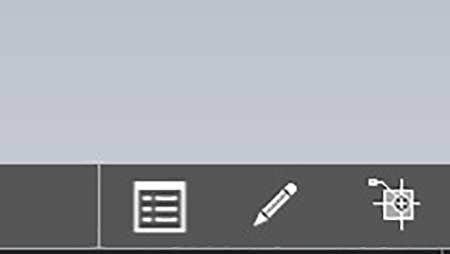
Labels hidden
Hopefully, you learned some improvements that will help you while you are using eDrawings. If you have any 3D CAD design questions or want to learn more about the solutions available to you, contact us at Hawk Ridge Systems today. Thanks for reading!




