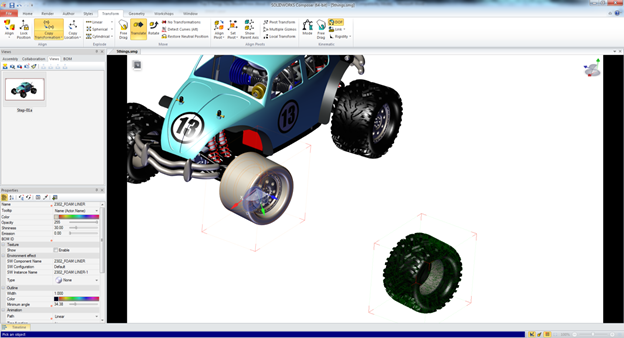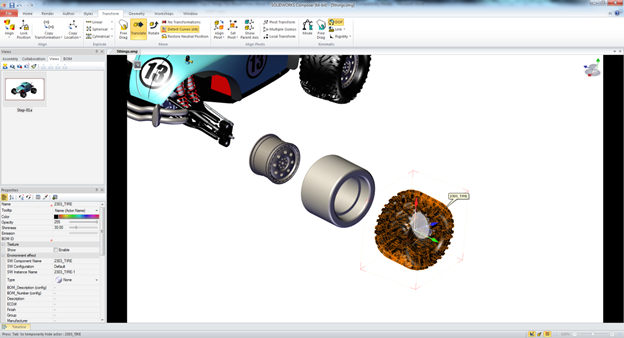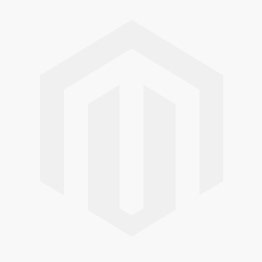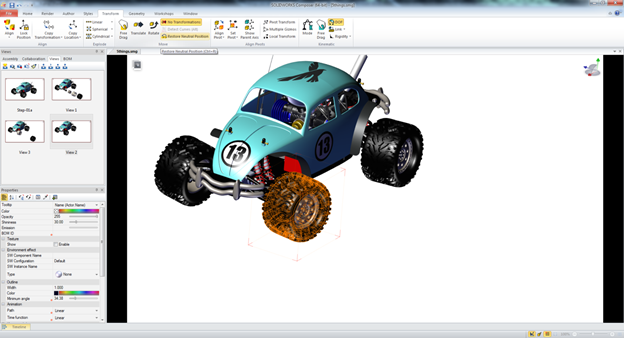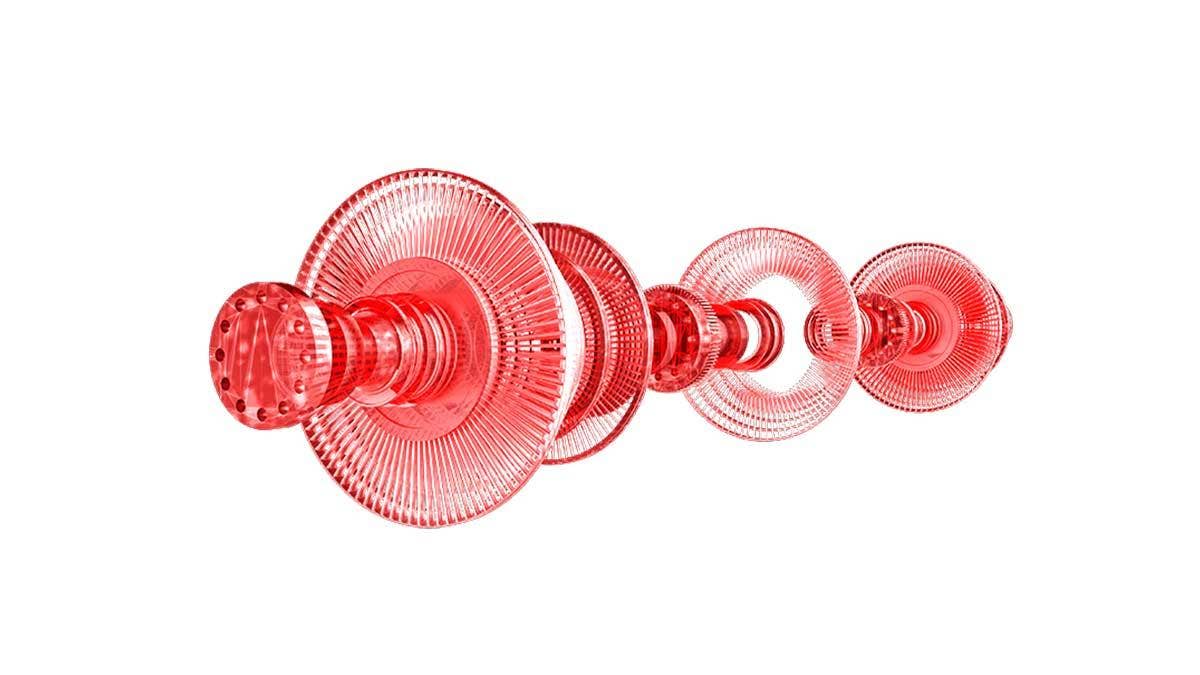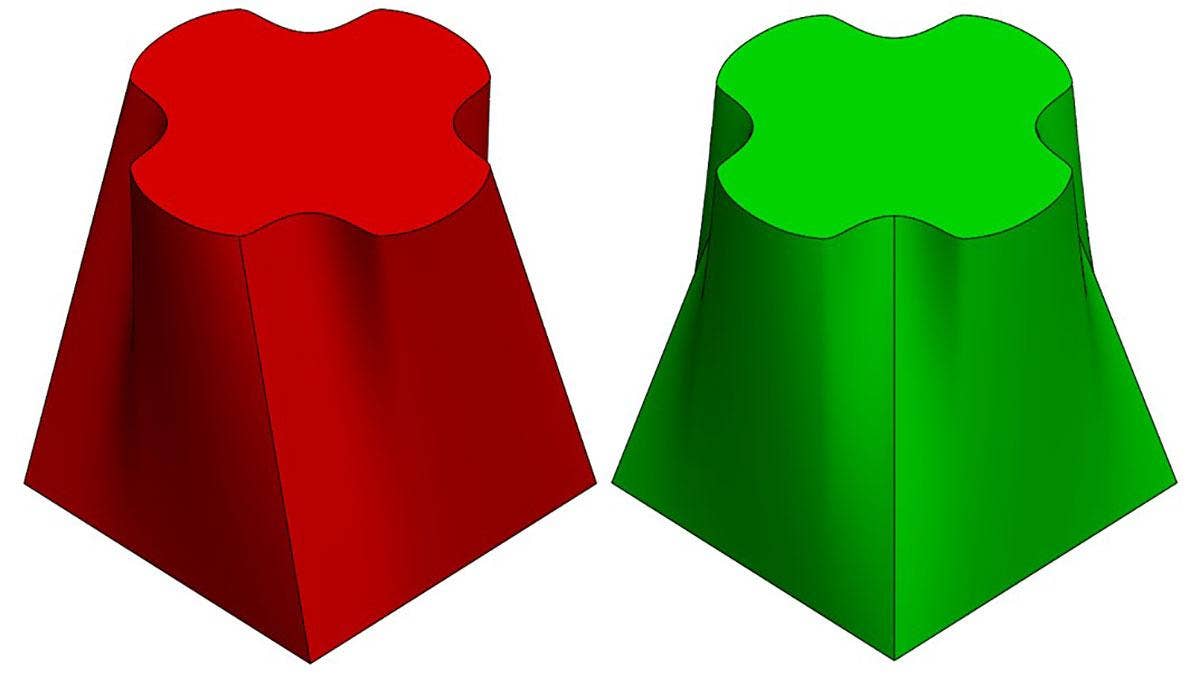This is the first in a 5-part series for the Top 5 Things You Should Know
About
SOLIDWORKS Composer. This post covers the important features in the Transform Tab. The entire
video series can also be found on
our YouTube channel.
The Transform Tab
At the top of the Composer UI there are several tabs. All features in Composer
are located in these tabs and are organized according to their function. For
instance, the Transform Tab includes all features that have anything to do
with moving a part or an assembly. This blog covers the select tools you need
to know to be effective with Composer.
- Copy Transformation
- Translate
- Rotate
- Restore Neutral Position
Copy Transformation is one of the most used tools in Composer, and in my
opinion the most important. When you move multiple items within Composer it’s
easy to forget to grab all the components. In Composer this is not a problem,
select what you want to move and move them. Later, if you discover you missed
something you can simply select it, then select the Copy Transformation button
and then select one of the items that was previously moved. The new item will
translate to the exact same position as the previous, which saves a bunch of
time.
Translate is the second most used tool in the Transform Tab. This tool is used
to move anything along a linear path. If you hold down [ALT], you can select
any linear edge within the assembly to translate the selection along. When
using Composer correctly, this tool is the second most used since multiple
Copy Transition actions are based off of a single Translate action.
Rotate is commonly used to spin items such as screws or to rotate a component
along the axis of another. When using Rotate, if you hold down [ALT], you can
select any circular edge within the assembly and rotate your current selection
around that edge.
Restore Neutral Position is very important but is one of the most difficult
features to understand if not explained correctly. I will try to do my best to
simplify this explanation. When assemblies and parts are imported into
Composer from SOLIDWORKS, Composer records all meta data and location of
components from the SOLIDWORKS file. The meta data and location information
can be recalled at any time. The Restore Neutral Position button in the
Transform Tab specifically looks at the location of components. When pressed,
the current selection will jump back to the location specified by SOLIDWORKS.
This means exploded views can easily be turned into step-by-step assembly
instructions by telling the parts to go back to where they belong.
Translation of Rim model using Restore Neutral Position
Translation of Foam model using Restore Neutral Position
Translation of Tire model using Restore Neutral Position
You can watch the first video in the series
here.