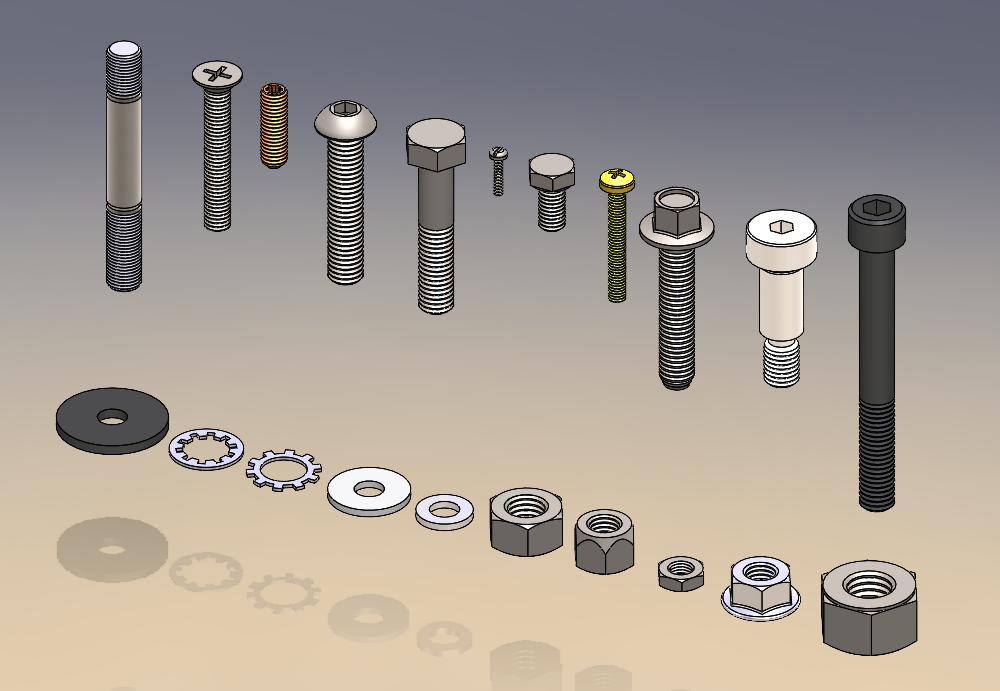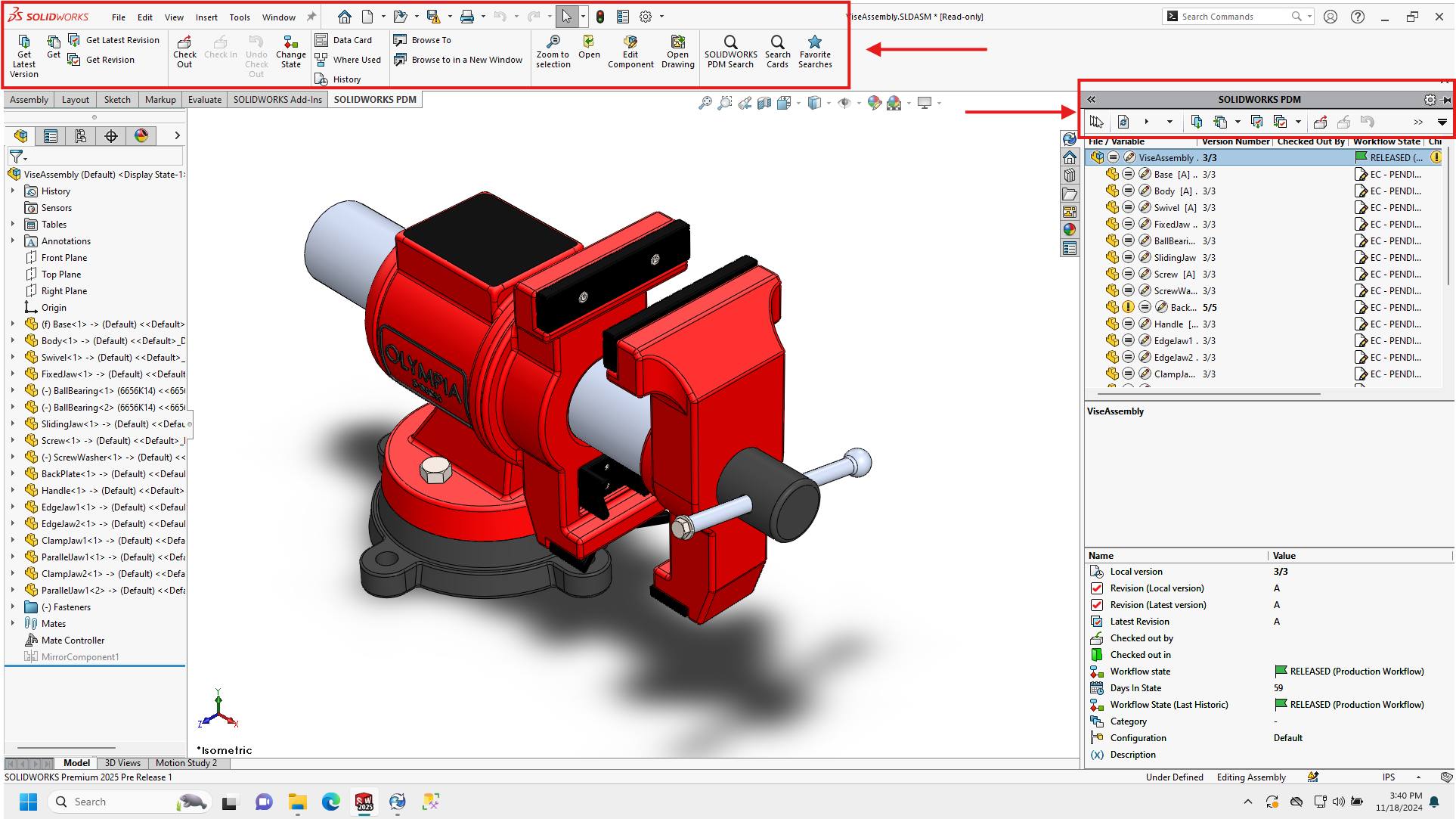SOLIDWORKS PDM 2019 is full of new features and enhancements for 2019. We have put a list of our favorite, so please enjoy this new edition of PDM with all these enhancements that make controlling your data even more enjoyable!
1. Conditional Notifications
Prior to the release of SOLIDWORKS PDM 2019, notifications within PDM were limited in how they were sent to users. You could specify in the admin tool a user or group who would receive the notification, or have it set for the user to choose. A blanket notification to a group can lead to users being overloaded with PDM notifications and eventually disregarding them. The alternative opens up the possibility of the user selecting the wrong person to be notified or worse yet, choosing no one at all. With the release of SOLIDWORKS PDM 2019, you can guide notifications to specific users based on file conditions. In the following example, you’ll see how we can set up conditional notifications to go specifically to the users who are listed as the assigned approvers.
First, I need to open the admin tool and take a look at the workflow where I would like to apply the notification. In this example, I will apply the conditional notification in the Submit for Approval transition.
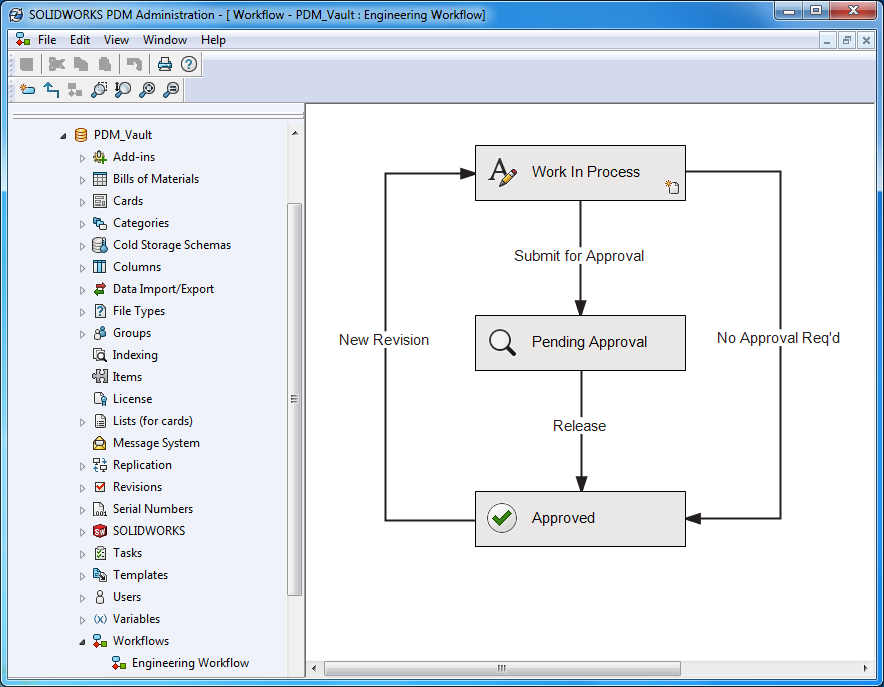
You’ll notice on the notifications tab for the Submit for Approval transition, there is now a Conditional Notification button.
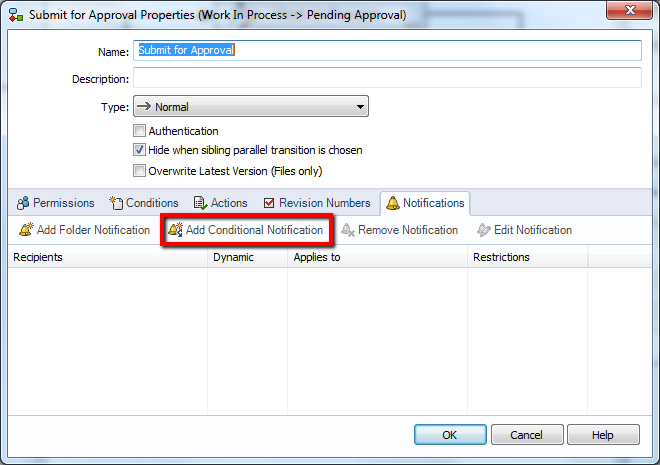
In the Conditional Notification settings, you can specify a user or variable that will be used to determine who will be notified. In this case, I will notify the user set as the approver on the approver datacard field.
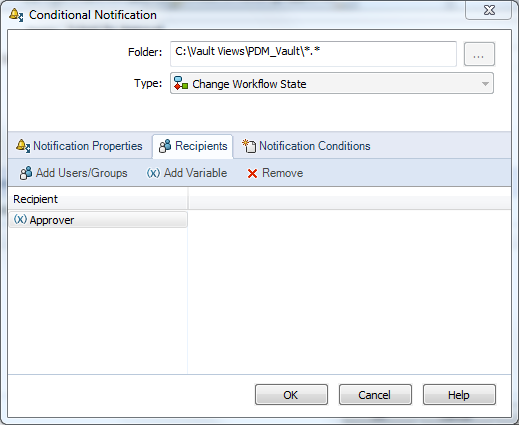
I will also set a notification condition that sends in the event that an approver has been set on the datacard. Notice how a wildcard is used for this condition.
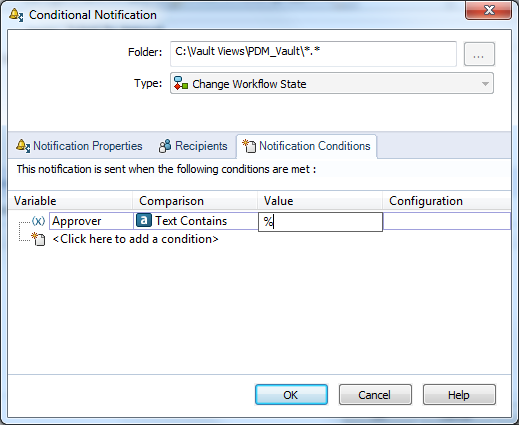
To supplement this conditional notification, I also want to require that the user fills out the approver field in the datacard. This can be accomplished by creating a similar condition directly on the transition. Notice again how the wildcard is used for this condition.
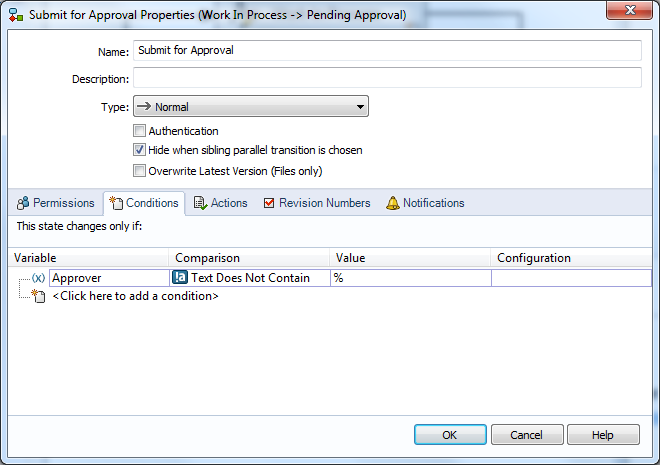
Now, if a user attempts to submit a file through the transition, they will be blocked because of this condition.
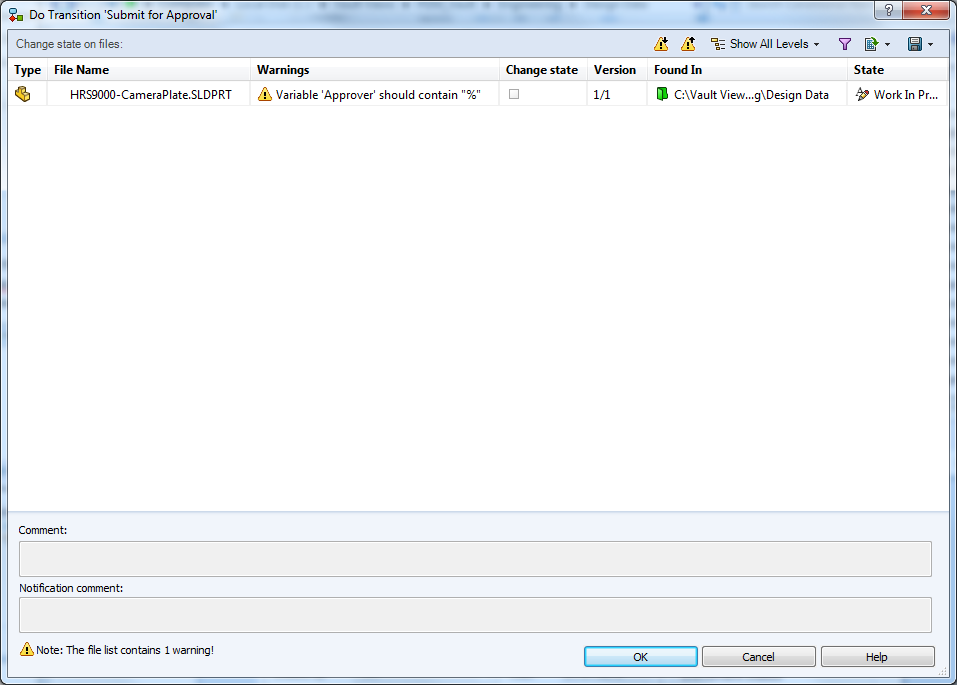
If the approver field is set, the user will be allowed to move the file through that transitions. We will set the approver to Miles for the camera mounting plate, to Dave on the landing gear foot, and to John on the main frame plate. After these files are sent through the transition, we will see a notification go out to each of those users for those specific files.
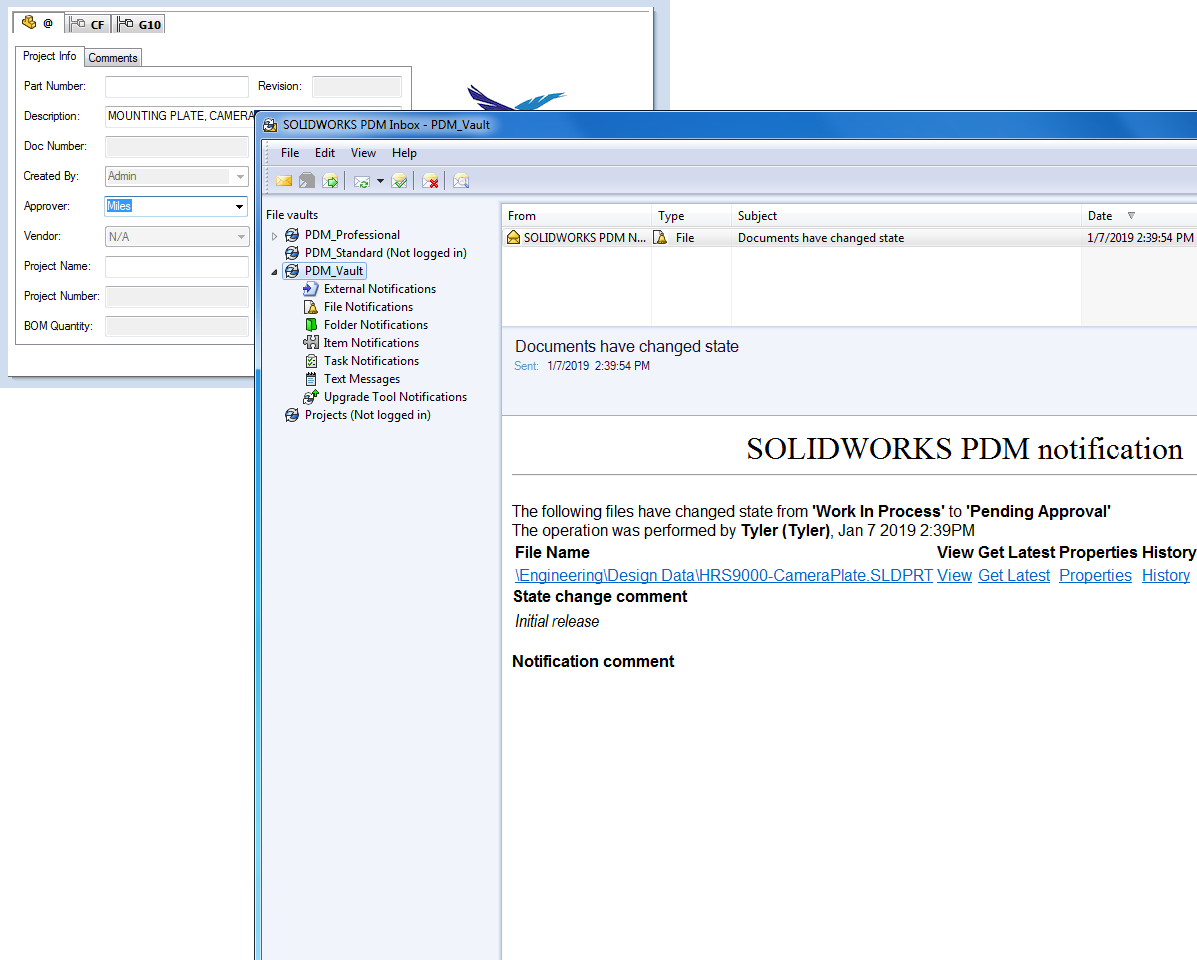
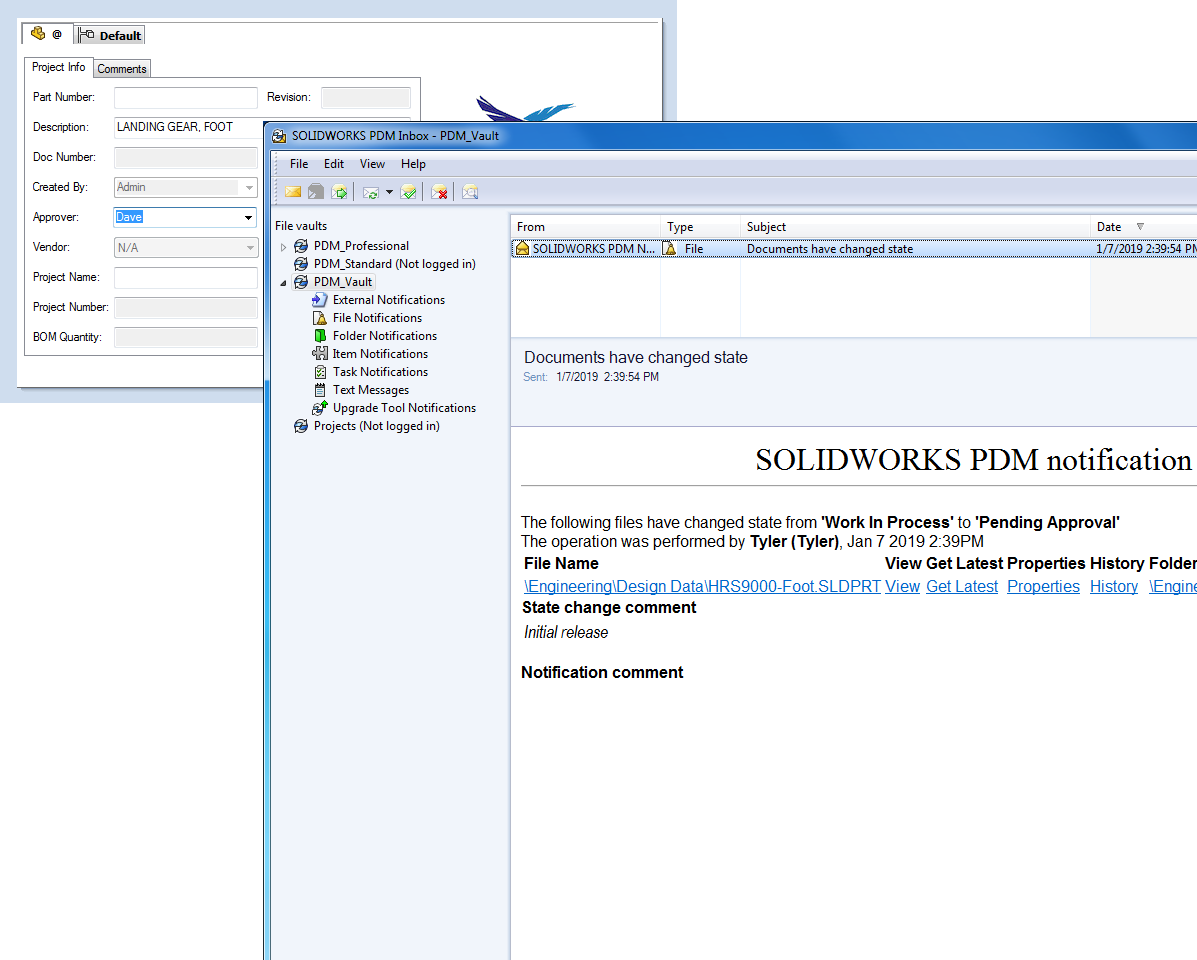
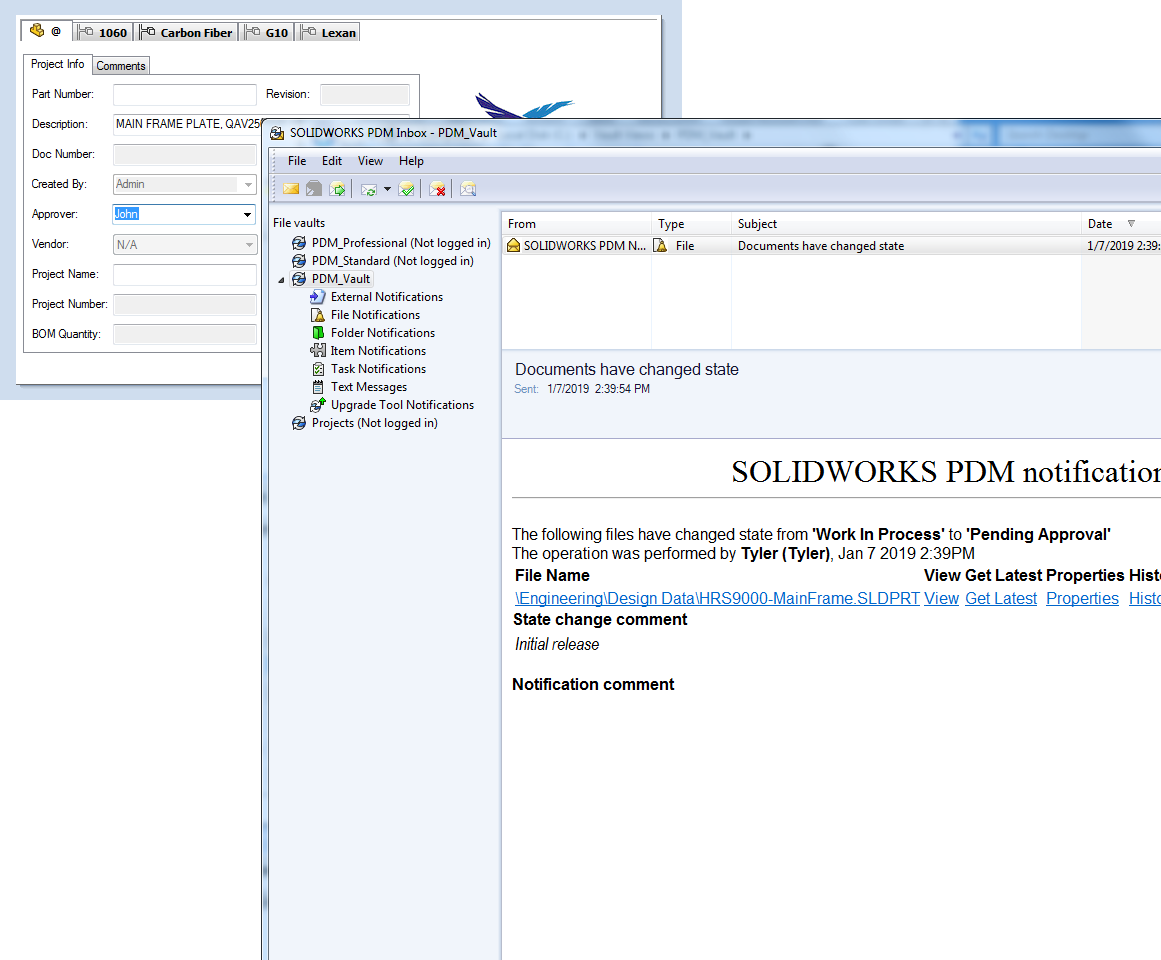
2. SOLIDWORKS Inspection Integration
SOLIDWORKS PDM has a new integration with SOLIDWORKS Inspection and it is very good.
4 features of that integration will make your life much better when using Inspection files in SOLIDWORKS PDM Professional. SOLIDWORKS PDM Ribbon, SOLIDWORKS PDM Project property, and Custom Property mapping and finally, the File reference handling for output deliverables.

With the PDM ribbon right inside of SOLIDWORKS Inspection, you can do all your favorite PDM action right here and not have to go back to Windows Explorer. You can, for example, check in or check out your file, get an earlier version of the file, have access to the PDM datacard and so much more.
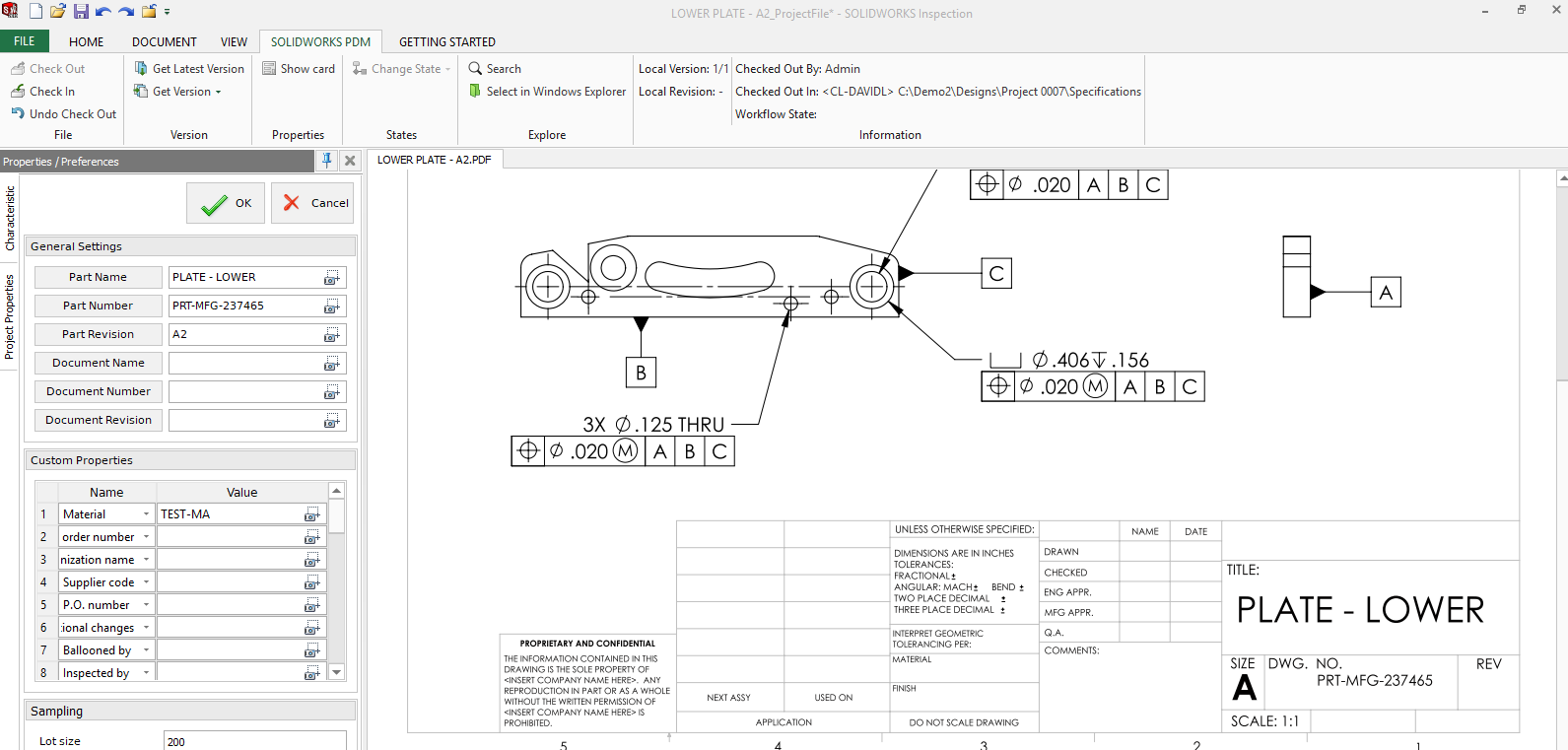
SOLIDWORKS PDM Project Property Mapping
You can now map block attributes in PDM for the Inspection Project properties:
SWIPrjProperty defines the mapping for these Inspection Project Properties:
- Part Name
- Part Number
- Part Revision
- Document Name
- Document Number
- Document Revision
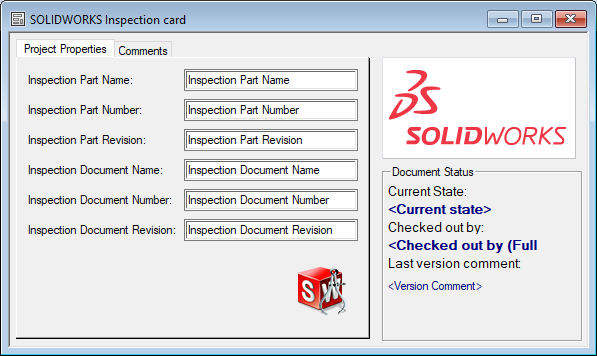

SOLIDWORKS PDM Custom Property Mapping
You can also map block attributes for any other custom properties.
SWICustomProperty defines the mapping for Inspection Custom Properties.
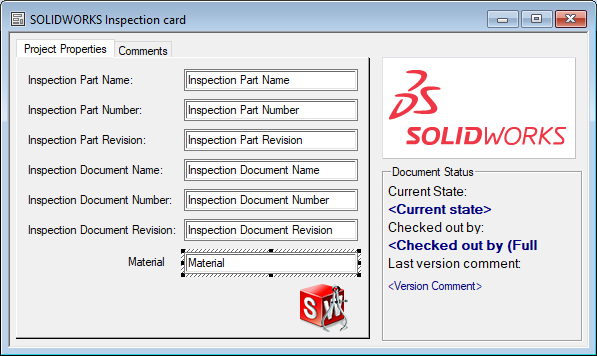
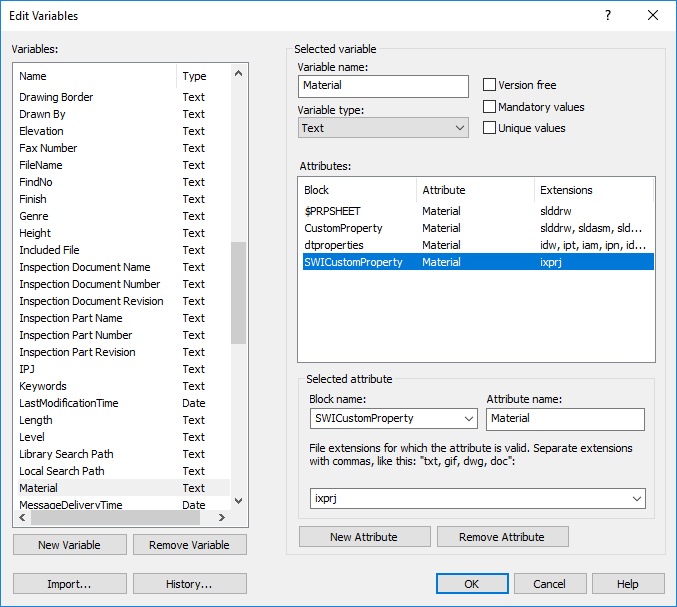
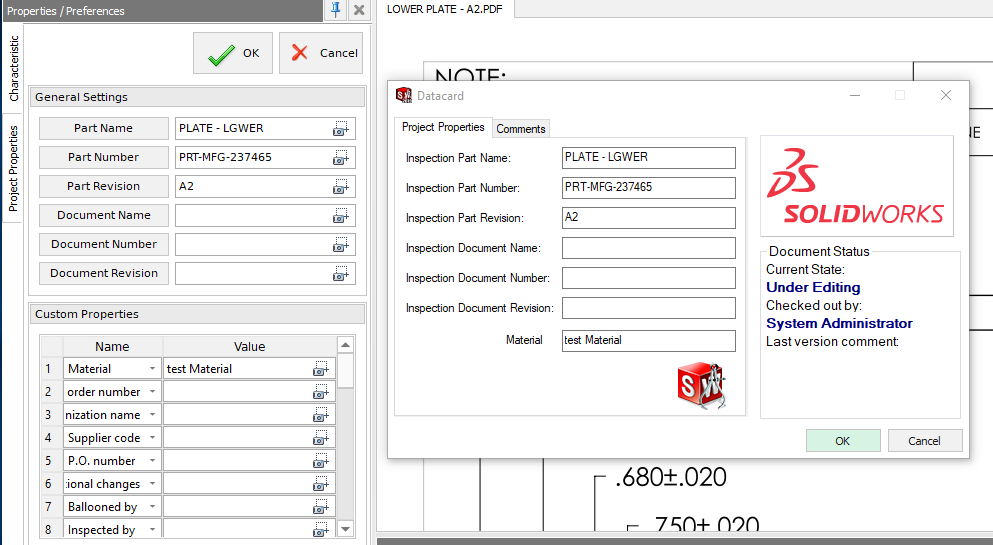
File Reference Handling
SOLIDWORKS PDM creates references between the inspection project files (.ixprj) and output deliverables (.xlsx,.pdf). In SOLIDWORKS PDM, the Contains tab displays inspection project files as parent files and output deliverables as child references.
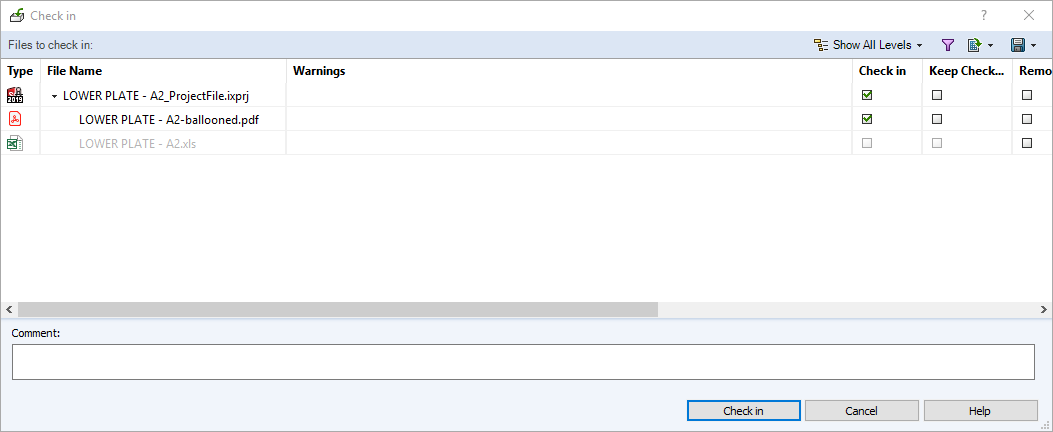
3. Mixed Authentication
Brand new to SOLIDWORKS PDM 2019 is the ability to have a mixed authentication environment for flexibility in creating user logins for a SOLIDWORKS PDM vault. Previously, vault administrators were only able to select one of three authentication types (PDM, Windows Active Directory, or LDAP). This lack of flexibility could be frustrating when trying to add remote, temp, or contract users for access into the PDM environment when using Active Directory or LDAP. SOLIDWORKS PDM 2019 now solves this problem by giving the ability to enable the basic PDM logins when Windows Active Directory is the primary authentication method.
To enable this new functionality in SOLIDWORKS PDM 2019, you will need access to your PDM Archive Server. On this server, launch the Archive Server Configuration Tool. Next, you will need to access the Default Settings for a specific vault, or Global Settings
For Global Settings:
Select Tools from the top Menus > Default Settings
For Vault Specific:
Select the Archive Folders > Select Specific Vault > Right Mouse Click > Properties
Within the Default login type, we now see there is a new option for Windows Login “Allow SOLIDWORKS PDM login”.
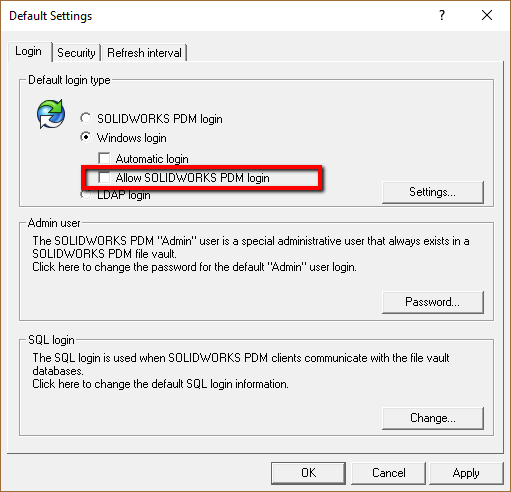
Checking this option for a specific vault or globally now enables user creation within the PDM Administration tool to originate from our specified Active Directory users and groups or independently created users that will only use the SOLIDWORKS PDM Login.
SOLIDWORKS PDM 2018
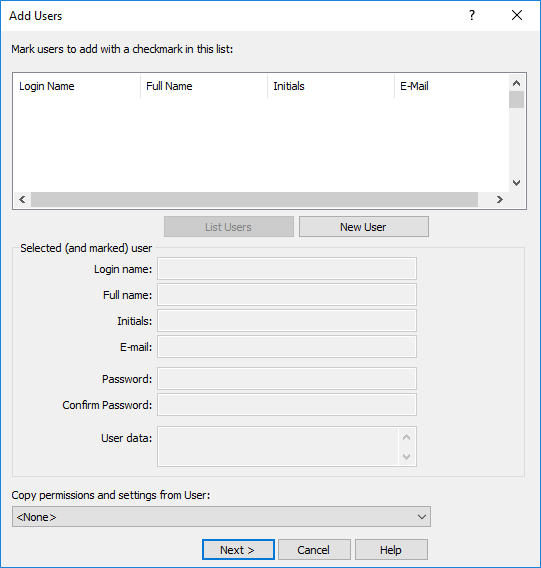
SOLIDWORKS PDM 2019
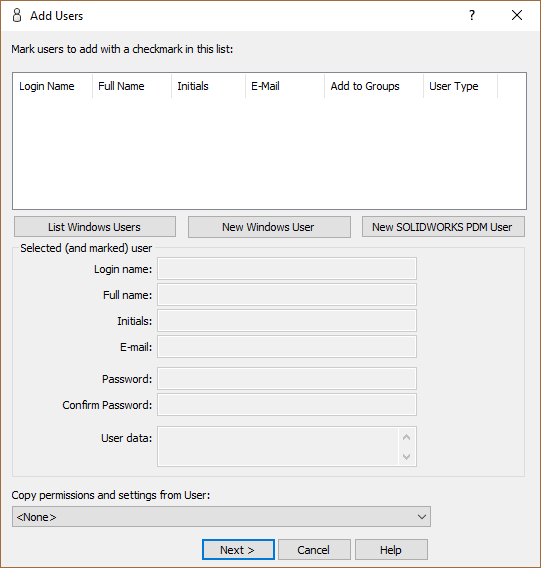
Now when adding new users for PDM access, the same options of New User and List User remain, but the new option for “New SOLIDWORKS PDM User” becomes available to enable the mixed authentication within your PDM vault for appropriate user account creation and access.
4. New Permissions
I love new versions of the software. It’s like opening a present and seeing all the new features. Here are a couple of new permissions settings for SOLIDWORKS PDM 2019.
Editing History Comments
Previously, a user could modify their own comments in the history for any version of a file. In 2019, to be able to change their comment in the history, the user must have the administrative permission “Can update history comments.” This is checked by default after upgrading so admins will need to modify this permission if they want to prevent the user from editing comments.
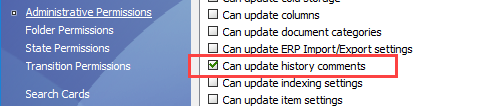
Granularity in Version and State Change Comments
Previously, mandatory state change or version comments was all or nothing. The Administrative permissions “Must enter state change comments” and “Must enter version comments”, applied to every check-in or state change. It wouldn’t be uncommon for users to enter random text to satisfy the requirement without entering meaningful comments when it would be beneficial.
In 2019, we now have the ability to require version comments only when the file is in a particular state. Or require state change comments only when going through a particular transition.
Transition Permission (State Change Comment)
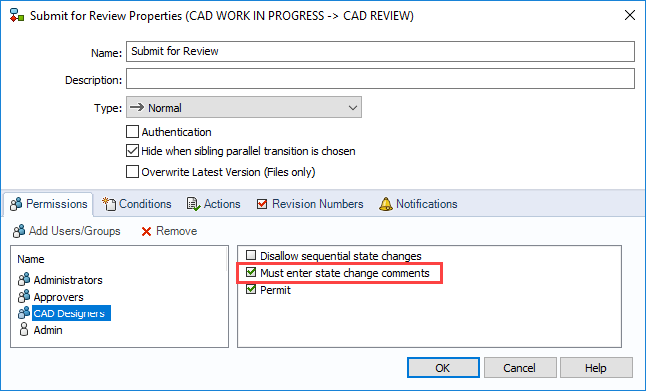
State Permission (Version Comment)
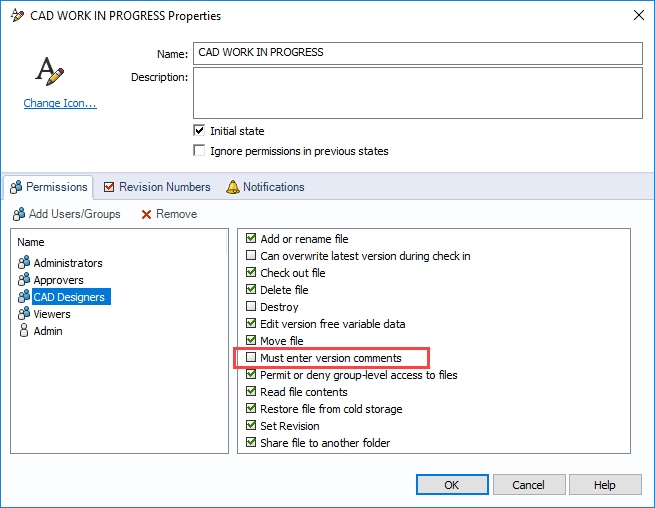
Preselecting Drawings when Changing State
There is a new user setting controlling referenced drawings when changing state. Remember, user settings control how a user interacts with the vault. They are not the same as permissions but will they will affect how a user interacts with the vault.
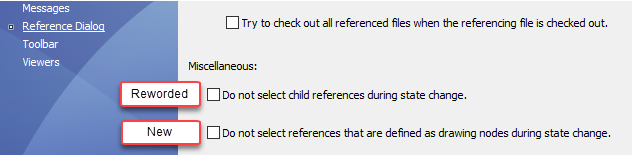
The new setting controls whether related drawings are pre-checked when changing state. Check the box for “Do not select references that are defined as drawing nodes during state change” if you do NOT want related (reference) drawings to be pre-checked when changing state.
The screenshot below shows the results with the new option checked. Notice that none of the drawings are selected to change state.
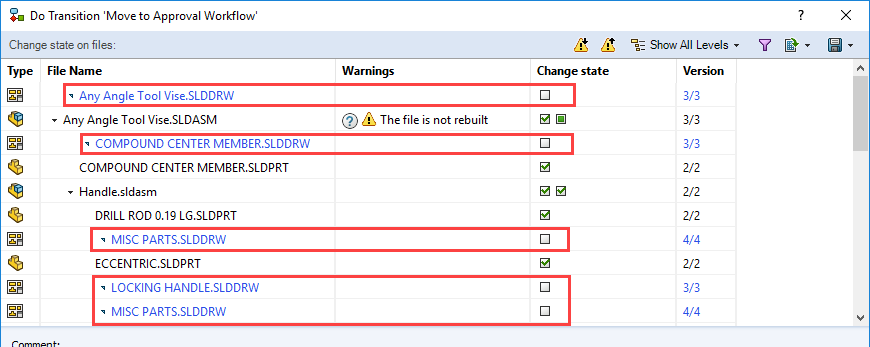
The other option has been reworded from previous versions for clarification. Check the box for “Do not select child references during state change” if you do NOT want child references (components in an assembly) pre-selected for state change.
Remember, whenever you upgrade PDM, take a little time and check out the new features and decide which ones you want to implement. You may want to update permissions.
5. Web2 Redesign
SOLIDWORKS PDM has put some effort into redesigning the Web2 server from SOLIDWORKS PDM and it is looking very good. With a new user interface comes many great features that will make using web2 much better than before.
Top Menu
it is now easier to search thanks to this easy access one-click search menu on the top right
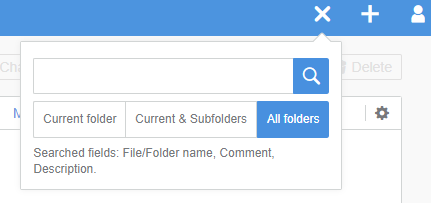
Check in File Structure
The “+” sign lets you now create new folder, Check In Files and Checking In File Structure. A very nice enhancement that will reduce time to upload all related files.
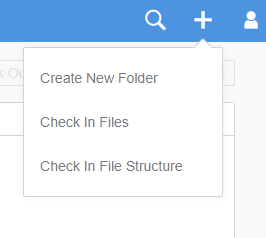
Download with references
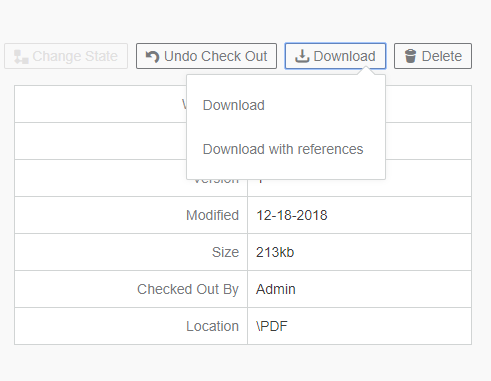
Enhanced Preview
The WebGL-based Preview using eDrawings Web viewer technology, lets you dynamically preview SOLIDWORKS and eDrawings files in SOLIDWORKS PDM Web2.
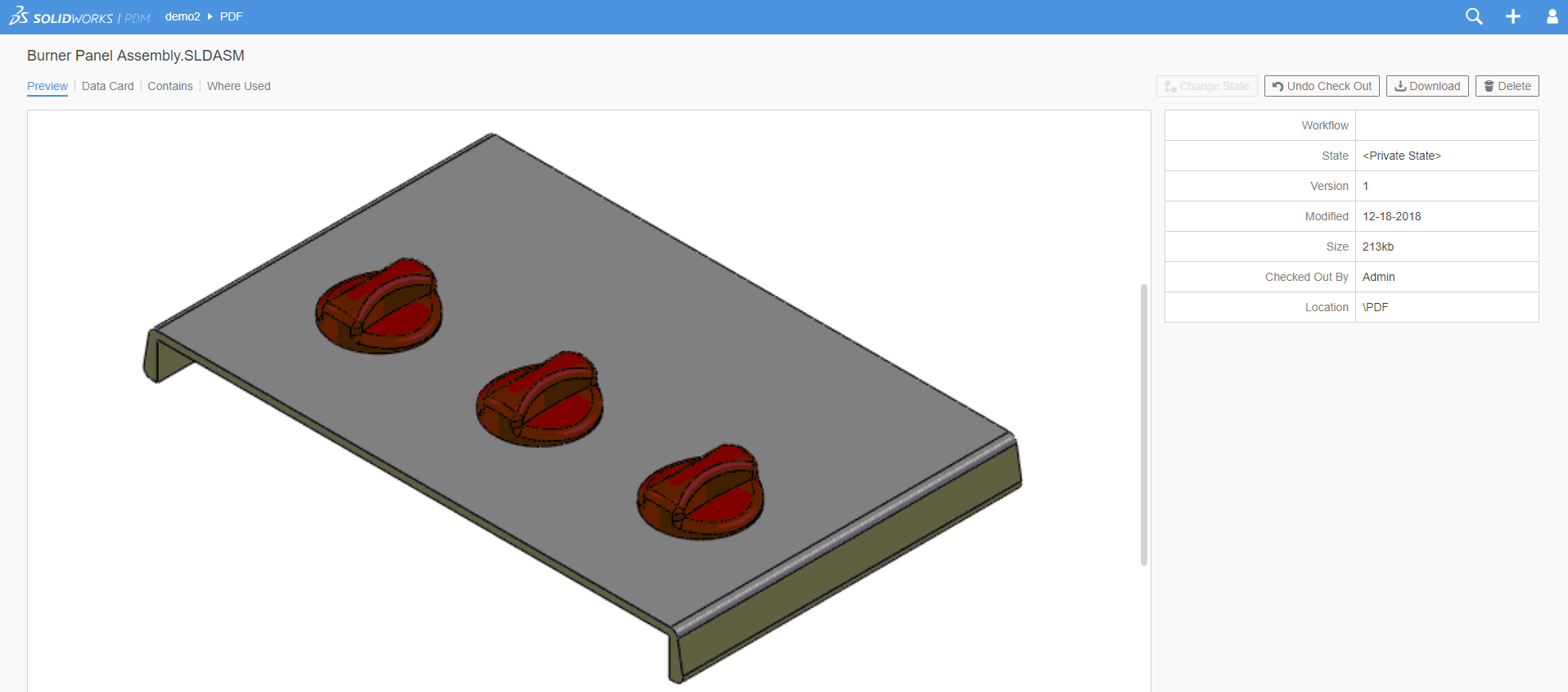
6. Advanced Conversion Options
With SOLIDWORKS PDM 2019, You can now use the Advanced Conversion Options dialog box to set options when exporting sheet metal patterns to the DXF or the DWG file format with the automatic conversion task feature of PDM.
To display the Advanced Conversion Options dialog box, when configuring a conversion task, on the Conversions Settings page of the Convert, select DWG Format or DXF Format and click Conversion Options.
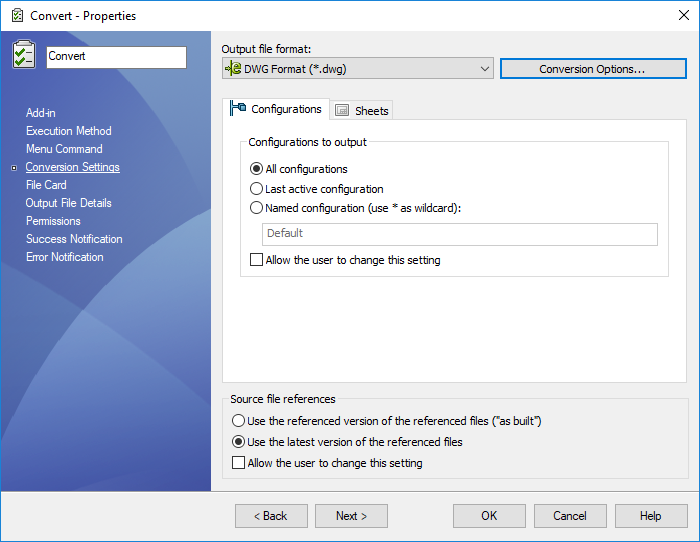
The following options are applied when converting DXF/DWG format files
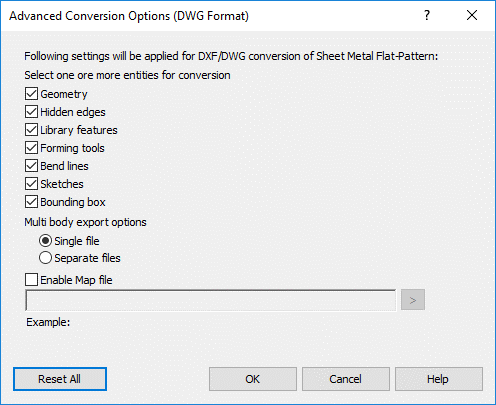
Have questions about SOLIDWORKS PDM 2019? Please contact us and we will point you in the right direction, or if you need pricing or upgrade options, get SOLIDWORKS PDM Pricing today. Thanks for reading!