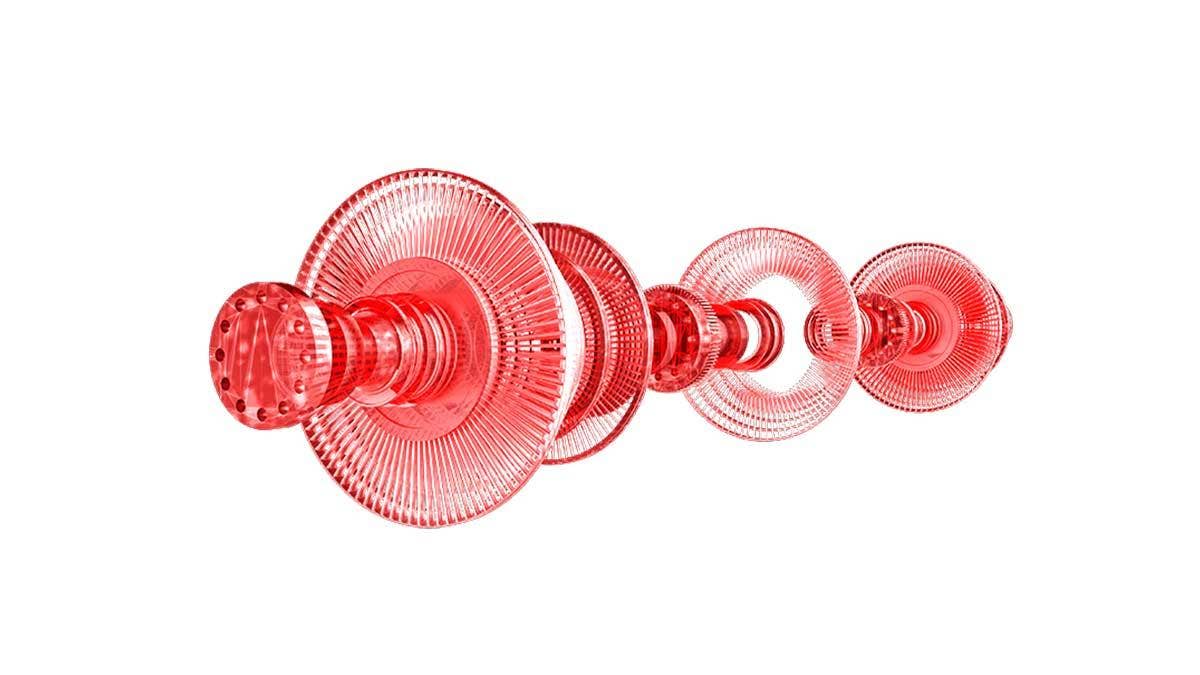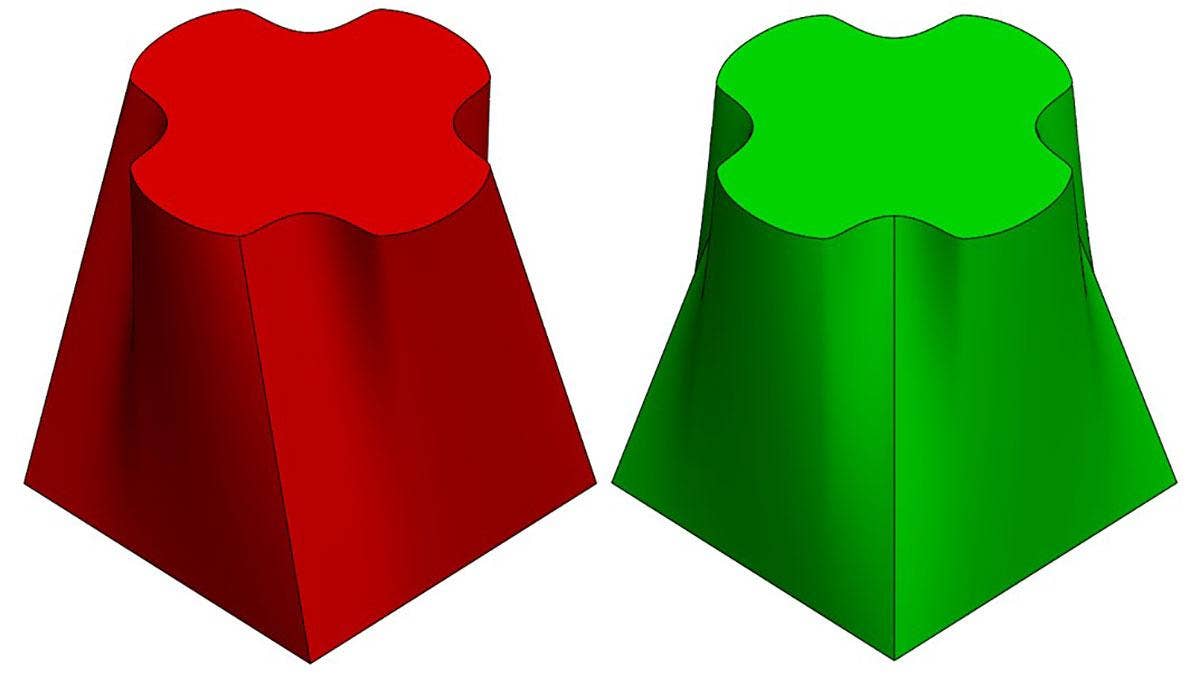Have you ever had the inclination to show off your products? How early can that be done? After a prototype or after production? Do you need to hire a photographer or set up your own photo booth? Well, what if you had the option to create photo-realistic renderings at any time during the design phase? You could be communicating designs to customers or investors, getting images for product catalogs or even validating the aesthetics of your design. If you have SOLIDWORKS Professional or Premium and are on active subscription, then you already have access to an awesome tool to produce beautiful images of your products and designs.
SOLIDWORKS Visualize is a standalone application that renders images of many different CAD file types (not just SOLIDWORKS Files). In this blog I am going to go through the process of setting up the quickest and easiest Visualize Standard render for your parts or assemblies. If you do not have Visualize installed you can do so from the SOLIDWORKS Installation Manager, just make sure to contact us for your Visualize Serial number and for any assistance you may need installing.
Let’s get started in SOLIDWORKS
All SOLIDWORKS appearances will be imported to Visualize and then can be edited or changed in Visualize. Prepare your model by adding appearances using the SOLIDWORKS Appearance Library, or by adding a material to each part.
Now we will export out to Visualize, make sure the add-in is turned on!
On the Visualize CommandManager tab, click Export Simple. This groups together parts with the same color/appearance to make changing appearances in Visualize faster.
Once Visualize opens and the model is imported, hit the Spacebar to ensure you are in Easy Mode (only necessary if you have Visualize Professional).
We will also set the Preview Mode to Fast so we can easily work on our project while getting a good representation of what the image will look like.
Now we will move through the five buttons at the bottom of the Viewport. We are going to skip the Import button, we only need to use this if we want to import additional models (Visualize supports non-SOLIDWORKS files as well).
Click the Paint button to change colors and appearances on the model. To change an appearance drag and drop a new appearance onto a part, everything with the same appearance will update.
New appearances can be found on the Library Tab and even more can be downloaded from the Cloud Library for free.
Click the Scene button to change the background environment, a Library and Cloud Library are available as well. To change the scene drag and drop an environment into the Viewport.
Scenes control the lighting and shadows as well as the background image. The Auto Photo Study scene adds more reflections than the scene imported from SOLIDWORKS.
Click the Camera button to adjust the brightness and perspective (best used in conjunction with zooming in or out with your mouse’s scroll wheel).
We can also turn on a Camera Filter to give our image a higher quality look, the Boost option was used here.
Right-click the Render button to open the Render Profiles Pane to select how you want this image to be rendered.
Now just sit back and let your image render! You can try using different appearances, scenes, and camera effects. If you want more control or would like to be able to render animations then you should look into Visualize Professional, here is a great blog series going over its added benefits!
Part 1
https://www.hawkridgesys.com/blog/solidworks-visualize-standard-vs-professional-part-1/
Part 2
https://www.hawkridgesys.com/blog/solidworks-visualize-standard-vs-professional-part-2/
For more information, request a SOLIDWORKS Visualize quote or contact us at Hawk Ridge Systems today. Thanks for reading!