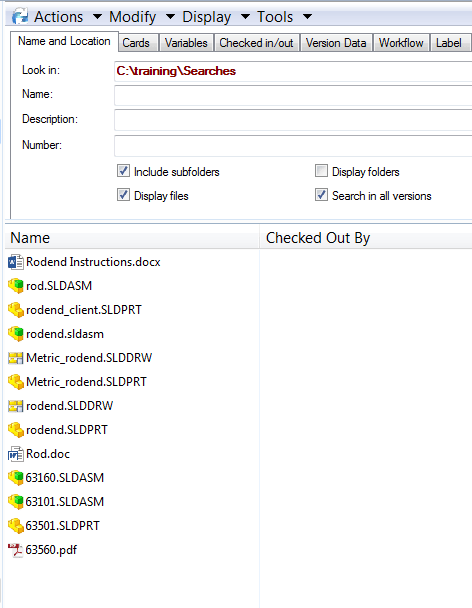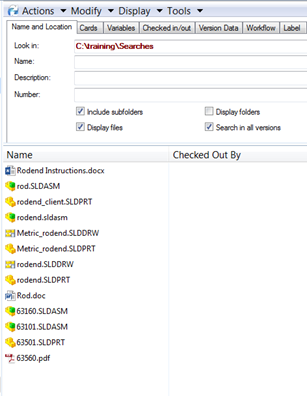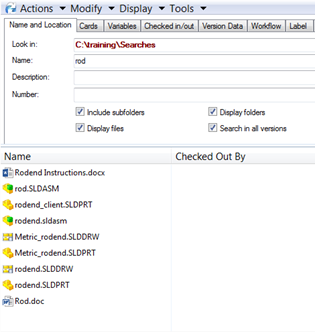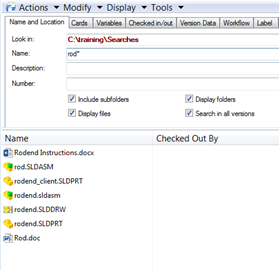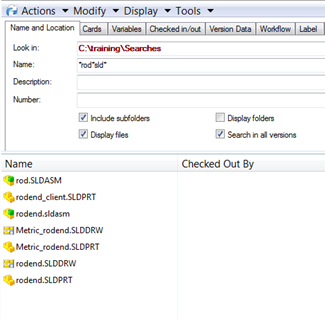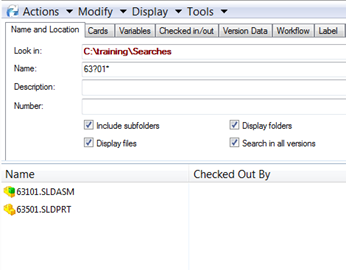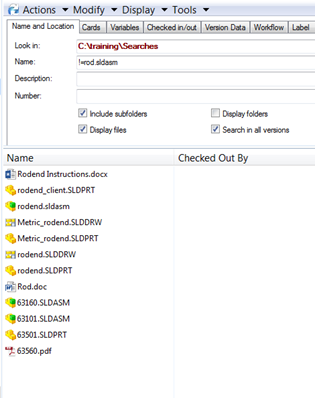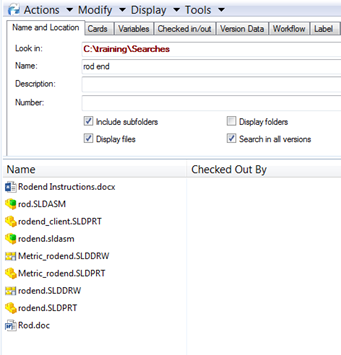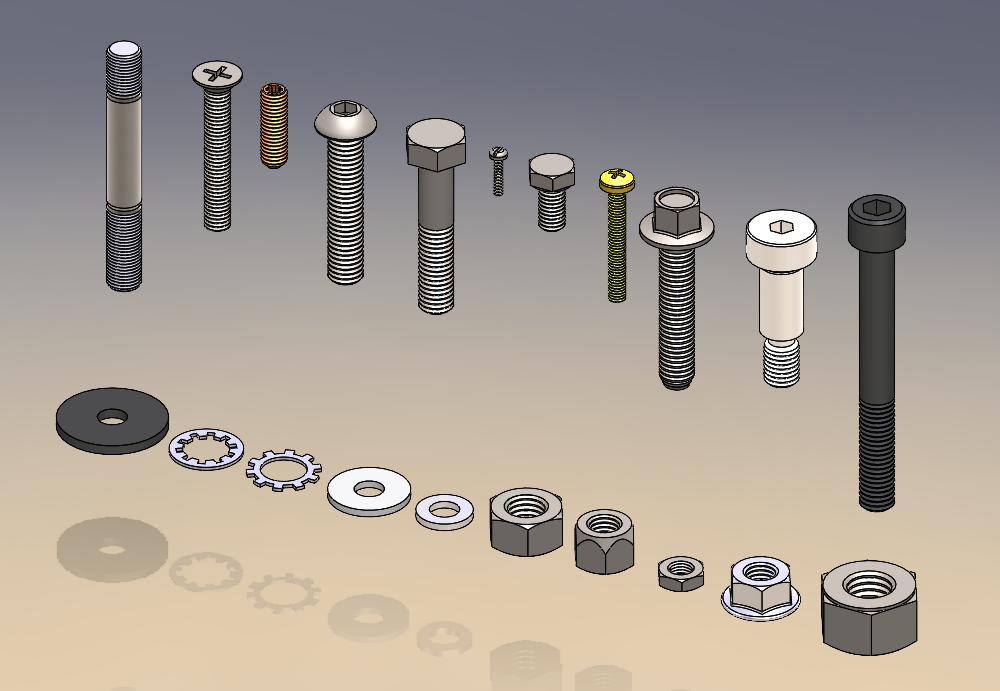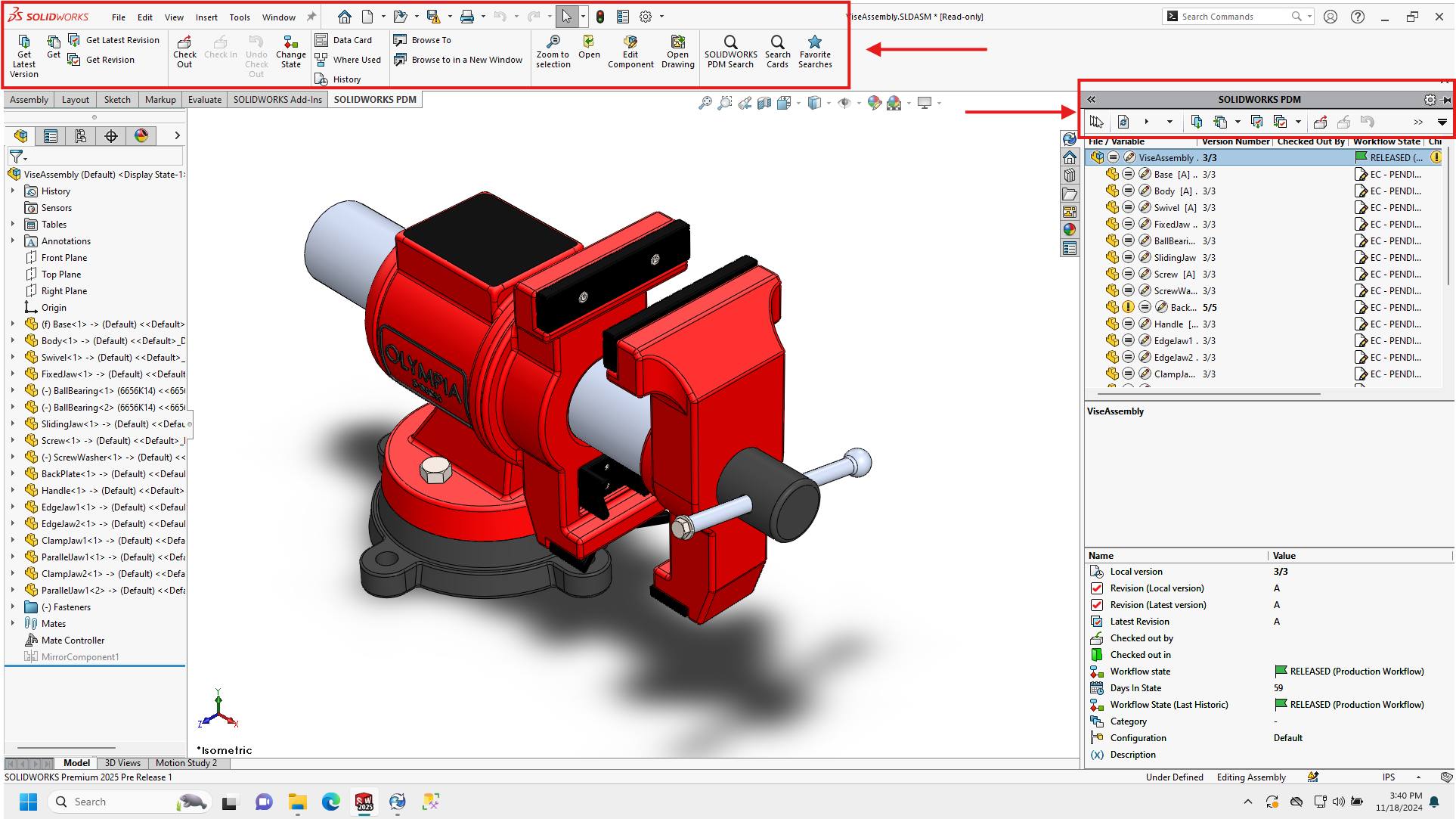Learn search tips for SOLIDWORKS EPDM. Read this tips and tricks blog by Hawk
Ridge Systems’ David Lefebvre and learn how to use wildcards in your search.
This will save you countless hours. Did you know that EPDM searches can be
narrowed down with the help of wildcards? Take advantage of wildcards and
increase your productivity with more efficient searches in EPDM.
Here is a list of those special characters that are going to help you:
| Wildcard | Description |
| * | Any number of characters of any kind can be filled in |
| ? | One character of any kind can be filled in |
| = | Exact entry |
| != | Exclude entry |
| SPACE | Act as a OR |
| “” | Exact string of characters |
Here are some of the basic EPDM search rules:
- Enterprise PDM search will by default always search with the * wildcard
- The search tool is not case sensitive.
-
Leaving the fields blank will search for everything in the selected part of
the vault.
The ‘Name’ search field and the dataset below will be used to illustrate the
use of each of these wildcard commands.
The Default Search in SOLIDWORKS EPDM
When entering a word in the name field such as rod, you are in fact searching
for *rod* and the result will include anything that contains rod in the name
with any number of characters before and after.
The Wildcard Command {*} SOLIDWORKS EPDM Searches
Using the * wildcard can significantly speed up a search in large vaults. The
reason for using the wildcard is that the search will actually become more
exact. From the moment you start using wildcards in your searches, the default
wildcard searches no longer apply.
In this example, using the search command rod* will result in a search for a
name that starts with rod.
You can also use the * to search for multiple words in a name. In the example
below, the search for *rod*sld* will look for the word rod and sld anywhere in
the name as long as the words appear in that order. The search for *sld*rod*
will not return any result.
The Wildcard Command {?} in SOLIDWORKS EPDM Searches
The ? wildcard can take the place of any single character and will allow you
to be very specific with your search. You can put as many ? as necessary in
the search field and they can be placed before, in the middle or after a
string. For example, looking for 3 characters in a Word documents as shown
below.
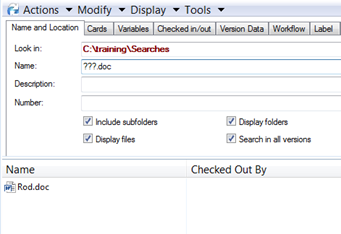
Another good use for this wildcard is when searching for files that are using
intelligent part numbering. When some characters inside the naming scheme
refer to something specific (i.e. assemblies have the third letter being a 1
and parts are a 5 as shown below) the use of the ? gives the flexibility to
search that section of your intelligent part number.
Keep in mind that you can use more that one wildcard at a time.
The Wildcard Command {=} and {!=} in SOLIDWORKS EPDM Searches
Using the = as wildcard may also help speed up searching for exact filename,
=rod.sldasm is sometimes faster than rod.sldasm because it searches for the
exact filename. Note that the filename includes the extension. Without the
default * you need to include the extension in the search. Searching for =rod
would not return any result in this case.
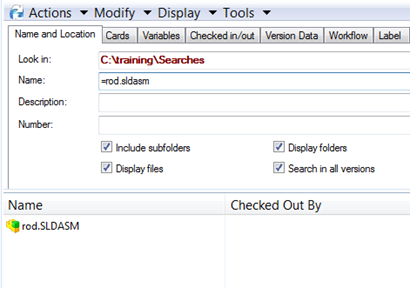
In the same way, you can use the wildcard != to exclude files from the search.
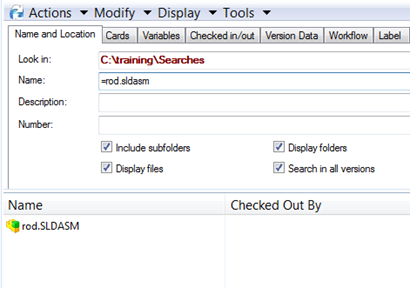
The Wildcard Command Space { } in SOLIDWORKS EPDM Searches
A space is considered as an ‘OR’ function in EPDM searches. With a space, the
default wildcards are going to be applied so if you enter rod end, it will
look for *rod* or *end*. In this case, end rod will return the same result.
The Wildcard Command {“”} in SOLIDWORKS EPDM Searches
If you are looking for a specific name containing a space, the last wildcard
“” can be useful, allowing you to search the exact string without getting all
results containing one of the 2 words and still having the default wildcards
apply.