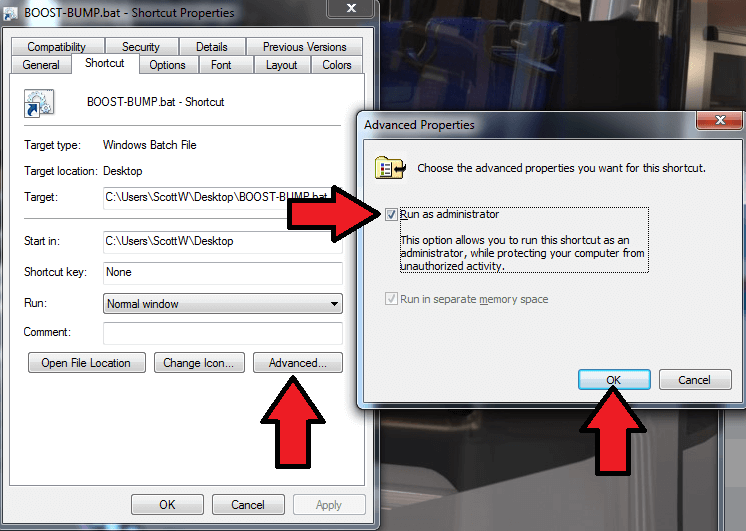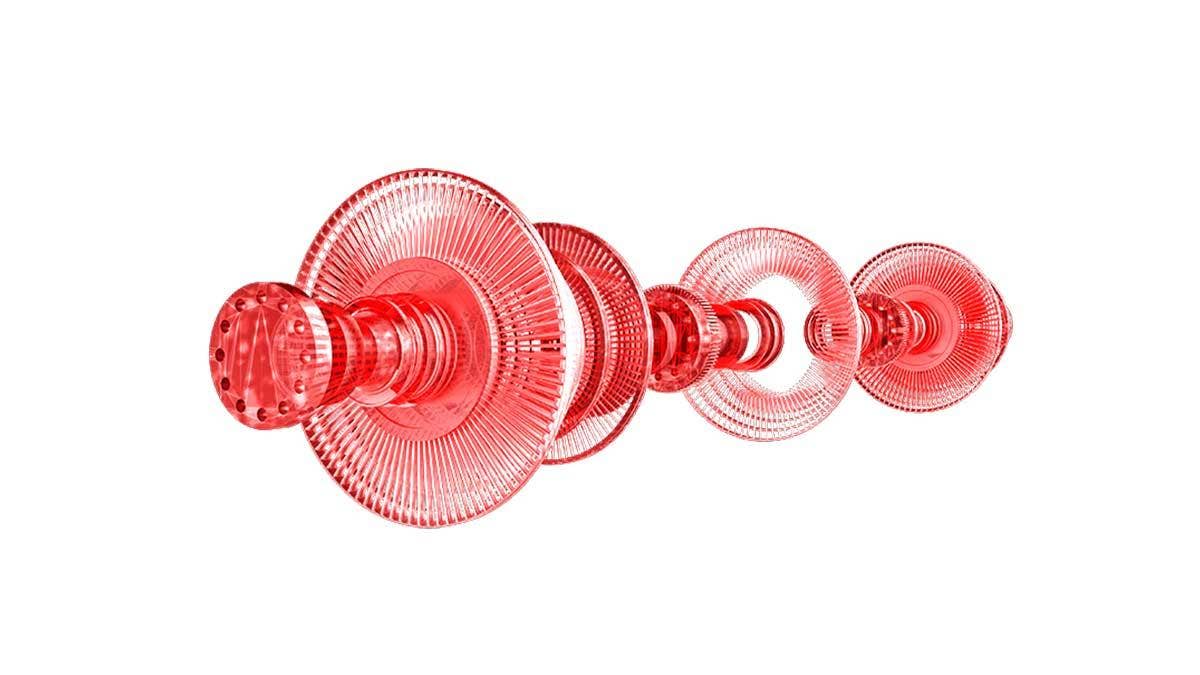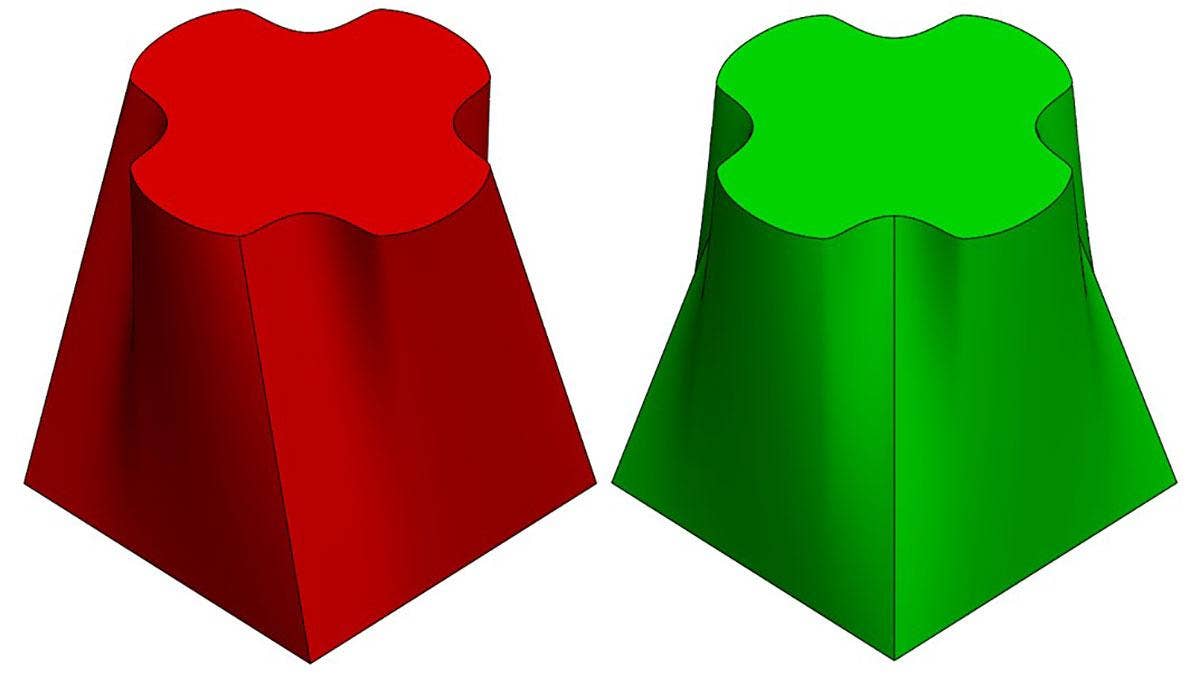How to Keep SOLIDWORKS Visualize Boost Running Smoothly
Let’s say the power goes out, Windows crashes, a network render fails, or something as simple as the rendering server needs to be rebooted. These common scenarios can cause hiccups for network rendering, but they don’t have to. By creating a very simple BAT program tasks such as shutdown “taskkill” and run “start” commands can be queued up instantly, eliminating repetitive tasks, and automating the rest of the render server. Additional programs can be added for GPU and CPU monitoring as well.
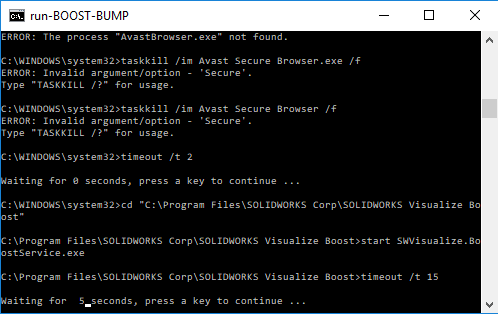
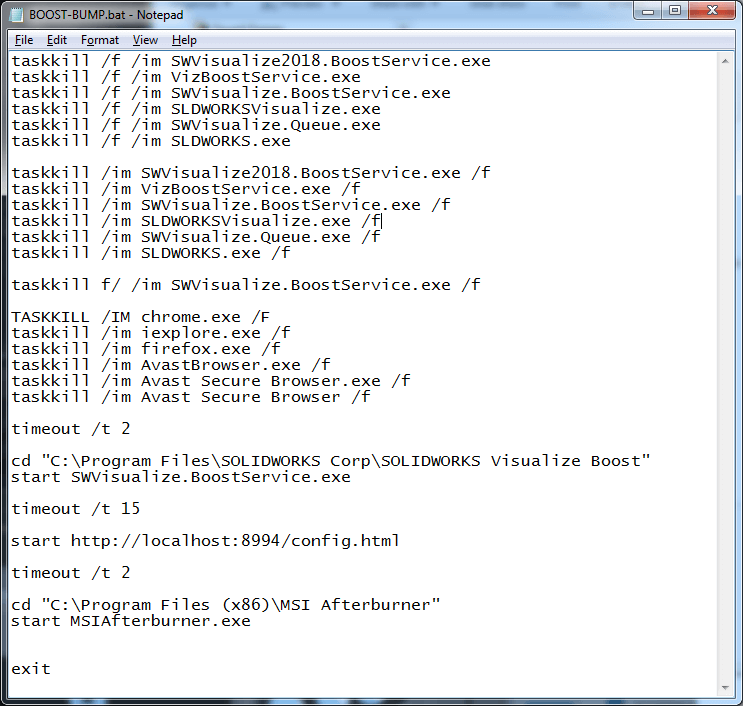
This blog is a bit technical, but it’s worth the read. Trust me when I say once you start using batch files to automate repetitive tasks you will never go back.
Multiple commands can be added to a single.BAT file separated by a timed pause eliminating the need for multiple programs. I like to create a single.BAT file that terminates any currently running processes that may interfere with rebooting the Boost server, create a timed pause, then run any applications I would like to a load alongside the Boost server. In this case, I have a few task shutdown operations followed by the Boost Server execution and then MSI Afterburner starting a few seconds after the server loads.
- First, you will need to create a new Text document, this can be done by r-clicking in any folder and choose “New>Text Document”. This new document will be renamed from a.TXT to a.BAT later.
- Next, we will want to edit this file with Notepad and add a few basic commands. The basics are stopping program “taskkill”, start program “start”, and pause “timeout /t #”.
- When running “taskkill” I like to add /f to force the operation then follow that up with the image/im. For instance, you would use the below line if you want to stop the Visualize Boost server. “taskkill /f /im SWVisualize.BoostService.exe”
- The “start” command is a little more complicated and the program location will need to be defined when trying to execute it. For instance, the default installation location for the Visualize Boost server is “C:Program FilesSOLIDWORKS CorpSOLIDWORKS Visualize Boost” so the location “cd” will need to be defined for that before the program is executed. “cd “C:Program FilesSOLIDWORKS CorpSOLIDWORKS Visualize Boost”start SWVisualize.BoostService.exe”
- I like to keep things clean and in order by adding pauses in-between the operations. This helps just in case one operation takes a little longer to load and the second operation is dependent on the first. The delay time is specified in seconds. “timeout /t 5” (5 being the amount of delay in seconds)
- Next, we will need to rename the file from.TXT to.BAT, this will convert the file from a standard text file to a simple program. To do so r-click the file and choose rename and type in.BAT
- This last part may seem a bit silly but really is necessary for a lot of operations. BAT files can’t run in admin mode by default but shortcuts can… so let’s create a shortcut of the BAT file! This is a pretty simple operation, first, r-click the BAT file and create the shortcut. After the shortcut is created, r-click the shortcut and go to “Shortcut>Advanced>Run as administrator>OK” Now when this shortcut is running all operations it executes will run in admin mode.
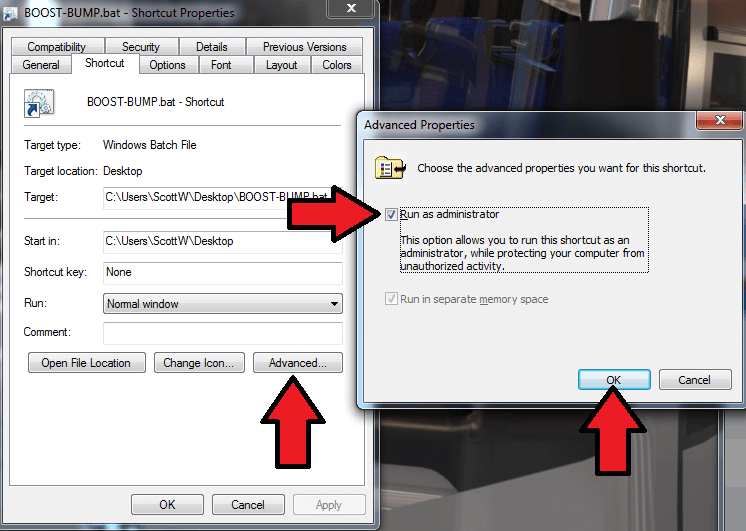
This is just the start; the potential is entirely up to you. If you find yourself doing the same operation over and over, perhaps it can be automated.
If you want to create stunning photorealistic content with your SOLIDWORKS Data and bring your designs to life, Start your FREE Trial of SOLIDWORKS Visualize today!