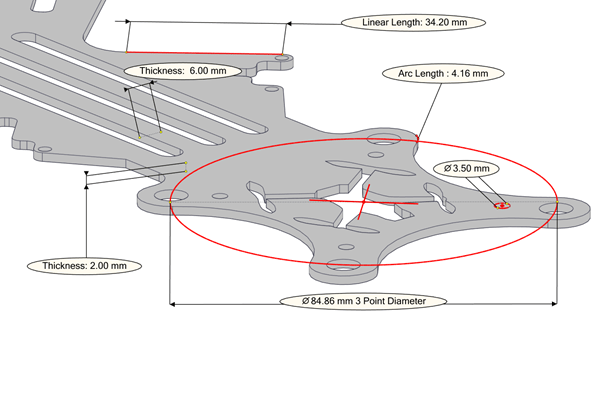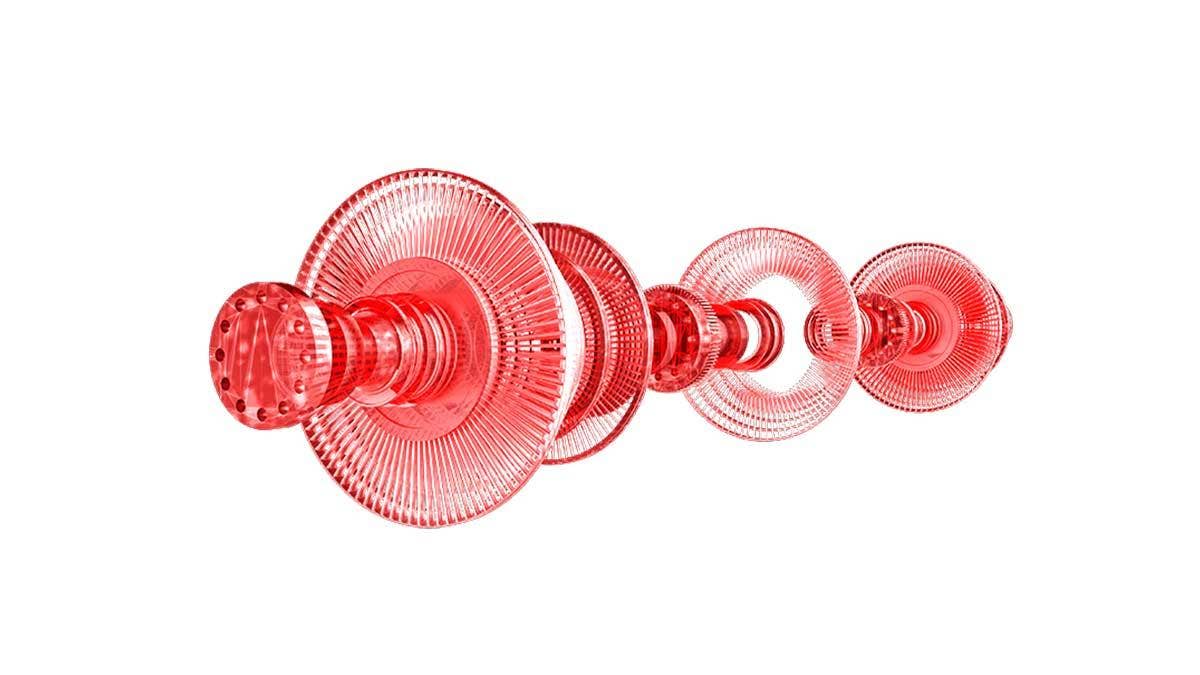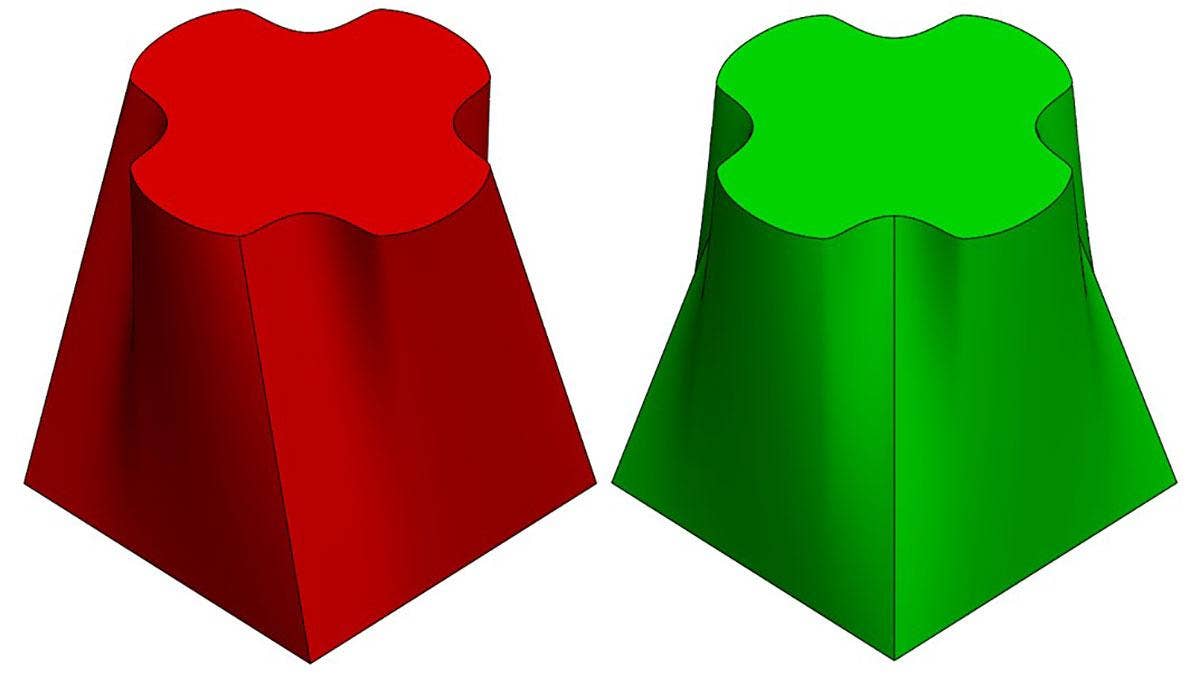Dimensions
views shown on a drawing, picturing the part or assembly and on top of that
understanding the accompanying dimensions. I often take for granted the
training I received in school. To this day there are occasions where I need
to stare at the drawing for I bit before I can picture what’s going on.
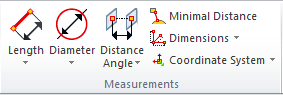
That struggle takes time, adds frustration and can often lead to mistakes.
With the help of
SOLIDWORKS Composer
we can get those dimensions off of your engineering drawing and into a format
that allows just about anybody to understand the information you’re trying to
get across.
Measurements… Where Are They?
SOLIDWORKS Composer’s annotative Measurements are all neatly organized in the
Author tab. Being in the Author tab should immediately tell you that we are adding
collaborative actors and they will be organized in the collaborative actors
section of the Left Pane after we add them. You’ll notice that almost all of
them have drop-downs so using them effectively comes down to finding the right
tool for the job.
Before you use them make sure your unit system is set up correctly. This can
be checked in the document properties the input should reflect the unit system
the part was designed in. For SOLIDWORKS Files this should always be set to
millimeters. The output should reflect the unit system you want to see in your
measurement annotations.
Length and Diameter Toolset
The first set of tools are the Length and Diameter commands. They can be used
to add measurements for the length of edges, both circular and linear. Their
primary job in Composer is to allow you to show dimensions of single part. The
properties for the Measurements are similar to a label so remember to set up a
Style to get that a consistent look. They also have a section for GD&T
annotations so they can act as an informal substitute for the inspection
drawing.
A few quick tips on the tools:
To flip the direction of a circular edge measurement look for the
“Complementary” Property and select “Proceed”, not exactly the most obvious
property change.
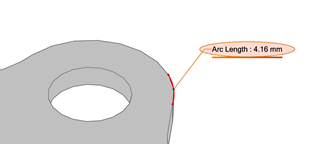
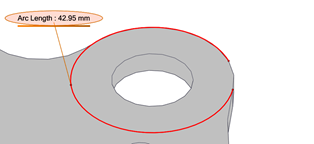
The curve length tool requires an actual curve and cannot be applied to an
edge. If you would like to use this tool for pipe lengths or any other
curvy shape remember to check the box to Import curves. This does not work
for SOLIDWORKS curves unfortunately, same with the Import points.
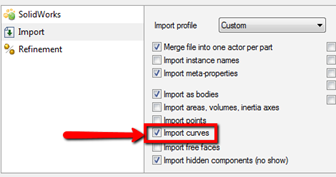
The thickness Measurement is probably the most interesting in this toolset. It
creates a thickness measurement by drawing a line normal to whatever surface
you select. Because of this straightforwardness I’ve found it to be one of my
go-to tools. I don’t need to worry about finding an edge or a vertex and the
callout becomes very clear in a 3D format.
Next to the length tool is the diameter measurement. It can create radius or
diameter callouts. The input needs to be a circular edge, unless you are using
the 3 point version in which case the input can be any three points on the
model. If you want to place a circular dimension to show a circular pattern of
holes hold the “alt” key while placing the dimension and hover of the
cylindrical faces of the holes. This will detect the circular edges and pick
up on the center point.
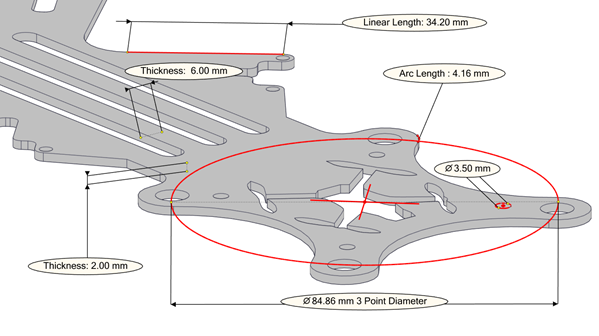
Next to the length and diameter commands is a long list of other tools to
create measurements. The idea behind breaking them off into their own list is
that these tools are more useful to create dimensions between two or more
components. All of these tools are associative so as you move actors around
the annotations will update with the new position. In order to have that
associativity with your actor position keep an eye on the tool tip when
placing the annotation. If it shows up as red that means you are about to
attach it to the correct corresponding geometry. Yellow means it’ll be
attached to a geometry actor but not at any specific location.
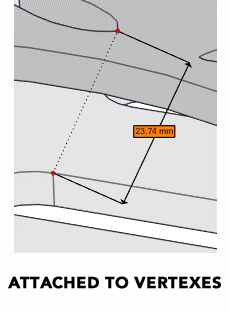
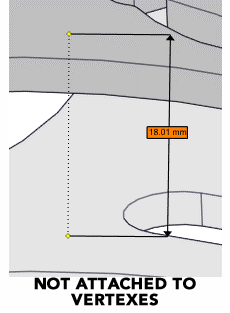
The Chain and Fan dimensions are a way to continuously add dimensions either
as a chain, so one click establishes the first reference and from there the
annotations will continue to “chain” from point to point or fan out from the
original point.
In the end, dimensions are about as straight forward as they can be. With a
host of options in the Composer toolset you can easily find the right tool for
the job.
Want to learn more about how SOLIDWORKS Composer can improve your product
communication and help you leverage existing 3D CAD data? Watch the video:
Results in 90 Seconds With SOLIDWORKS Composer