When creating drawings of multibody parts, it may be necessary to detail each of the solid bodies separately. In SOLIDWORKS, the individual solid bodies can be isolated on a drawing in a number of ways, each with different use cases. “Select Bodies” in drawing views is most common, but the other options can be handy as well.
In this scenario, the goal is to detail an assembly that was received as a multibody part. While it is possible for cases like this to be handled with saving each body as its own part, that would be cumbersome and could lead to file management issues. The options below offer fast and efficient ways to create these layouts.
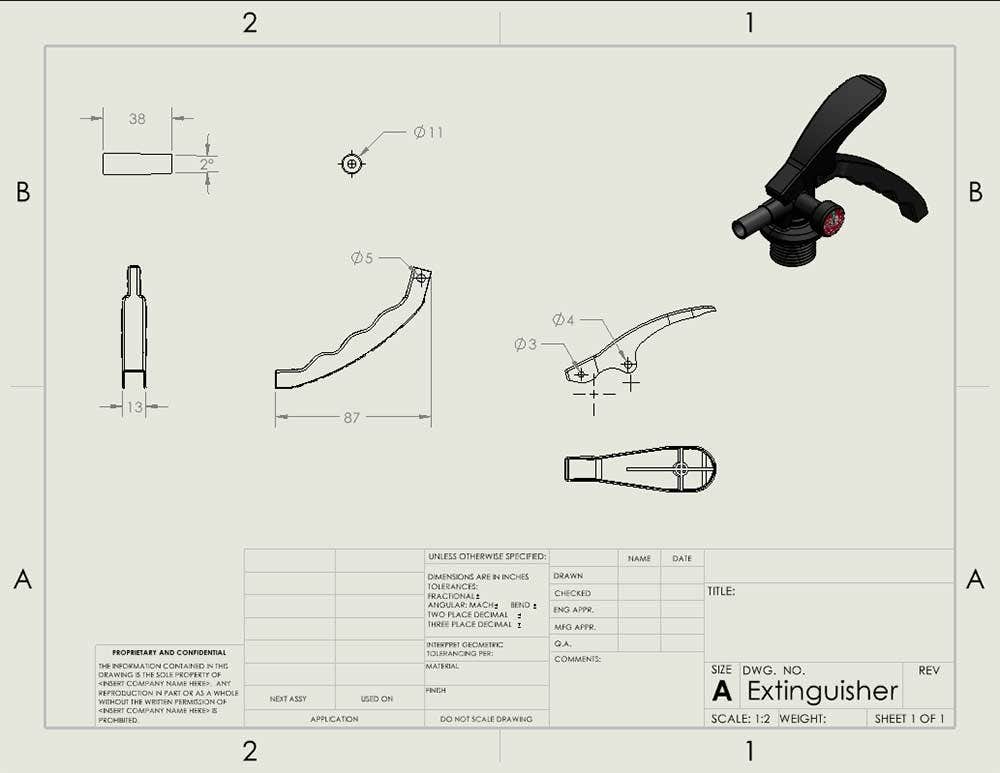
Select Bodies
The first and easiest method is the “Select Bodies” function located in the drawing view properties. To access this, first insert a view onto a drawing from the view palette. Then, from the properties, choose “Select Bodies…”
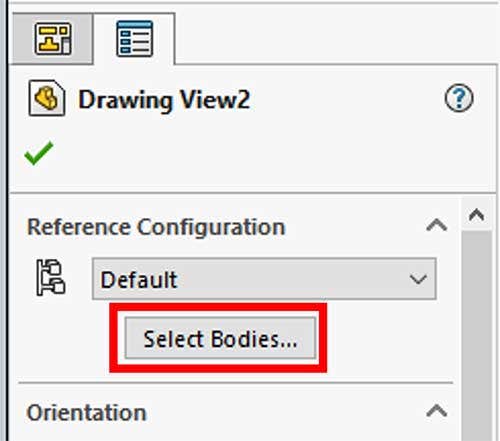
This opens the part file to select the body or bodies for the desired view. The drawing view is resized to only display the selected bodies, but still retains the original view orientation. Any new projected views include this body only. Multiple bodies, if selected, will be locked in their relative positions. Note that existing projected views do not update to include new bodies added to the parent view; the projected view’s selected bodies must be changed manually.
Hide/Show Bodies
Another option is “Hide/Show Bodies” under drawing view properties. To access this, right-click the border of a drawing view, and from the flyout menu, select “Properties.” This opens the “Drawing View Properties” window which has three tabs, the last of which is titled “Hide/Show Bodies.”
With this tab active, select the bodies to hide in the respective drawing view and hit “Apply.” A rebuild may be required to see the effect. This method is similar to “Select Bodies,” both in process and end result; however, “Select Bodies” is more robust in the case where bodies to be hidden are not visible in the current view. Also, any projected views will not have bodies hidden. Section Views will reflect the Hide/Show state of the parent, but otherwise, bodies must be hidden one view at a time.
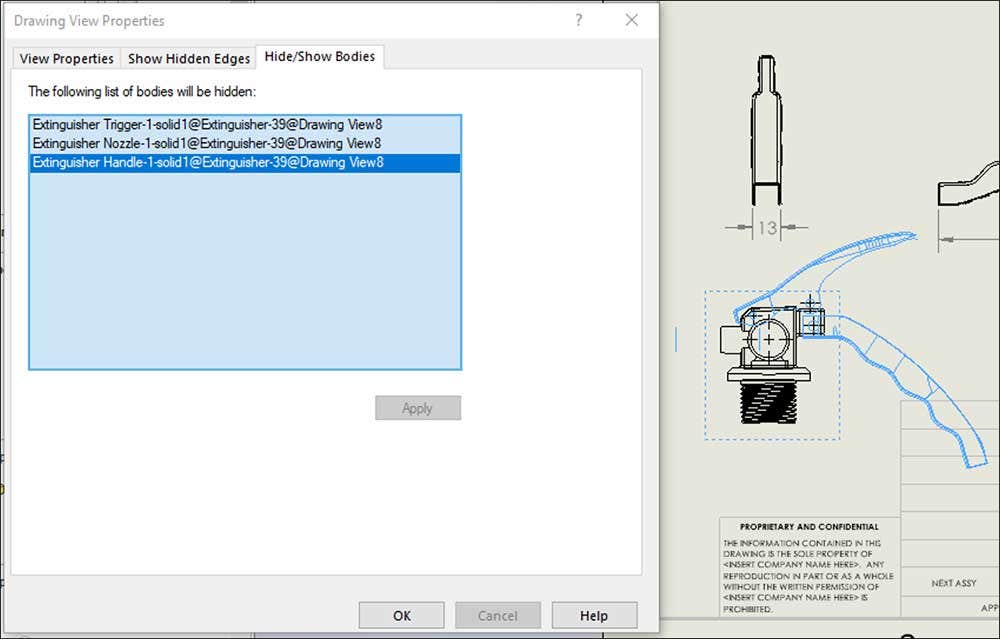
Relative Views
A third method can be used if the orientation of the body needs to be customized. This is done using the “Relative View” command found in the Drawing tab of the command manager. Launch the command and select a drawing view of the multibody part.
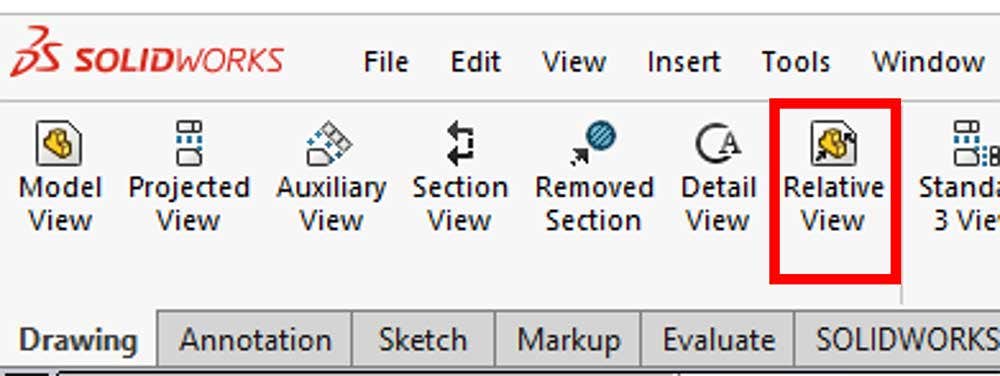
This opens the part file with the “Relative View” property manager active. In the properties, change scope to “Selected Bodies” and select the body from the graphics area. Next, specify two perpendicular faces or planes, using whichever orientation is most suitable. The “Relative View” is brought into the drawing space and can be placed with a click. Projected views are based on this custom orientation. Note the scope and orientation of a “Relative View” cannot be changed after it is created.
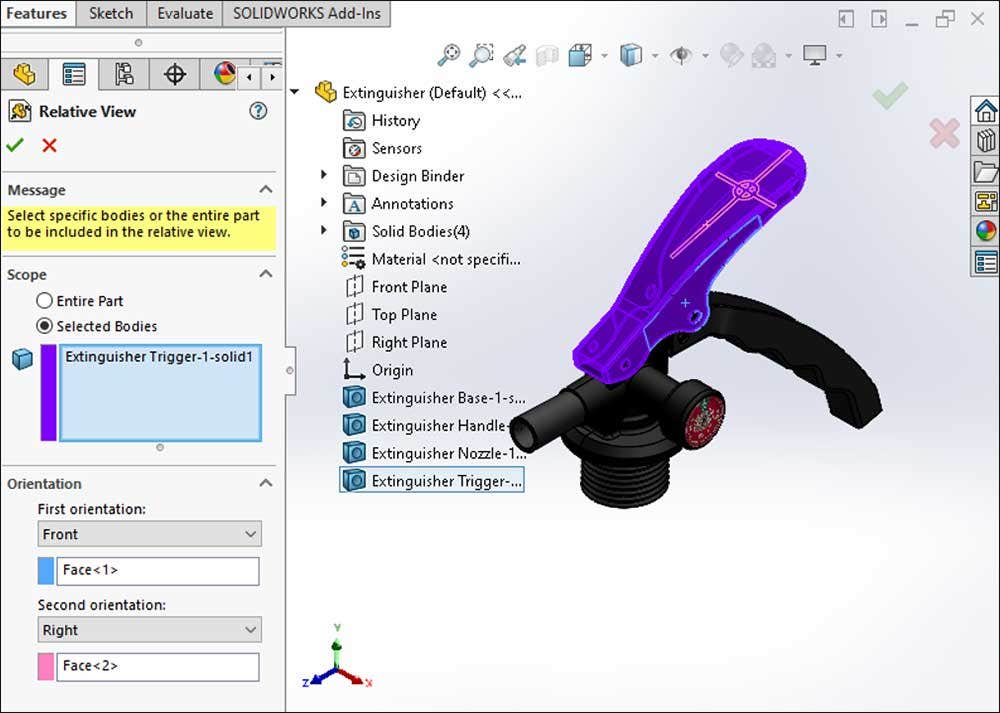
Display States
Lastly, we’ll explore the use of “Display States.” This method is the least efficient and should be utilized with caution as it may have significant impacts on performance if overused.
First, a display state must be created in the part. In the Configuration Manager tab, right click toward the bottom of the panel to add a display state.
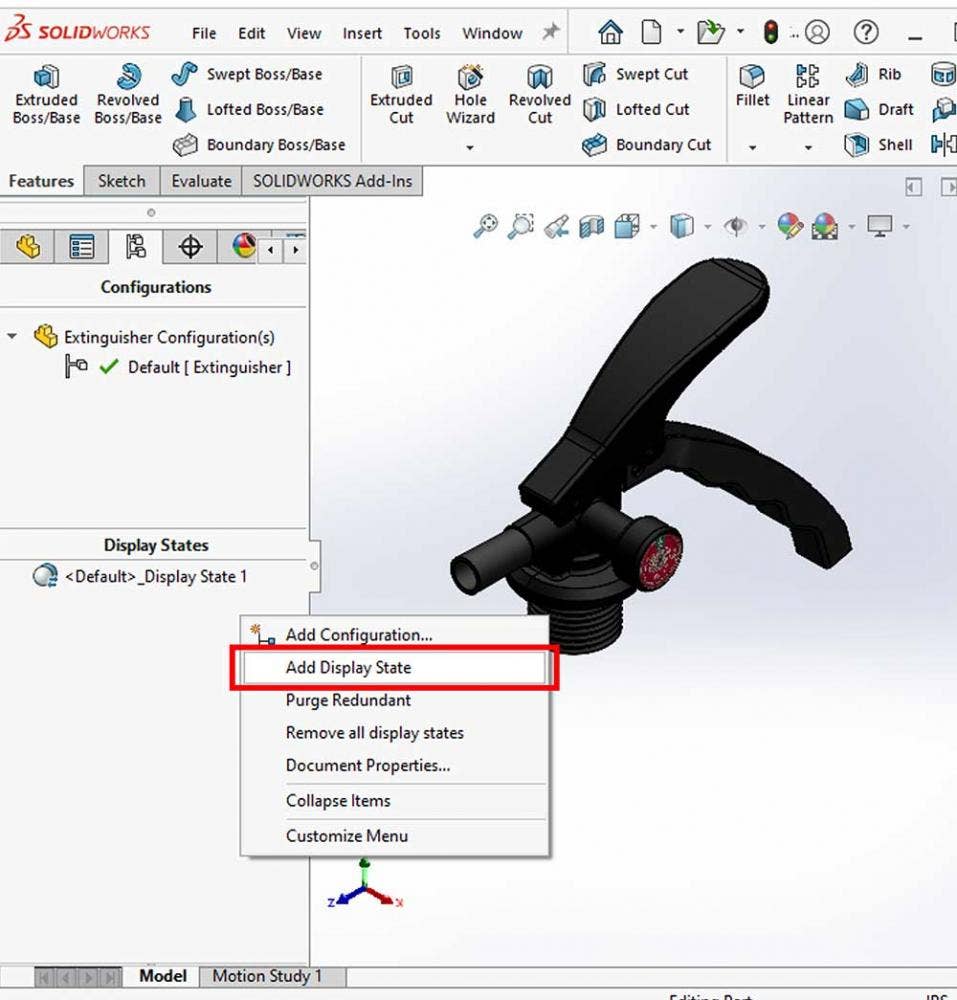
In the graphics area, Ctrl + select the unneeded bodies and right click to hide. Switch back to the default display state before going back to the drawing to ensure it was created properly. Back in the drawing, insert a view and navigate to the Display State section of the property manager. Select the relevant display state to activate an isolated view of the body.
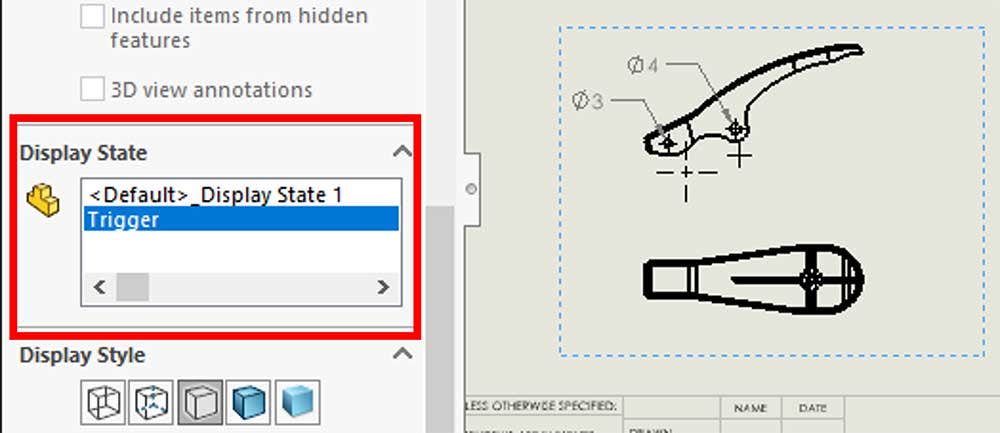
Note that the view border does not resize to fit the displayed component; in fact, the hidden edges of the other bodies are still available for selection. When utilizing the display state method, the entire part is still being loaded into the view and any projected views from it. If many bodies need individual views, this can heavily tax the performance of the system. Because the model is being loaded into the view, both the parent and child views will update with changes to the display state.
Thanks for reading! As always, feel free to contact us at Hawk Ridge Systems with any questions about your SOLIDWORKS software.




