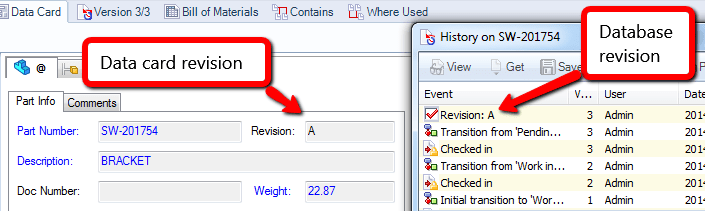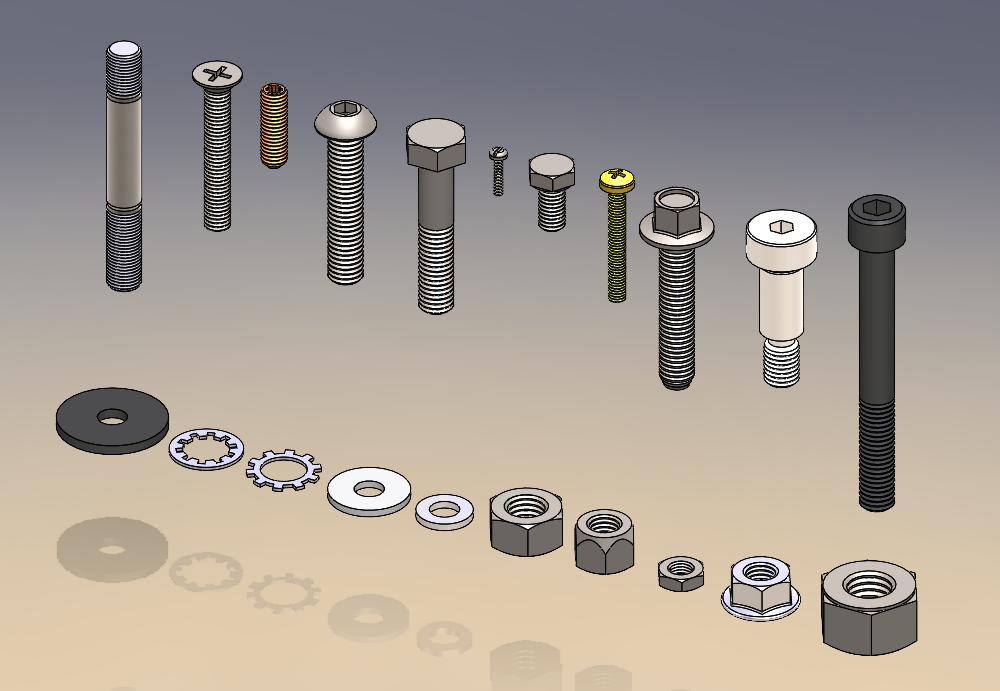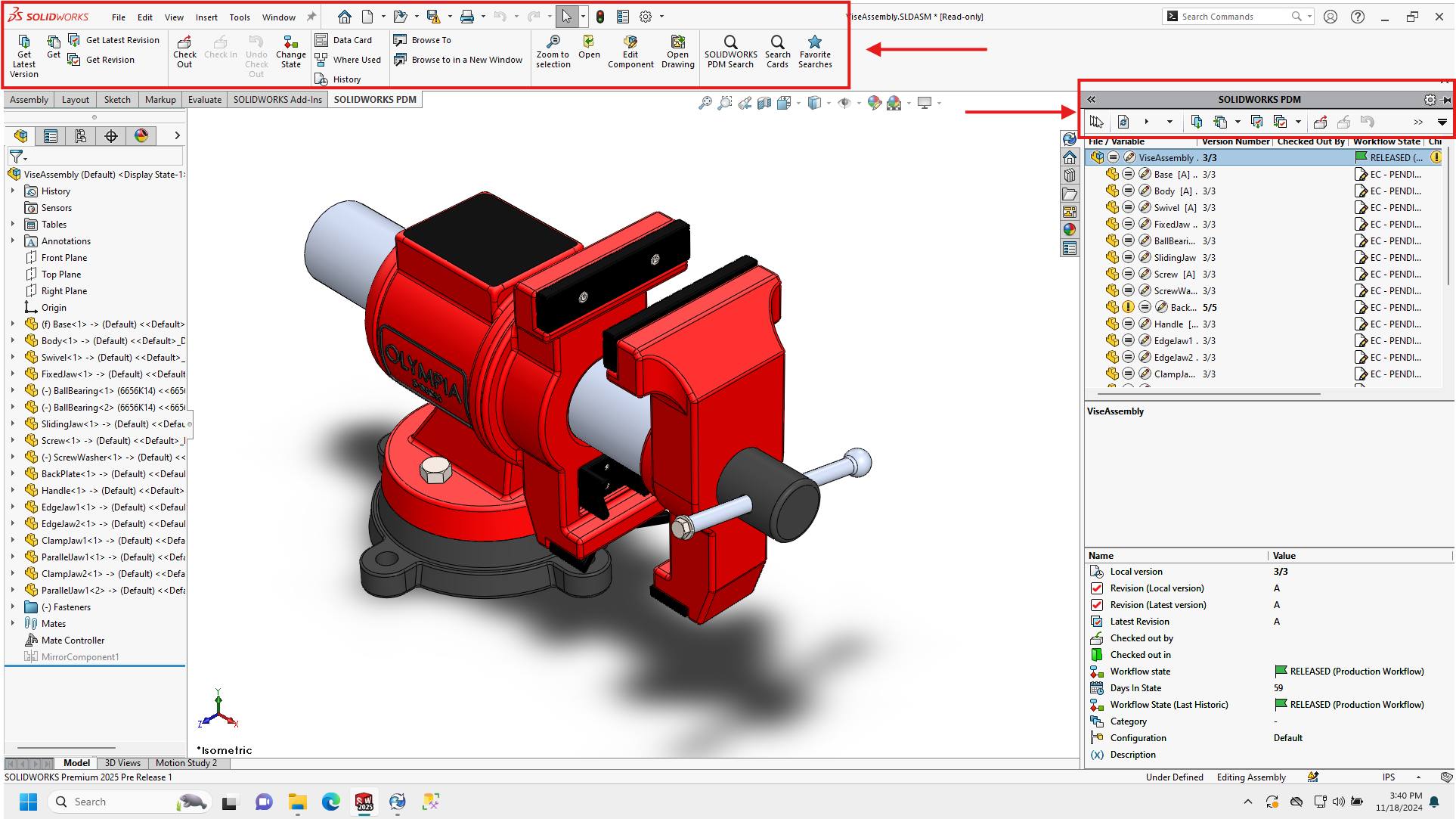Manual Revisions
When working with SOLIDWORKS files outside of any PDM system, it is very
common to want to manage the revisions of your files by manually setting the
custom property values. You would simply define a “Property Name,” (most
commonly “Revision” or “Rev”) and then set the value:
With these values set, you could then push these mappings onto a drawing to
display the revision and maintain your production system. However, the problem
with this scenario is that it requires a lot of discipline and upkeep to
ensure that everything is at the revision level it should be. As a result, it
is common to invest in a PDM system (especially EPDM) to have the revisions
automatically managed.
Importing Files with Manually Set Revisions into an EPDM Vault
However, when importing SOLIDWORKS files into EPDM, the database needs to be
taken into consideration as EPDM does not automatically sync the custom
property values to the database unless you build in the logic to do so. For
instance, if you just added legacy files with existing revisions to your
normal production workflow, EPDM would treat them as any new file, ignore any
manually set revision, and then when it came time to stamp the revision, it
would simply start at the beginning.
In order to ensure the revisions on the files being imported to the vault get
synced up properly, it is first necessary to understand how revisions are
handled in EPDM. There is a set “database” revision that gets incremented
automatically when progressing through any workflow and this gets synced up
with the data card revision.
However, when importing files with existing revisions, a different approach
needs to be taken. We ideally want to use the EPDM variable mappings to pull
in the custom property value from the file, and then tell the database to
match the value in the data card. This way, when the files are put into a
normal production workflow, they should increment normally.
The first step in the process is finding out how many property names for the
revision variable you have (as it could be “Revision, Rev., rev,… etc”) and
build your attribute mappings in your Revision variable accordingly:
Creating these mappings will pull the value from the custom property into the
data card. However, we simply cannot take the file and place it into a normal
production workflow. We must build what is known as an “Import workflow.” The
purpose of this workflow is to provide a “staging” area to sync the data card
revisions with the database revisions.
In the above example, there is an initial state, and then several potential
automatic transitions, for each case where files can have an “A, B, or C”
revision. The workflow will ideally sync the custom property revision to the
database and then automatically send it to the “production” workflow by the
use of a workflow link.
Each branch has a condition which only allows files to go through its
transition if it contains the appropriate value. (NOTE: be sure to use Text
Equal to instead of Text Contains when you have revisions like AA so that AA
files do not go through an A transition instead of an AA transition) See
conditions filter below:
Also, each state will have a different “increment by” count which tells the
database what revision EPDM should regard that file as:
At this point, the database revision for the file should be set to match the
original custom property. This same concept can be applied to any revision
scheme, and is not limited to just a simple Alpha scheme. One thing to be
aware of is that building this process requires a good amount of research in
examining how the revision scheme in your company progresses, and how your
scheme is currently being managed if you are just beginning to migrate files
into your vault. However, after applying this procedure, the process of
getting your files into the vault at the correct revision is much easier and
more efficient.
To see a detailed walkthrough on importing existing CAD data into EPDM check
out our tutorial on the data migration process here:
Title:
Data Migration from Windows Folders to EPDM: The Basics
Automated Data Cleansing and Import
The procedure described above is well suited for migration scenarios involving
a minimal amount of data that is well organized and already in line with
company standards and processes. However, some migration scenarios are more
complex and require an automated, bulk approach to clean and standardize the
data before importing into EPDM. Various factors over the years may have
contributed to the need for data cleansing including limited or poor data
management practices, limited enforcement of company standards and procedures,
non-centralized data storage, changing company standards and processes,
acquisitions of other companies and their datasets as well as a host of other
reasons. If there is value in moving your legacy or other data sets into EPDM,
then now is a good time to consider doing it the right way by correcting the
data management challenges, mistakes and oversights of the past. This will
ensure that you’re able to leverage the full capabilities and value that your
data management system has to offer. Below are a few examples of some common
data migration challenges that can be easily corrected by investing in an
automated solution with a data migration partner:
- A large number of files
-
Data sets stored in multiple locations such as local workstations, servers
or network drives - Multiple data sets with differing standards (properties, filenames, etc.)
- Conforming to new or changing standards and processes for data management
- Short timeline for completing the data migration
- Insufficient internal resources to support the migration effort
- Resolving duplicate filenames
- Resolving missing references
- Renaming or standardizing filenames/part numbers
- Cleaning or manipulation of custom properties
-
Moving descriptive information from filenames into searchable properties
(revision, description, etc.) - Cleaning or standardizing drawing title block information or drawing formats
- Syncing and/or correcting discrepancies with revisions
-
Incorporating properties or other metadata from external databases (PDM,
PLM, ERP, etc.) or data sources (Excel, XML, CSV, etc.)
Please
CONTACT US
or your local Hawk Ridge Account Manager for more information on the data
migration solutions and services that we offer.