Having problems with SOLIDWORKS like crashing, hanging, failing to start or performing poorly? Use Safe Mode to overcome problems and help identify the cause.
What Is SOLIDWORKS Safe Mode?
SOLIDWORKS Safe Modes are a way to start SOLIDWORKS for troubleshooting that can eliminate two very common issues. The first Safe Mode option will bypass your graphics card while the second option will temporarily use a set of factory default system options. By eliminating your graphics card or system settings, you’ll be able to test if these are the cause of your issue.
How to Start SOLIDWORKS Using Safe Mode
You’ll find the Safe Mode tools inside the SOLIDWORKS RX application. Simply search your Windows start menu for “SOLIDWORKS RX” and launch the program. To start SOLIDWORKS using the Safe Mode, click the buttons shown below:
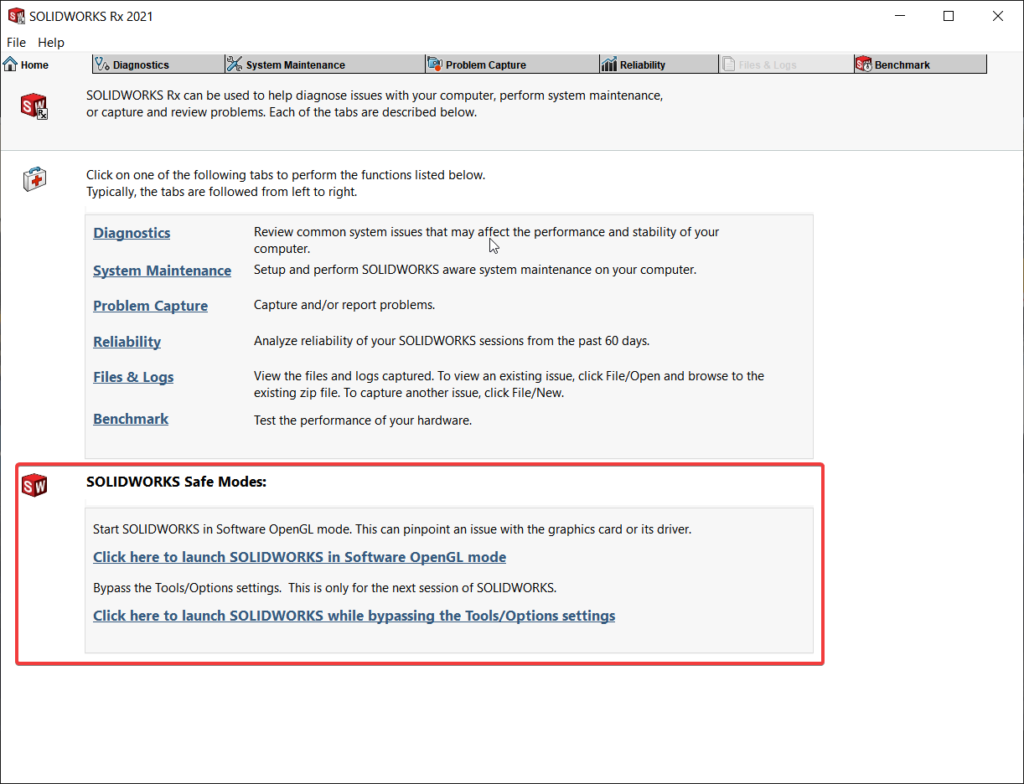
Which Safe Mode Option Should I Use?
You have two Safe Mode options to choose from depending on the symptoms you’re experiencing.
The first method can use software to emulate a certified graphics card by setting the “Software OpenGL mode” option. By isolating your graphics card from the issues you’re facing, you’ll know if the problems are caused by the graphics card or the driver it’s using. Find supported graphics cards and the corresponding recommended driver on the hardware certification area of the SOLIDWORKS website. It’s possible to set this option for more than one session in Tools>Options>System Options>Performance by enabling “Use Software OpenGL.” If the “Use Software OpenGL” option is grayed out, you’ll need to disable the “Enhanced graphics” mode to use this option. “Enhanced graphics” can also be a cause of graphical issues, so you might test with that off also.
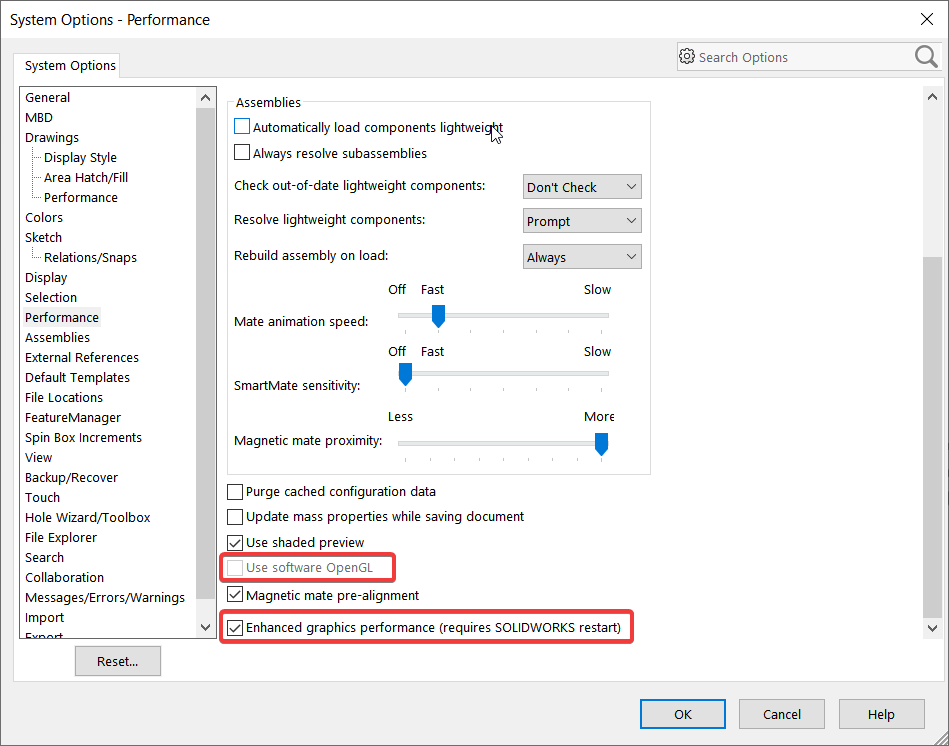
The second option starts SOLIDWORKS using default settings. This will temporarily restore the factory system options and user interface. If the unexpected behavior is resolved, that means either there’s a setting causing the issues or your settings are corrupted. You can permanently restore the factory default settings by performing a registry reset.
If you’re experiencing issues with SOLIDWORKS, then use Safe Mode to overcome problems and help identify the cause.
For more information on SOLIDWORKS or if you have any questions, contact us at Hawk Ridge Systems today. Thanks for reading!




