SOLIDWORKS: Getting the Most out of the FeatureManager Design Tree
Many of us have worked with a part or assembly in our SOLIDWORKS 3D CAD software without giving much thought to the window pane on the left side of the screen. This window is known as the SOLIDWORKS FeatureManager Design Tree, and within it, you will find several important items related to the active part/assembly, such as the default planes, origin, and part material (if working in a part). While most users are generally familiar with the design tree, there are several lesser-known aspects to it that can make our modeling experience significantly easier. In this article, we’ll review several of these features to help you get the most out of the FeatureManager Design Tree.
If SOLIDWORKS has just been opened, the Feature Manager Design Tree will not be active. Once a new or existing part/assembly has been opened, the Feature Manager Design Tree will appear.
The first and arguably most important aspect of the Design Tree is the Rollback Bar, which can be found at the very bottom of the FeatureManager in blue. Clicking and dragging this bar up the Design Tree effectively suppresses all features below it, allowing you to move back in time and insert new features earlier in the chronological order of operations. Using this tool effectively is critical in many editing operations. In the figure below, the Rollback Bar has been moved, suppressing two fillet features. Suppressed features will not appear in the graphics area, and will not be available to edit. To return the Rollback Bar to the end of the tree, simply drag it or right-click any feature and choose Roll To End from the shortcut menu.
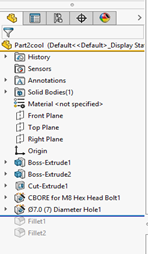
Sometimes, a part or assembly may have hundreds of features, which can make it difficult to find a specific feature. SOLIDWORKS allows features to be renamed, which can make them significantly easier to find. To rename a feature, simply use a slow double-click (clicking too quickly will show the feature’s dimensions on the screen) and type in a new name. If preferred, features can also be renamed with a single-click followed by the F2 key.
Once renamed, features can easily be found using the FeatureManager Filter, which can be found just above the part/assembly icon in the tree. Simply type in the name of the desired item, and it will filter out everything else that is not related to the search. Additionally, tags can be applied to features in order to make searching even easier. In the figure below, we’ve searched for a feature named Arc Boss:
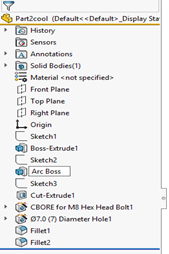
![]()
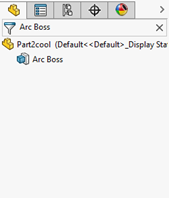
Although the features in the Feature Manager are shown in chronological order by default, sketches are automatically absorbed by the features using them and are only visible if the feature is expanded in the tree. To adjust this behavior, the option to Show Flat Tree View can be enabled, and all features/sketches will be shown in “pure” chronological order without being absorbed. To enable this, simply right-click the part icon at the top of the tree, navigate to Tree Display, and choose Show Flat Tree View. Additionally, the default keyboard shortcut Ctrl-T can be used as a toggle.
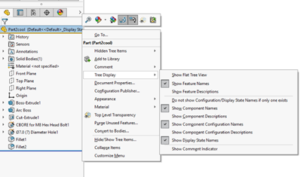
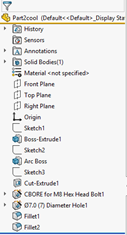
Since SOLIDWORKS is a feature-based program, it’s often difficult to understand how modifications will affect downstream features. To help us understand the relationships between features without having to experiment, Dynamic Reference Visualization arrows can be enabled. These graphical indicators will reveal both parent (blue) and child (purple) relationships to a feature by simply clicking or hovering over it in the design tree, as shown below:
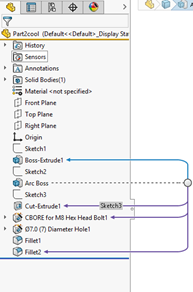
To enable these, right-click on the part/assembly icon in the FeatureManager. A shortcut menu will appear, and the parent/child arrows can be enabled independently using the context menu at the top:
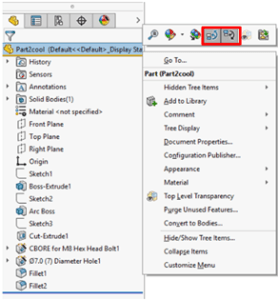
In this article, we’ve covered several features to help you get the most out of the FeatureManager Design Tree, from leveraging the Rollback Bar to renaming/searching for features and enabling the Dynamic Reference Visualization Arrows. Do you have any additional tips or tricks for using the Design Tree more effectively? Let us know in the comments!
For more information, sign up for our SOLIDWORKS 3D CAD Free Trial today or contact us at Hawk Ridge Systems today. Thanks for reading!




