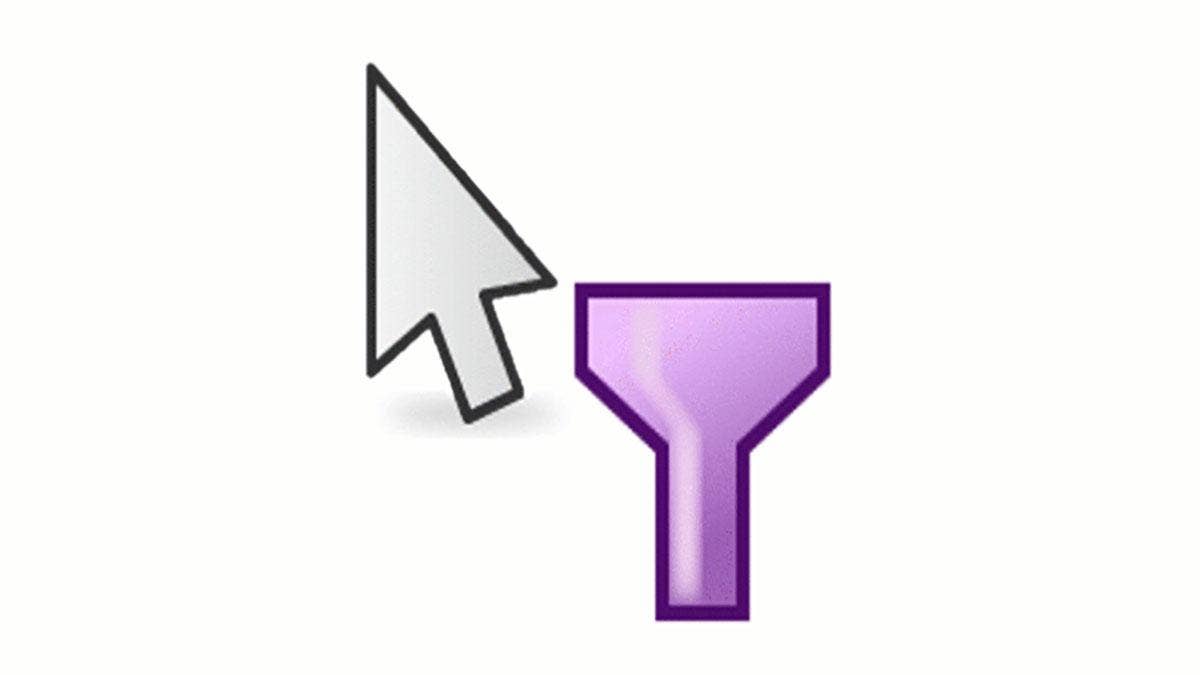Every SOLIDWORKS user has had it happen – you’re minding your business, modeling away, when suddenly and without warning:
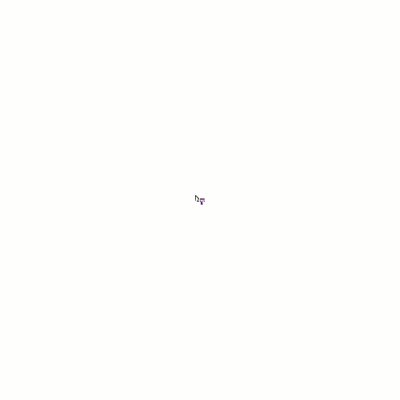
For those of you looking for the quickest tip you’ll ever receive, simply press the F6 key in SOLIDWORKS and then move the cursor to get rid of this icon. You can thank me later!
For those who’d like to stick around and figure what this thing is, how it got there and how to prevent it from happening again, read on!
What Is the Purple Cursor Funnel Icon?
This icon indicates that a Selection Filter is currently active. If you’ve seen this icon before, you probably noticed that your selections in the graphics area became restricted, likely preventing you from selecting anything other than faces, or perhaps vertices.
This is actually the intent of these filters, however, which can be exceptionally useful in certain situations (like to allow only edge selections while adding a complex fillet feature, or only solid bodies when running a Combine command, for example).
If you’d like to browse the available Selection Filters for future reference, turn on the Selection Filter toolbar by clicking View > Toolbars > Selection Filter or by simply pressing F5 on the keyboard.
In this toolbar, you’ll find a filter for nearly every SOLIDWORKS entity to assist you in making precise graphical selections.

You can also enable more than one filter at a time – so if you’d like to restrict selections to edges and vertices, for example, simply turn both Selection Filters on by clicking on the appropriate icon. They will remain active until you turn them back off.
How Did This Even Happen?
At this point you may be thinking, “But I’ve never seen that toolbar in my life!” The truth is, Selection Filters are usually enabled accidentally through their default hotkeys, which are in an uncomfortably close proximity to keys we use very regularly, such as Ctrl, Alt, and Shift.
By default, Filter Faces is bound to the X key, while Filter Vertices is bound to the V key. These keys are extremely easy to bump unintentionally, but fortunately they’re very easy to disable.
How Do You Turn Off the Selection Filter?
In case you missed it at the beginning of the article, you can simply press F6 on the keyboard to clear any active Selection Filters without ever opening up the toolbar mentioned above. If you’d prefer, however, you can also use the second icon in the Selection Filters toolbar to clear any active filters.
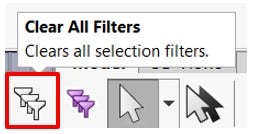
If you have multiple Selection Filters active and do not wish to clear all of them at once, you can alternatively click individual filters to toggle them on/off.
Disabling Hotkeys for the Selection Filter
To disable these hotkeys, navigate to Tools > Customize and access the Keyboard tab. To make things easier, I recommend typing “filter” into the search box available here to narrow down the available commands. Once you’ve located Filter Faces and Filter Vertices, click the command(s) and use the Remove Shortcut button to disable it. No more frustration!
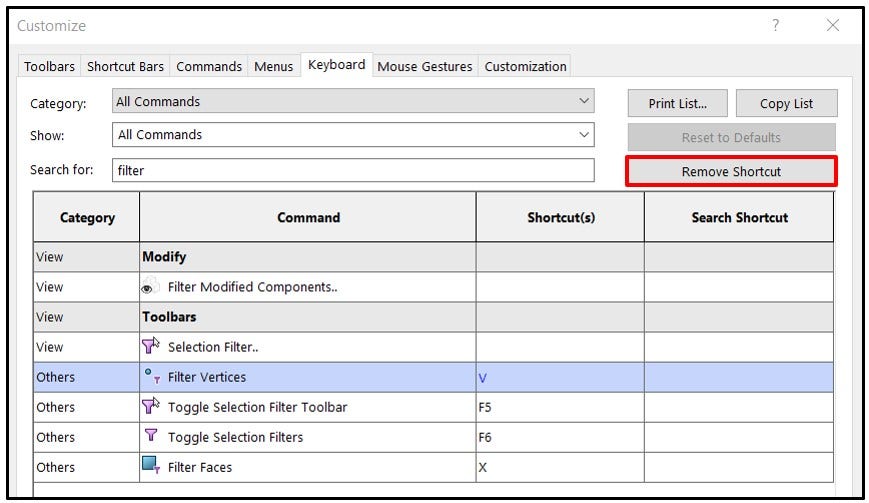
Remember, Selection Filters have their use cases! Consider trying one out next time you’re having difficulty making selections, but until then, enjoy your filter-free experience!
Watch the Selection Filter Video Tutorial
In this video, we show you step-by-step on you can remove the Selection Filter.
Do you have any tips or tricks for making selections easier in SOLIDWORKS? We’d love to hear about them in the comments! Learn more about SOLIDWORKS, and be sure to contact us at Hawk Ridge Systems today if you have any questions. Thanks for reading!