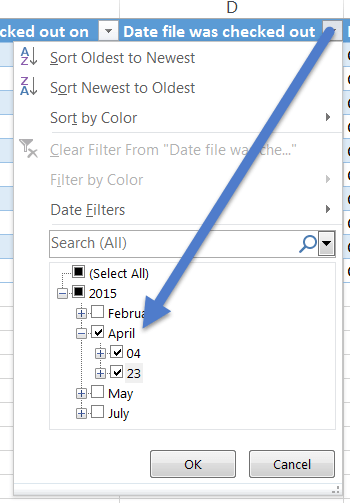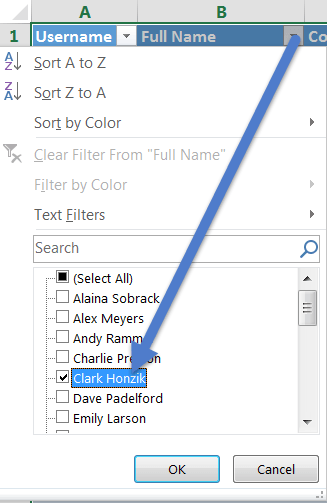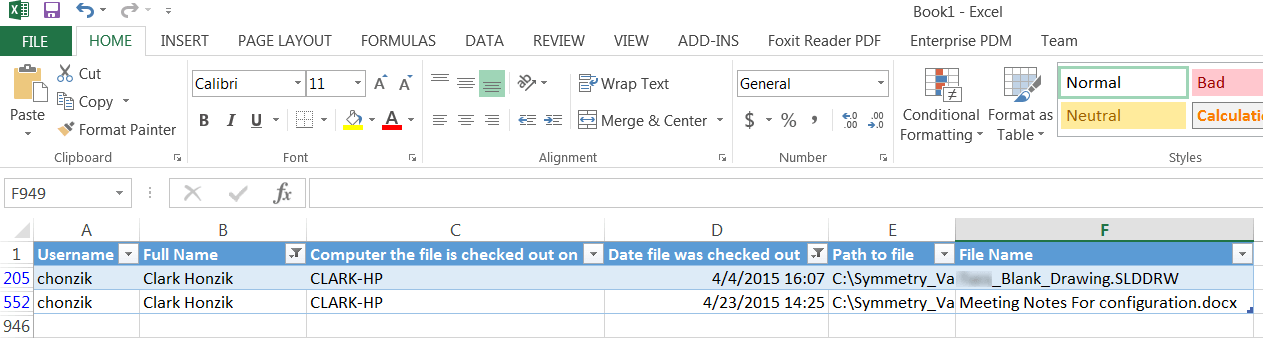Connecting Excel to EPDM!
Take the confusion out of who checked out what, when and where for example!
Just follow these simple steps:
1. Open excel and start a new document and highlight cell to establish location of table data.
2. Click on data
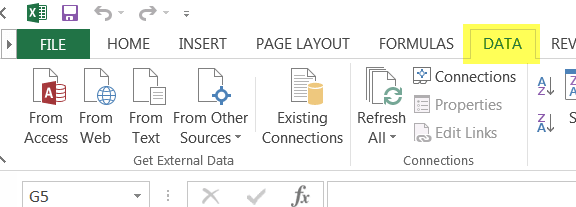
3. Click on from SQL server
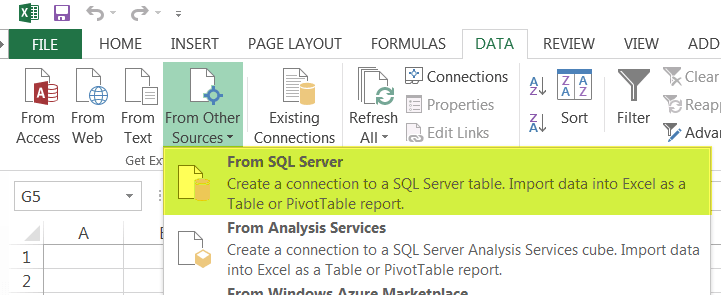
4. Specify your SQL server instance and login info.
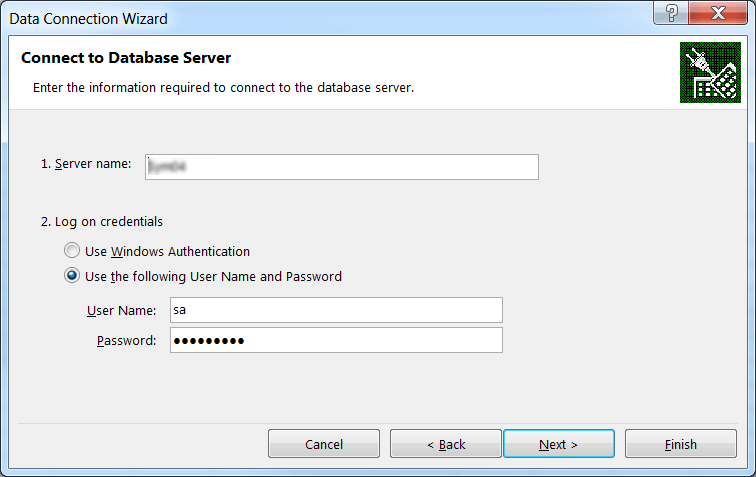
5. Select your database and tables you would like to obtain data from! In this example I will be selecting the “Documents” table and the “Users” table.
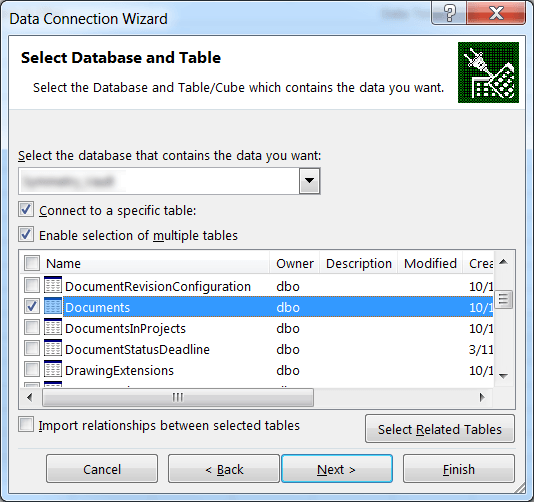
6. Fill in the next dialog
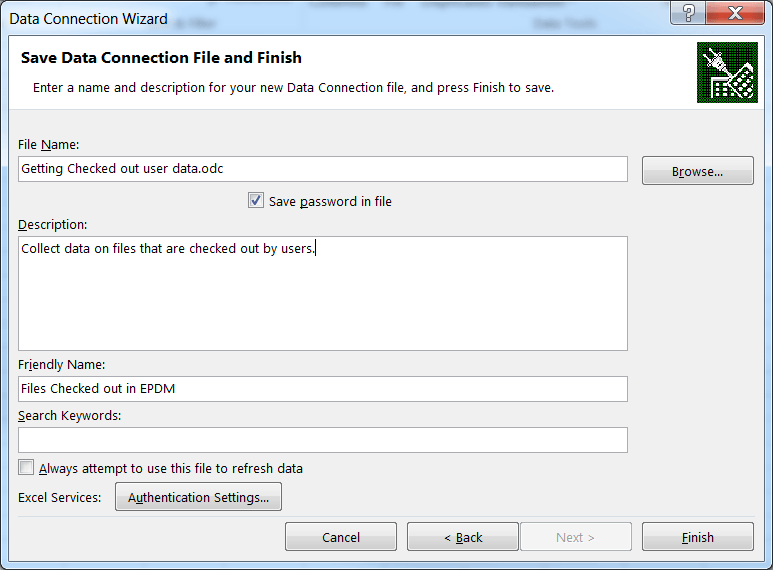
7. Hit finish on the previous dialog then choose properties
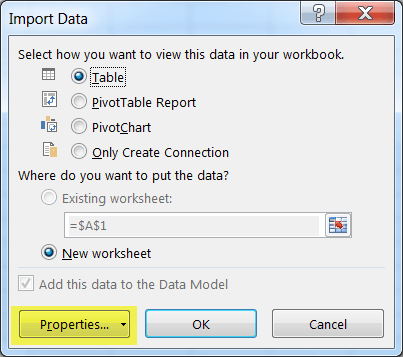
8. Change the definition to the following and add your SQL query
Select Username, FullName as‘Full Name’, LockDomain as‘Computer the file is checked out on’,
LockDate as‘Date file was checked out’, LockPath as‘Path to file’, Documents.Filenameas‘File Name’
From Documents, Users
Where LockDomain <>‘Null’and LockDomain <>”And Documents.UserID = users.UserID
Order By Username
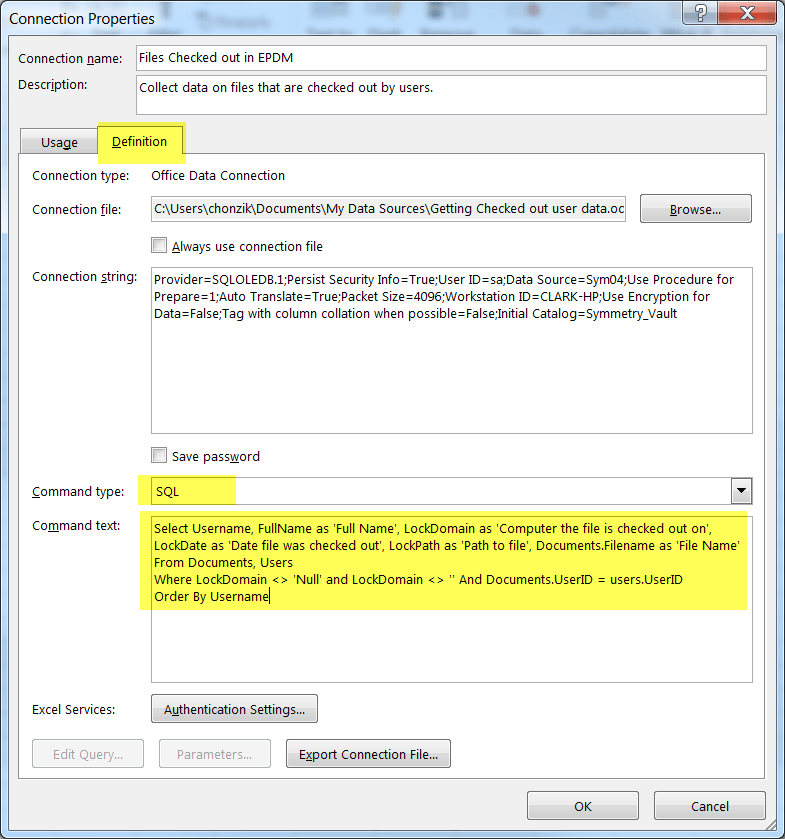
Note: Use Microsoft SQL Management Studio to help you develop your own queries.
9. Click OK on previous dialog and click yes to the following dialog

10. Make sure cell A1 is selected and click ok to the following dialog
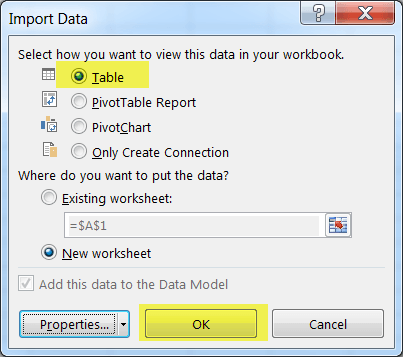
11. All the data is imported in the Excel sheet to be reviewed. Use the filters to sift through the data or you can build your own Excel formulas against the data.
|
|
Learn more about SOLIDWORKS EPDM