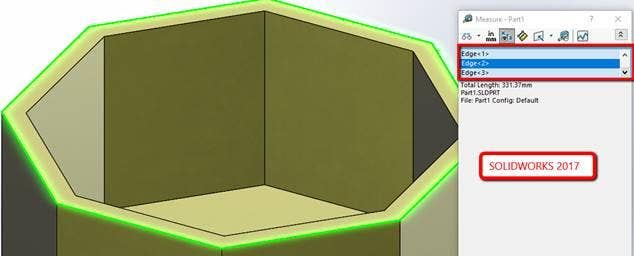With each annual release, SOLIDWORKS looks to streamline their tools to make the designer more productive. One of the most commonly used tools is the Measure Tool! We can use it to measure the lengths of edges, determine the distance between planes and surfaces, and even calculate the surface area, among many other applications. In 2018, SOLIDWORKS made it even better. Now in SOLIDWORKS 2018, the Measure Tool has been enhanced to include a larger selection window, the ability to quickly copy and paste measurements, adjust the font size for easier reading, and allows the Measure Tool to be pinned!
Larger Selection Window
When selecting items to measure, we’ve never had a limit on how many items we could select. We did, however, have a limit on how many selected entities appear in the selection window. For example, in the image of SOLIDWORKS 2017 below, we can see there are 8 edges selected, but only 3 items are visible in the selection window.
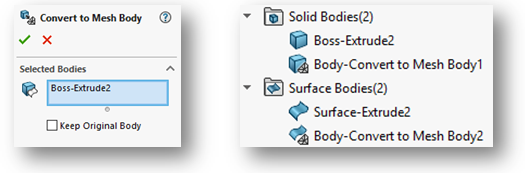
Now, in 2018, the selection window has been enlarged so we can see up to 6 items at a time! This makes it much easier to see what we’ve already selected and de-select anything we didn’t mean to include in the measurement.
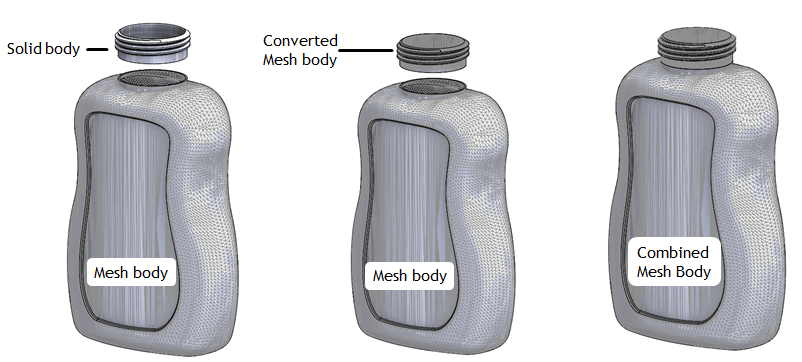
Quick Copy
When taking measurements with the Measure Tool, users would often copy and paste those results onto spreadsheets, Word documents, or Notepad for future reference. The process would usually go something like this:
- We’d highlight the measurement, making sure to get both the measurement and units.

- Right-click the highlighted measurement and select Copy

In 2018, SOLIDWORKS aimed to make that process even smoother! Now, when you just hover over the measurement, two things happen at the same time:
- SOLIDWORKS automatically highlights the measurement for you, making sure you don’t miss any critical significant digits or the units.

- Second, SOLIDWORKS assumes we want to copy the measurement so an icon,
 , pops up. The pop-up is the new Quick Copy, which copies the measurement for us without having to right-click and select Copy!
, pops up. The pop-up is the new Quick Copy, which copies the measurement for us without having to right-click and select Copy!
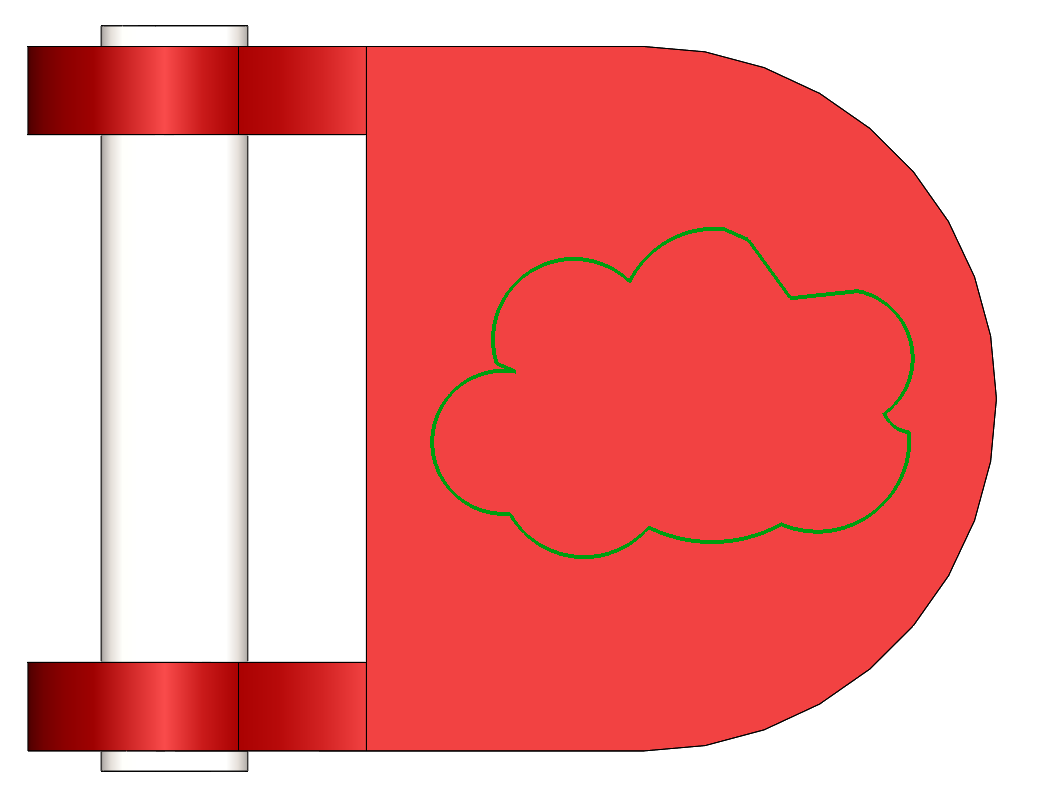
Font Size
Have you ever found it difficult to read the output of your measurements in the Measure Tool? Notice those buttons, ![]() , in the top right of the last ‘2018’ image? Those are adjustable font size buttons! Now, in 2018, we can adjust the font size using these new buttons. The one on the left, with the arrow pointing up, allows you to increase the font size
, in the top right of the last ‘2018’ image? Those are adjustable font size buttons! Now, in 2018, we can adjust the font size using these new buttons. The one on the left, with the arrow pointing up, allows you to increase the font size ![]() . The one on the right, with the arrow pointing down, allows you to decrease the font size,
. The one on the right, with the arrow pointing down, allows you to decrease the font size, ![]() . Here’s what the measurements look like at the default size and when they’ve been fully increased:
. Here’s what the measurements look like at the default size and when they’ve been fully increased:


Pinning the Measure Tool
Lastly, we’re now able to pin the Measure window to stay active, even if we accidentally click on the ‘Esc’ button on our keyboard. If we click the ‘Esc’ button in 2017, it’ll exit the Measure Tool. Now, if its pinned and we press ‘Esc’, SOLIDWORKS will keep the Measure dialog box open so we can continue taking measurements on the same part or multiple parts!

In today’s blog, we saw how the Measure tool has made things even easier for us! Now in 2018, we have a larger selection window so we can see exactly what we’ve selected, what we haven’t selected yet, and what shouldn’t have been selected. In addition, Quick Copy has been added so we can quickly and intelligently copy our measurements. If that wasn’t enough, the adjustable font size buttons allow for users to increase the font size for easier reading and we can now pin our beloved and useful Measure window!
For more information, check out our YouTube channel, get a SOLIDWORKS 3D CAD quote or contact us at Hawk Ridge Systems today. Thanks for reading!