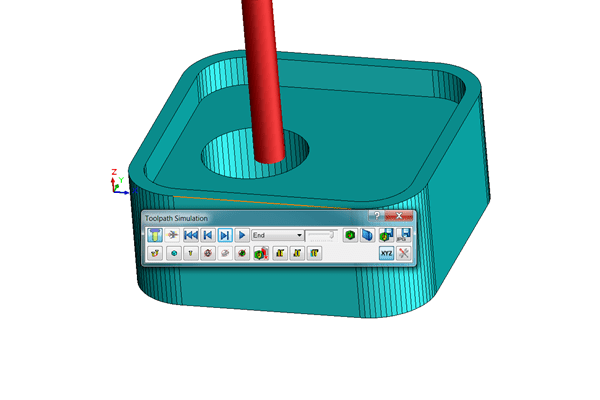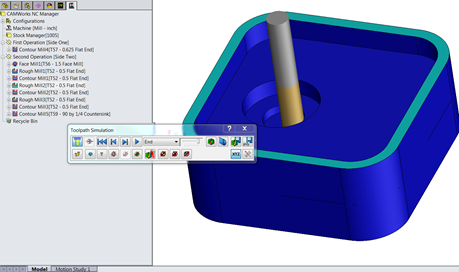
CAMWorks is an easy-to use tool to check your toolpath for several problems such as
collisions, gouging, or under-machining. Proper use of the Toolpath
Simulation tool should be incorporated into every CAMWorks workflow. One
thing you may not know is that in CAMWorks 2014 and later you can start the
simulation from a work-in-process rather than from the raw stock. This is
extremely useful for simulating operations that depend on previous
operations to avoid a crash.
Let’s use a simple part with a few nested pockets as an example:
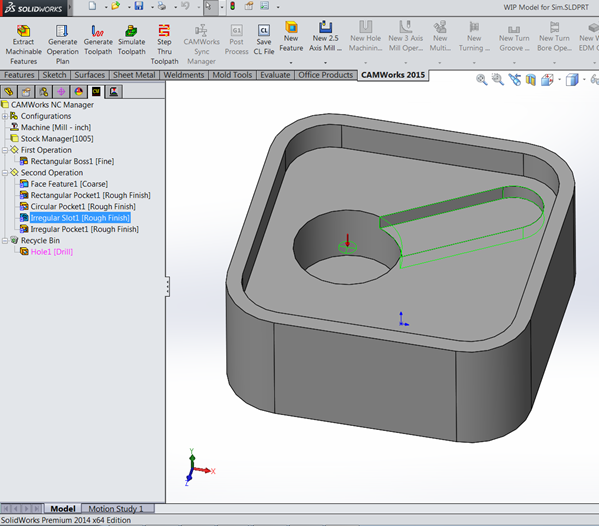
The highlighted slot feature is going to be machined after the rectangular and
circular pockets have already been cut. That allows the end mills for the slot
to safely rapid to depth in the existing pockets and enter the slot from the
side rather than having to ramp or spiral to depth. When I run the
Toolpath Simulation the default behavior is to start the
simulation from the raw stock. This means that I have to simulate all of the
previous operations first just so I can see what the part will look like when
we start to machine the slot. If I don’t, then CAMWorks will think that my
rapid entry move will cause a crash:
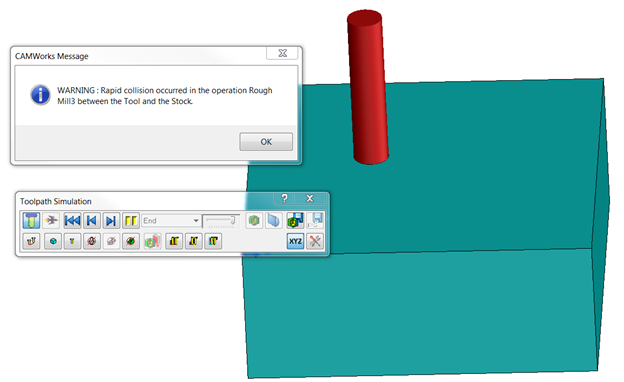
So here is the trick: Just hold down [shift]on your keyboard when you invoke
the Simulate Toolpath command (version 2014 or newer). Now,
CAMWorks presents you with a dialogue asking what operations you want to be
simulated in the background for the Work-in-Process model. This command works
no matter where you invoke the simulation from, and it allows you to run
operations from previous setups as well.
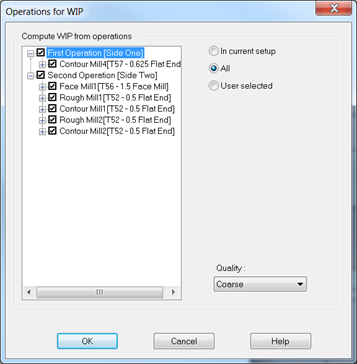
Once you select the operations for the “WIP” model and hit
OK, CAMWorks will simulate those selected operations in the
background much quicker than you having to sit through the simulation (note:
this can still take a few minutes for 3+ axis toolpaths, but it’s still
faster). Now, the “stock” that I am presented with for the simulation has
several cuts already taken out of it and just as predicted, my rapid entry
comes down safely in the space created by the previous operations:
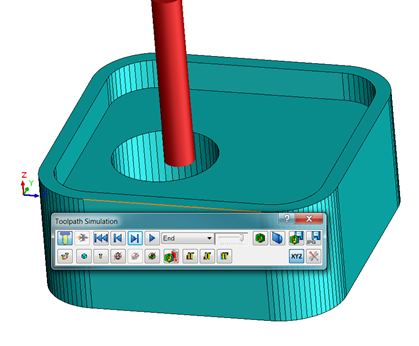
This trick is particularly useful if there is an operation or two that you
need to simulate several times while making minor adjustments to the operation
parameters. In fact, once you get a hang of it you might find yourself
instinctively holding down [shift] every time you simulate a toolpath.
I hope you found this helpful. For more content like this please subscribe to
our blog and
YouTube channel. Happy machining!