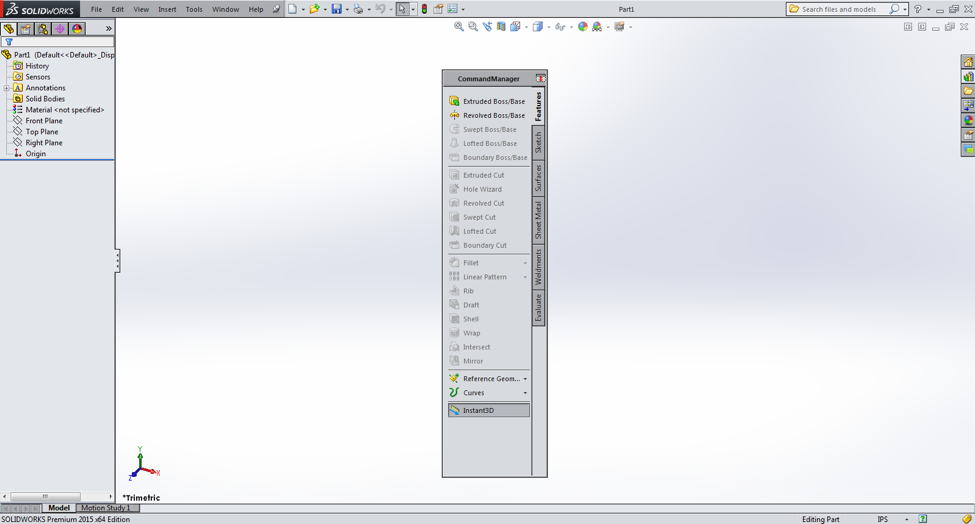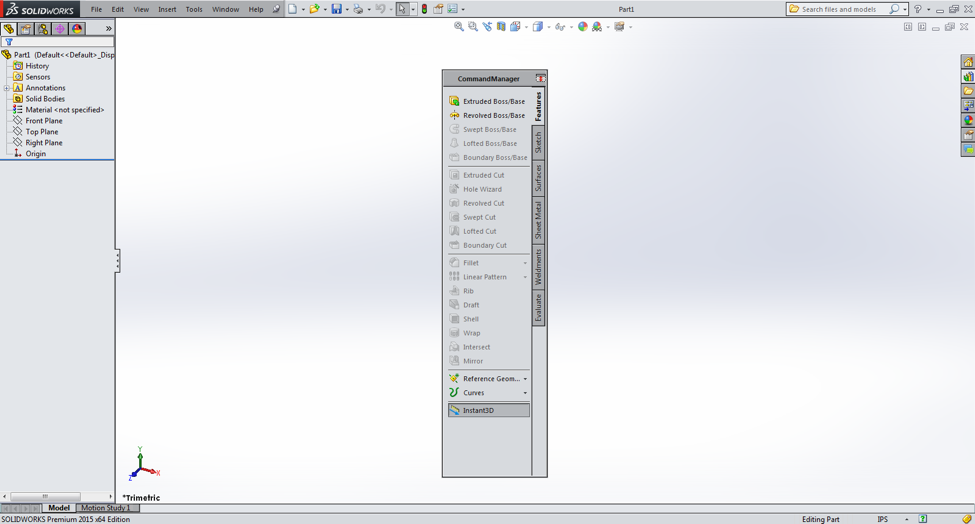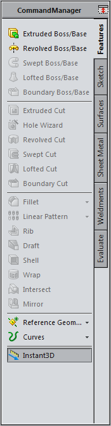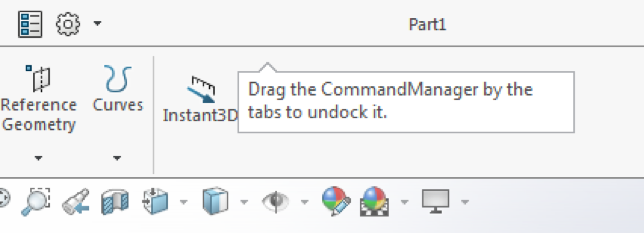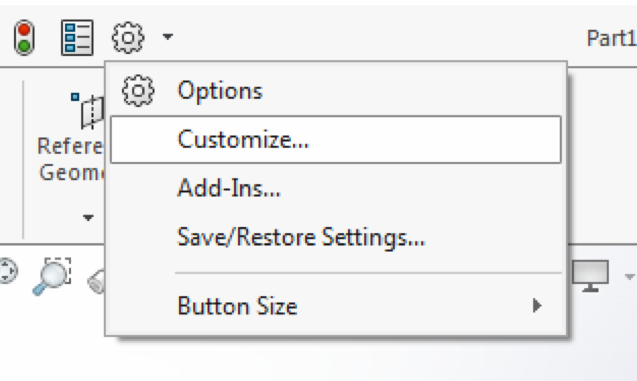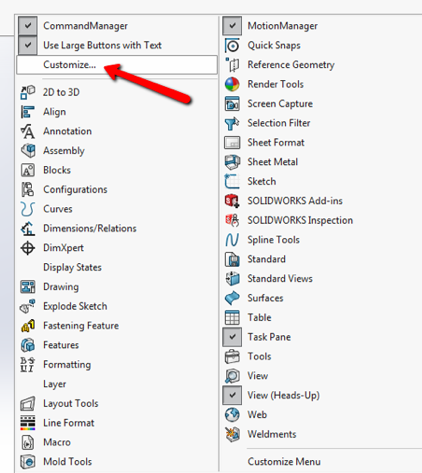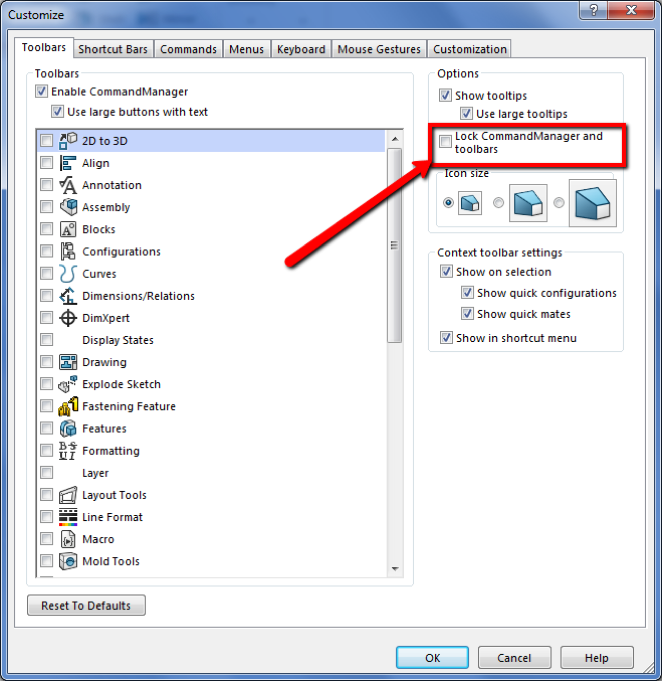Scroll past video for content
If you have ever been in the CAD “zone”, working at full speed, rolling along
on your SOLIDWORKS design project you have probably been faced with this
before…
If so, you were over aggressive with the clicks and are faced with the dreaded
CommandManager walk off. Before you know it the whole ribbon has flow away,
landing in your graphics area or worse yet, on another monitor.
It isn’t a problem faced by only power users. I am yet to teach an
Introduction to SOLIDWORKS class where this situation did not come up at least
once. In fact almost all SOLIDWORKS users have probably seen their
CommandManager wander off at least once.
If you aren’t following me, let me explain. One erroneous double click
anywhere on the CommandManager, even on the icons themselves, and your
CommandManager undocks from the top of the screen. The worst part is that it
then jumps to the last place it was positioned when undocked previously.
If you are like me you probably just dock it back to the top, blame the mouse
under your breath, and get back to work. Thankfully for you and I, there is
now a solution to our woes, SOLIDWORKS 2016. In the latest release of
SOLIDWORKS, toolbars can only be moved from a drag handle and we are given the
ability to lock down the CommandManager and other toolbars.
Fear of your CommandManager running off to explore other sides of your screen
are eliminated by forcing toolbars, including the CommandManager, to be moved
by dragging a specific point. For the CommandManager that means grabbing it by
one of the category tabs. All other menus are dragged by the dots on one side.

Command Manager

Other Toolbars
If you do attempt to move a toolbar anywhere else or double click on the
CommandManager you will be warned it now must be done from the tabs.
We also have the ability to totally lock your toolbars and prevent any
movement without first disabling the lock. First, you need to get to the
Customize menu, which we can do one of two ways. Either
click on the drop down next to the settings icon (gear) in
your quick access toolbar, and select Customize.
Or right click on the CommandManager and choose
Customize.
From the Customize menu, all you need to do is to check this little box,
Lock CommandManager and toolbars.
With your CommandManager on lockdown you can run that mouse like a pro and
fear not, your Command Manager is safely glued in place. So if you haven’t
already, update your SOLIDWORKS to 2016 and enjoy one of the best features
added in years, piece of mind with toolbar lock.