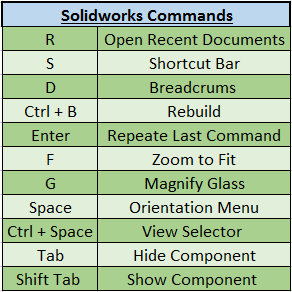Using the standard SOLIDWORKS tools and features from the CommandManager is already an extremely efficient method to quickly bring concepts into a three dimensional model. However, many users prefer to leverage a variety of both standard and custom shortcuts through hotkeys or context menus for an even faster workflow. This article covers many of the most impactful default keyboard shortcuts in SOLIDWORKS, and describes how to customize them for maximum time savings.
While using SOLIDWORKS, all of the standard Microsoft keyboard shortcuts are available. As expected, CTRL-O can be used to open a document, CTRL-S will save the current document, and CTRL-Z will undo the most recent action. However, many additional SOLIDWORKS-specific keyboard shortcuts exist that can make potentially tedious point-and-click commands obsolete.
A few of the more popular shortcuts include using the spacebar to bring up the Orientation menu, which provides access to many standard views, as well as any custom views that have been saved. Pressing the R key will display a list of recent documents, and specific documents can even be pinned to the list permanently. Another great shortcut is CTRL-B, which will automatically rebuild your model. A table of some of the most popular default SOLIDWORKS keyboard shortcuts has been provided below:
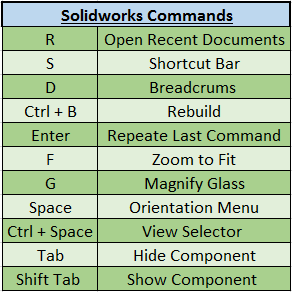
One exceptionally popular keyboard shortcut is the S key. This opens a context-sensitive shortcut menu for rapid access to your favorite commands. Since the menu is context-sensitive, different menus will be presented depending on whether the part, assembly, drawing, or sketch environment is active. An example of this menu is shown below:
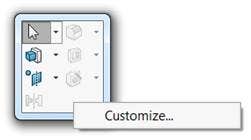
The tools found on this menu can be customized by right clicking on the menu once it has been activated and choosing Customize, or by simply clicking the options dropdown and choosing Customize. The resulting dialog is shown below, and several tabs are available for customization.
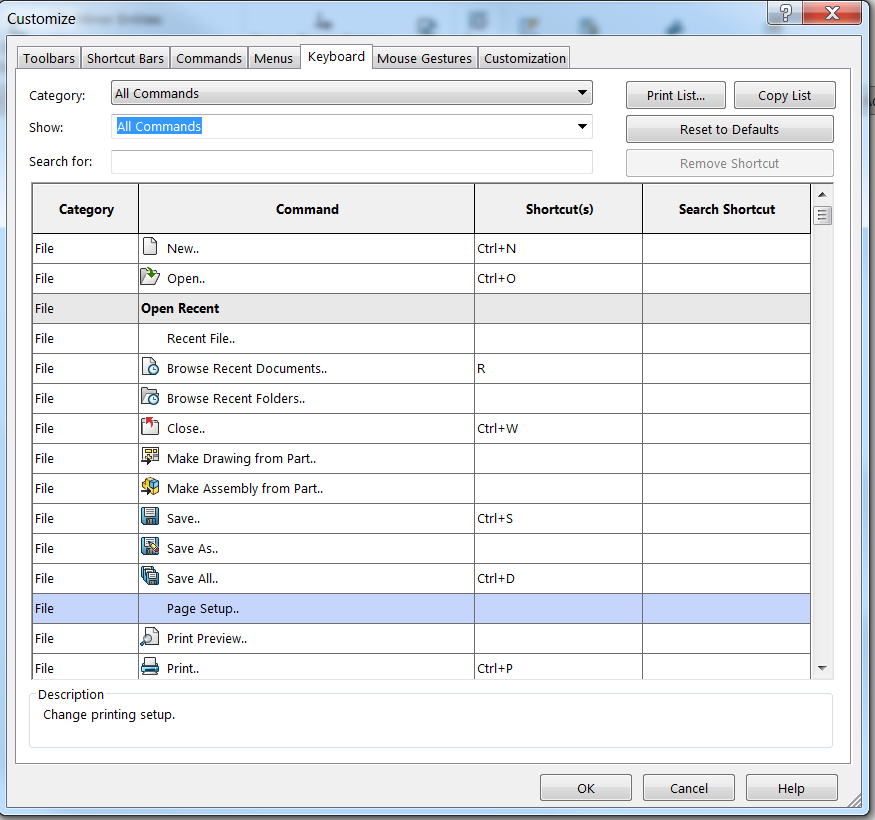
The Keyboard tab, shown above, can be used to modify existing shortcuts or create custom ones for any SOLIDWORKS command. Simply click in the Shortcut(s) cell for the command and type the keyboard shortcut to apply it. Multiple hotkeys can be added if desired.
The Shortcut Bars tab can be used to modify the shortcuts available in the S key shortcut menu. Commands can be dragged and dropped both on and off of the menus as needed, and the shortcut bar for each environment can be customized individually.
Additionally, mouse gestures are another great way to optimize workflow. Similar to shortcut bars, mouse gestures can be customized by dragging and dropping commands onto the context-sensitive wheels. To activate mouse gestures, simply hold the right mouse button and drag the cursor in the direction of the desired command. The customization menu for mouse gestures is shown below:
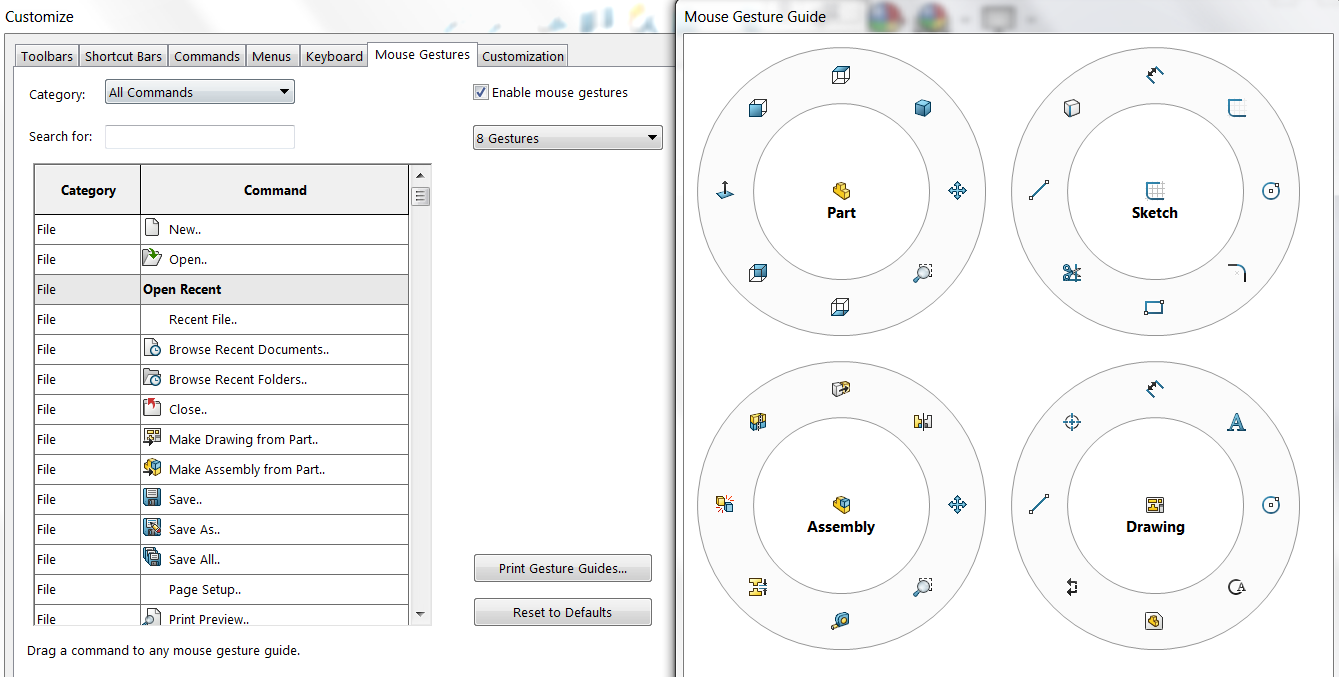
These shortcuts are an excellent way to optimize your workflow, ensuring that designs are created as efficiently and effectively as possible. For more information, get a SOLIDWORKS 3D CAD quote or contact us at Hawk Ridge Systems today. Thanks for reading!