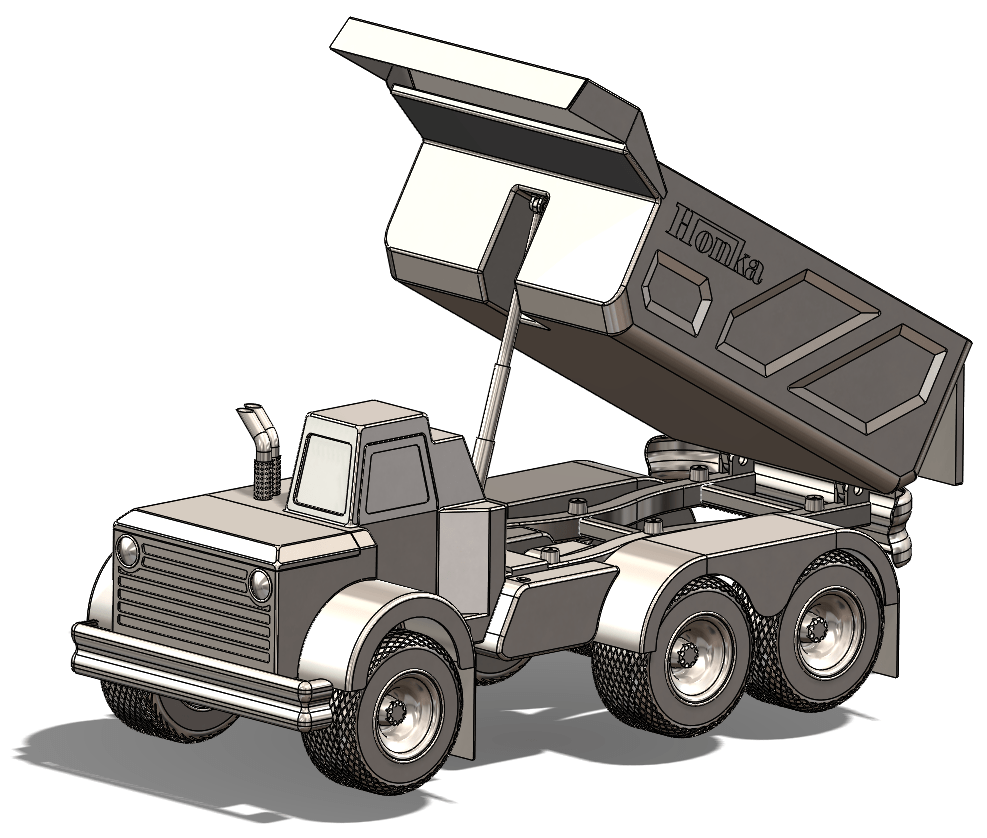Occasionally when working with large assemblies, particularly those with several layers of subassemblies, there is a need to select many or even all components without selecting the subassemblies themselves. One great example of this can be seen when it’s necessary to adjust the material of all components at the same time. In this article, we’ll demonstrate a quick strategy to select all the components of an assembly without the limitations imposed by using Select All.
Select All is great, but it’s important to note that it selects subassemblies, which have no material property available to change, and does not select the components within them. While there may still be a Material option in the shortcut menu, you’ll find that it won’t accomplish much (unless you feel like customizing the menu):
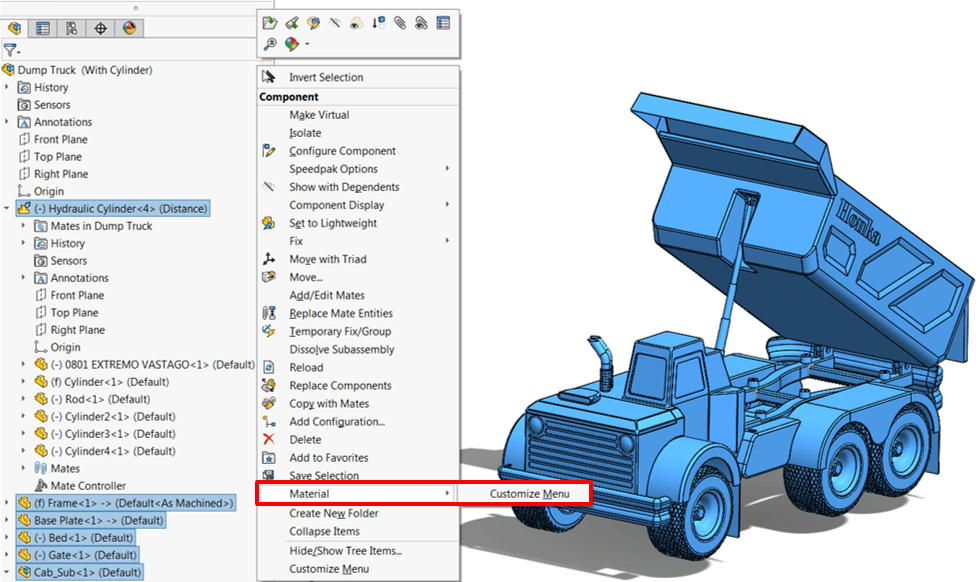
If the assembly doesn’t have many subassemblies this may be perfectly acceptable, as they can simply be deselected and the Material option of the shortcut menu will appear as expected. However, this can be a painstaking process for assemblies with many layers of subassemblies, because the components within them must also be selected. As such, we suggest working smarter rather than harder.
This is where the Advanced Select tool comes in. If you haven’t seen it before, it allows for impressively intelligent selection based on arguments that you can define. Available categories include parameters such as Part Mass/Volume, Configuration Name, Custom Property values, and most relevant to this article, Document Name. While you may expect the File Type category to be applicable here, this is geared specifically toward selecting components of toolbox, weldment, or sheet metal type as opposed to parts/assemblies. To access Advanced Select, simply use the dropdown for the cursor icon in the standard toolbar:
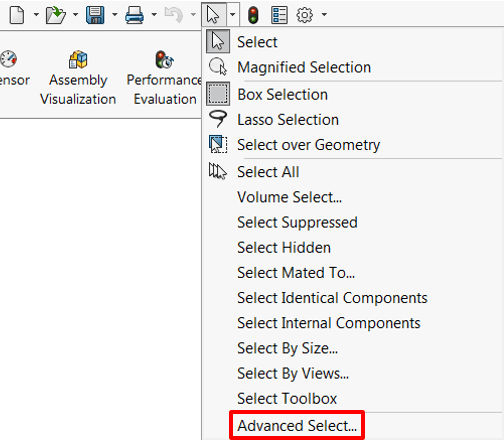
Setting up a search is easy – simply define the first category (and second, if applicable), supply a condition, and then specify a value. In our case, we’ll use the Document Name category with the “contains” condition, and in order to ensure that only components are selected, we’ll add the part file extension “sldprt” to the Value column. Clicking Apply runs the search, and all the components are selected in the FeatureManager Design Tree without selecting the subassemblies:
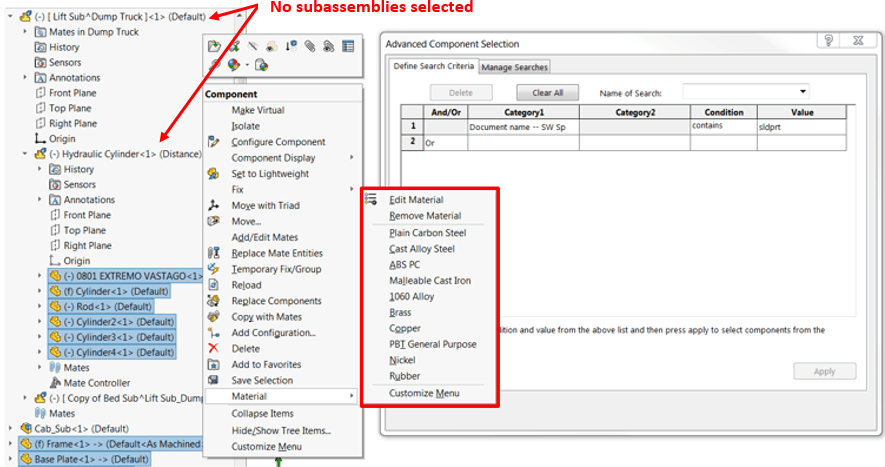
Notice, the Material option in the shortcut menu now appears as expected, and the material can be set for all selected components at the same time. Simply choose from the list of favorites, or access the material library and select the desired material. If you’ve ever dreamed of a dump truck made of 100% commercially pure titanium, now’s your chance to see what one might look like:
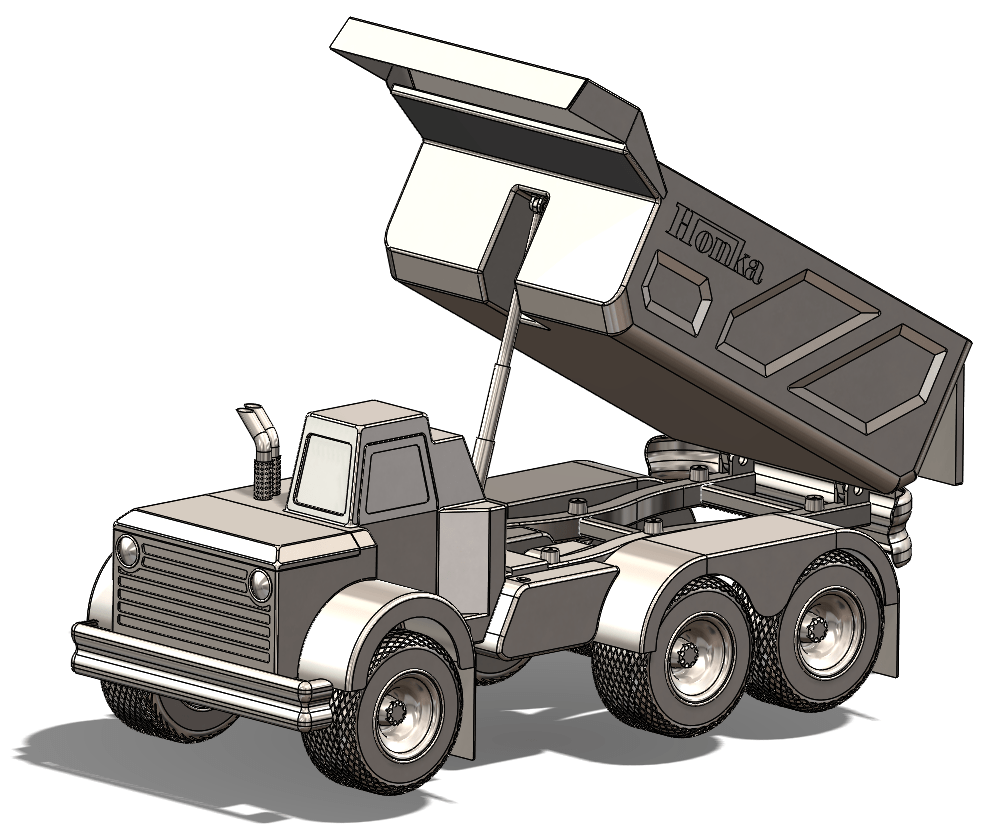
It’s worth noting that the capabilities of Advanced Select extend far beyond this simple example – the And/Or column can be used to apply additional constraints to the search for even more intelligent selection, and searches can be saved and added to a list of favorites for quick reuse through the Selection dropdown. For additional details on using the Advanced Select tool, be on the lookout for a new blog on this topic coming soon.
We hope you enjoyed this quick tip, and if you have any other smart ways to use Advanced Selection, make sure to let us know in the comments! For more information, visit our SOLIDWORKS 3D CAD product page or contact us at Hawk Ridge Systems today. Thanks for reading!