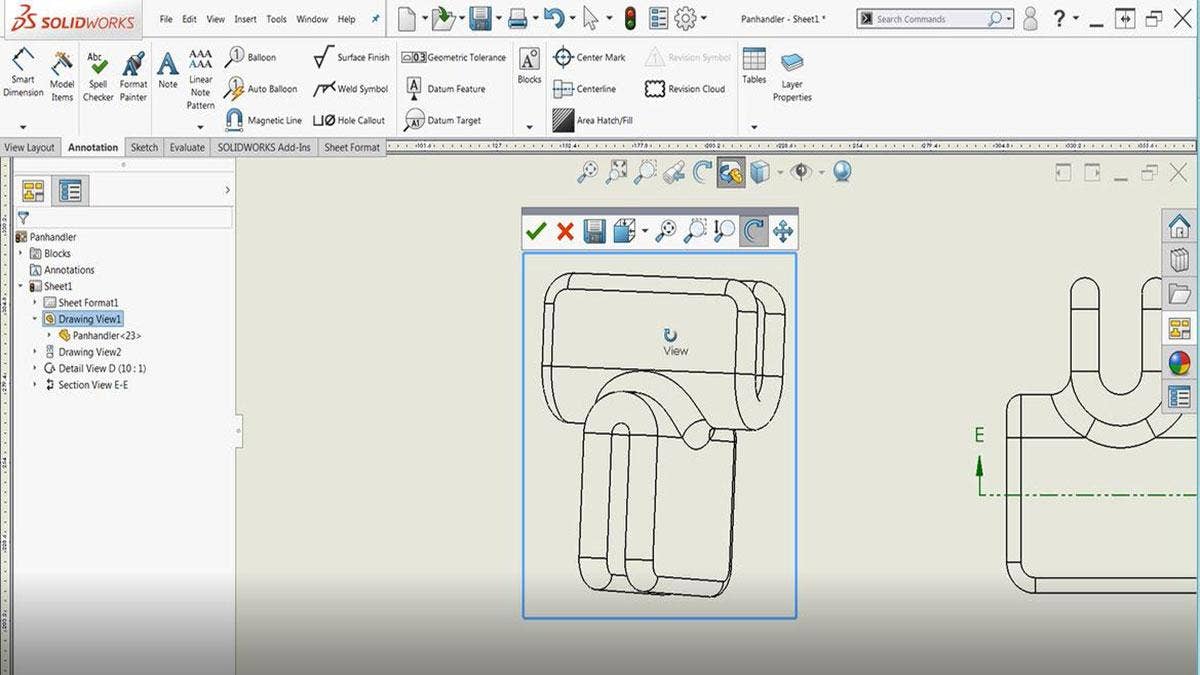Achieving the perfect orientation in a SOLIDWORKS drawing view can be a challenge, especially for models with highly organic geometry. In this quick tutorial, we’ll show you a tool you may have never seen before. It allows you to make dynamic adjustments to standard drawing views to achieve the perfect orientation, select an obscured edge for the depth of a Broken-out View, or simply view the model in 3D temporarily.
In this example, we’ll be using the part shown below:
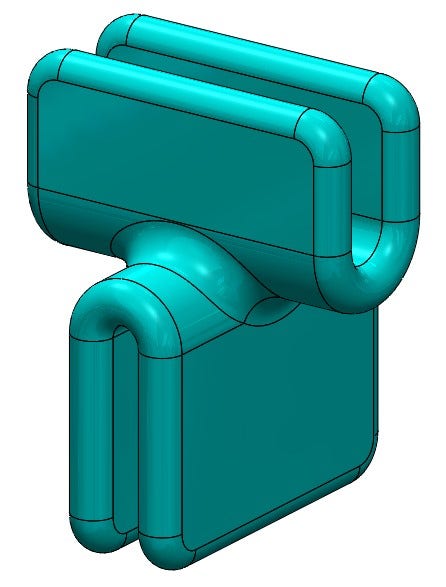
CAD model ready for documentation
Standard Orientations
When creating primary drawing views, we’re typically stuck with the standard orientations available in the View Palette or Model View command. While it’s certainly possible to create custom drawing views through tools such as Relative View and New View (saved views from the part/assembly environment), these options require more time and thought. For a quick 3D adjustment to a drawing view, I often prefer the 3D Drawing View command.

Head-up view toolbar (3D drawing view highlighted)
3D Drawing View can be found in the Heads-up View toolbar in the graphics area of any drawing. It should first be noted that using this tool may result in drawing views with imprecise orientations, which will likely prevent you from adding dimensions/annotations to the view. Additionally, any existing annotations within the drawing view will be lost if the adjustment is confirmed. In most cases, this tool should only be used with drawing views that do not have any annotations attached to them.
Utilizing 3D Drawing View
To use 3D Drawing View, simply click the command on the heads-up toolbar, and then (if not already pre-selected) select the drawing view which you’d like to rotate. A toolbar will appear over the drawing view, allowing you to make dynamic adjustments. Here, we show the activation of 3D Drawing View in the front view of a simple part to make a slight rotation (notice how the existing dimensions are lost once the command is confirmed – canceling the change instead would keep these annotations):
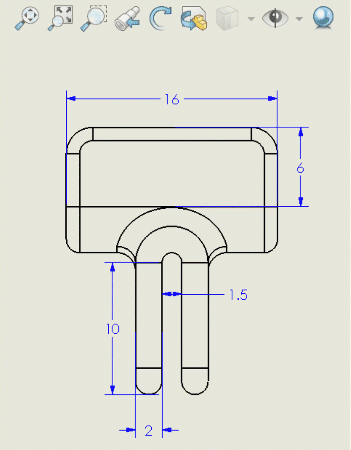
3D drawing view activation and usage
While Rotate is the most commonly used tool here, there are a handful of other tools in this command as well – the green check mark and red X will confirm or cancel any adjustments, as expected. The Save command saves the current orientation as a custom view for future reference, similar to the New View command (linked above). The View Orientation drop down can be used to access any of the standard view orientations (front, top, etc.) or any saved views. The standard view orientations do support annotations.
The remaining tools in the toolbar allow for zooming, rotation, and panning of the drawing view, but be aware that only rotation can be saved as part of the new view orientation (any other adjustments are simply cancelled upon confirmation).
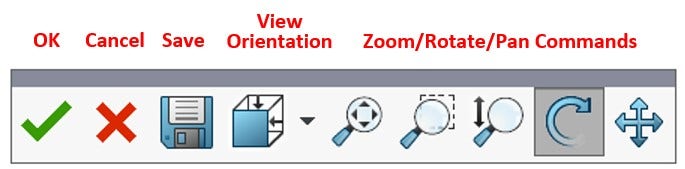
3D drawing view toolbar
Complications With 3D Drawing View
While first getting familiar with 3D Drawing View, you may be presented with a notification stating that you cannot save the drawing view in its new orientation (though you can still temporarily rotate/view the model in 3D). This is because 3D Drawing View is not compatible with projected drawing views, even if the projected view represents a standard orientation. To use the full capability of 3D Drawing View, reinsert the view directly from the View Palette or Model View commands.
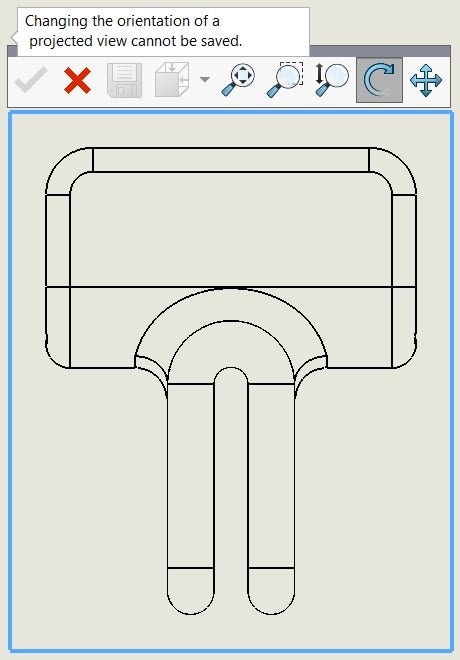
Inability to save orientation change for projected views
3D Drawing View is also unavailable for Detail, Broken, Mirror, Cropped, Removed Section, Empty, and Detached Views – so while powerful, its range of application is relatively narrow. Section Views are one exception, however, and have no problem being adjusted via 3D Model View.
Finally, it’s important to understand that making orientation adjustments to parent drawing views (regardless of the method, but especially with 3D Model View) will have downstream implications, meaning that all child views will update to reflect the new parent orientation. This may cause complications, and as such I’d again recommend using 3D Drawing View only on drawing views with no child views or annotations associated with them.
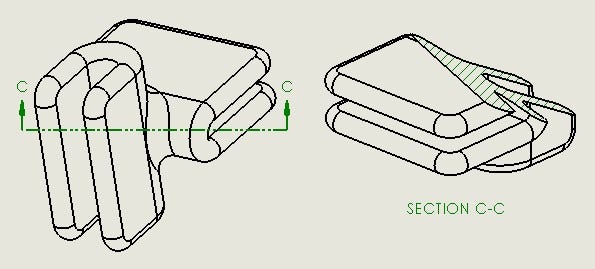
Downstream impact of orientation change on parent view
The 3D Drawing View command is a powerful productivity tool for drawing views, allowing you to freely rotate to any model orientation to improve design clarity and facilitate otherwise-difficult geometry selections. You’ll want to add this one to your tool belt!
Watch Tutorial Now
Do you have any additional tips or tricks for working with drawings? Let us know in the comments! For more information on SOLIDWORKS or if you have any questions, contact us at Hawk Ridge Systems today. Thanks for reading!