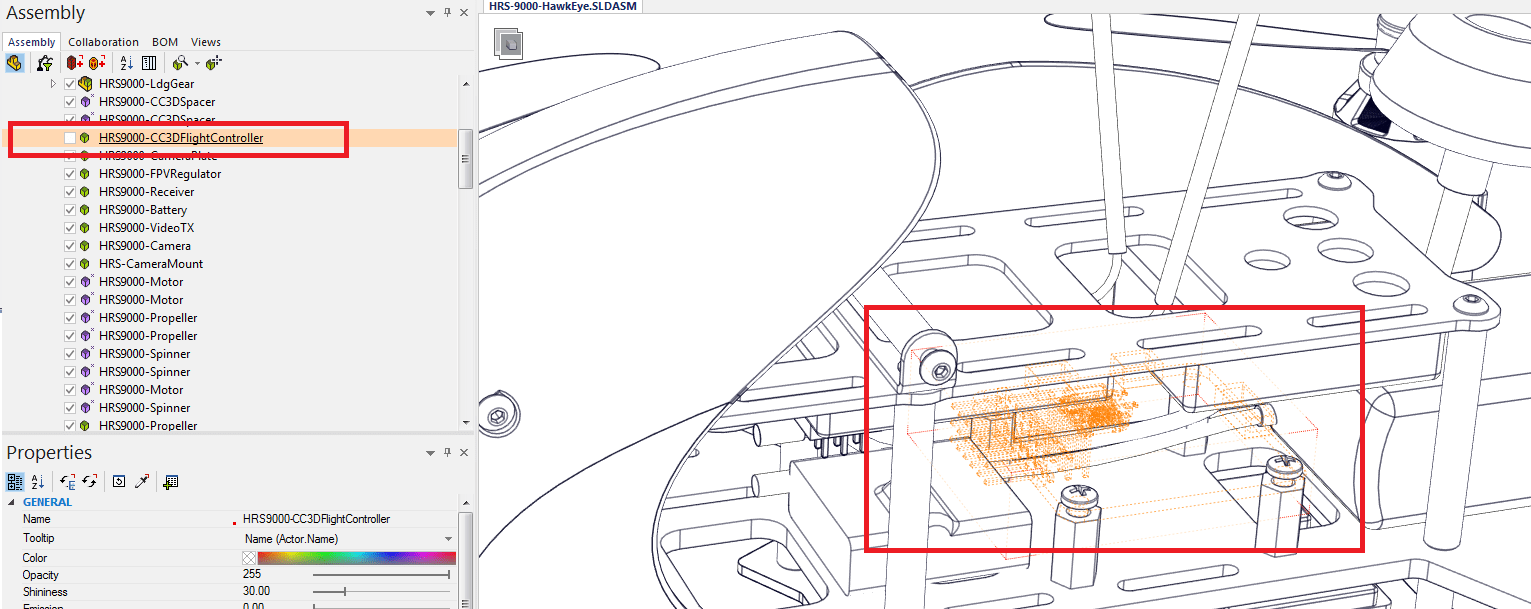The most important step when working within SOLIDWORKS Composer is the first step, importing your models correctly. This blog will help smooth out the edges when it comes to the best way to import any CAD model. Read Part 1 here.
For more settings and situations on importing CAD models, check out our full Support Document.
Let’s talk about when to use each and what to do in specific situations. All settings will be the same for both importing and exporting per situation.
Standard SOLIDWORKS Assembly: When you are importing from SOLIDWORKS you have two options. You can import the models from a File>Open from Composer or export the Composer file from SOLIDWORKS using a File>Save As>.SMG. Either way the settings options remain the same.
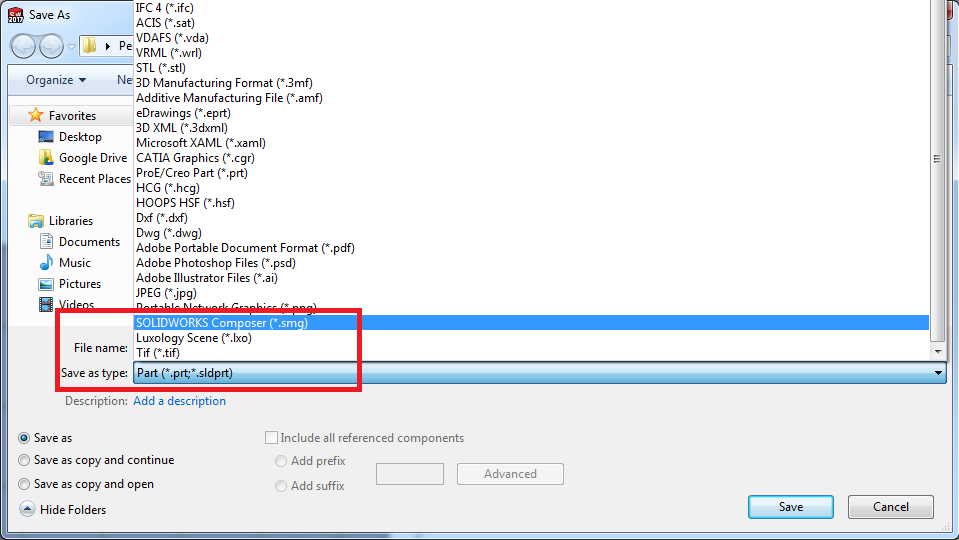
By Standard SOLIDWORKS Assembly I’m referring to a SOLIDWORKS assembly that has parts and/or sub-assemblies with corresponding assemblies and parts within the sub-assemblies. I’m also assuming each of the parts within the entire assembly are indeed parts, not multi-body components. For now let’s also assume there are no weldments.
In this scenario the ideal settings would be to have “merge file into one actor per part,” “import meta-properties,” and “import as bodies.” The “import hidden components (no show)” is completely optional depending on if you want any hidden components to import or not.
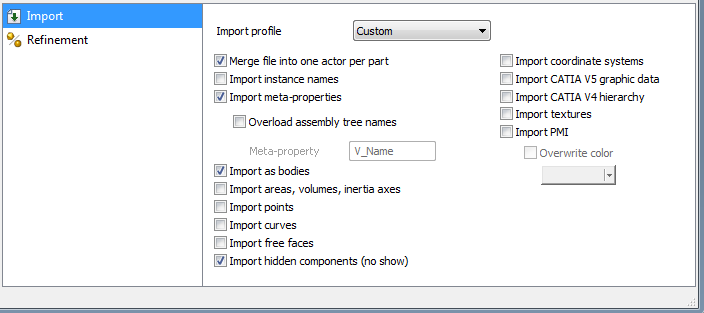
Now let’s say there are multi-body parts or weldments within this assembly that we want to be able to import in and explode. If you do need to create exploded views of these multi-body or weldment parts they can be imported into the existing Composer document by slightly tweaking the settings.
To do this, import the entire assembly using the settings above, after import hide anything that you are going to re-import separately.

Now re-import the same component you just hid using “merge into the current document” and turn off “merge file into one actor per part.”
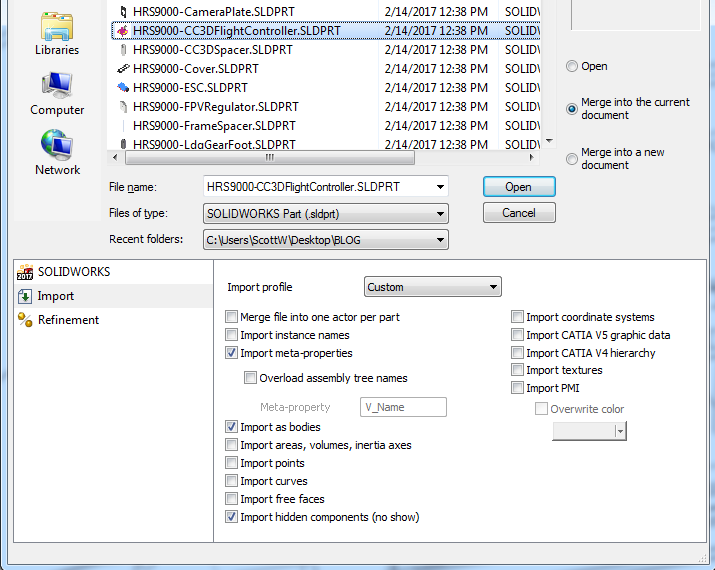
Once imported the new multi-body part or weldment will import as a separate assembly directly under the Root level and will most likely need to be mated into place using Composer’s align tools. This new assembly can be exploded and can be updated if the original model changes.
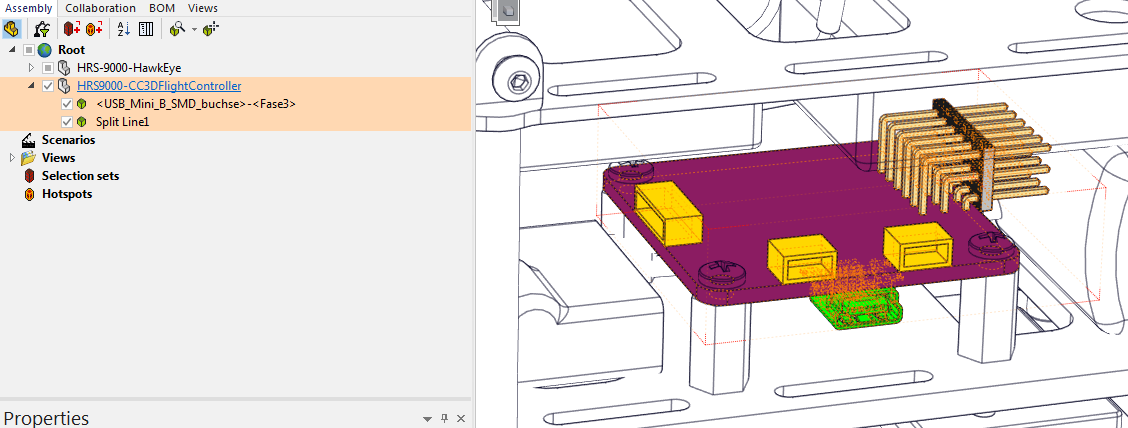
Any neutral model format, such as .STP, .IGS, .STL: The truth is that there are no standard settings for these files and they will need to be individually tested. Most CAD programs can export into these formats and each program models and exports a little differently and there is no way to tell from the file how it’s structured until it’s imported. If you know how it was modeled and exported then it makes the import settings easier to estimate.
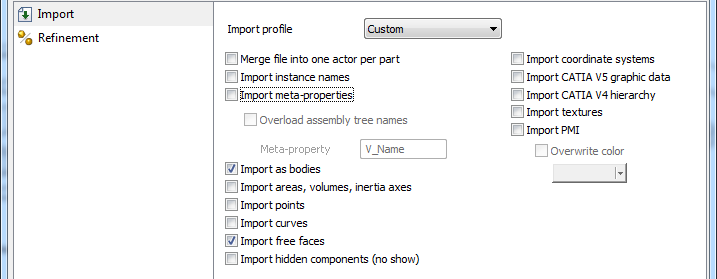
By default I typically use only two settings with these files for the initial import. I will use “import as bodies” and “import free faces.” Depending on how it imports I might adjust the settings and import again. Say you are importing a .STL and using these settings a solid mass imports. In that case I would try again and turn off “import as bodies.” The resulting import will have tons of faces but at least the faces can be grouped together and exploded in order to create step-by-step instructions.
Using these combinations virtually any CAD model can effectively be imported into Composer. When multiple models, using multiple combinations, are imported into Composer a robust document is created. This document will keep each of these imports independent while allowing all of them to interact with each other.
For more information, check out our YouTube Channel, get a SOLIDWORKS Composer quote, or contact us today. Thanks for reading!