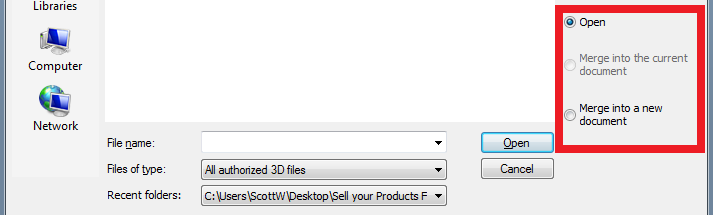The most important step when working within SOLIDWORKS Composer is the first step, importing your models correctly. This blog will help smooth out the edges when it comes to the best way to import any CAD model.
For more settings and situations about importing CAD models to SOLIDWORKS Composer, check out our full Support Document.
SOLIDWORKS Composer is installed independent from SOLIDWORKS 3D CAD and not dependent on any single CAD tool. Because of this it works with many different types of 3D models. As this makes the product robust, it also can create issues when importing 3D models. Depending on what type of model and how it was modeled will affect the proper way of importing it into Composer.
First, let’s cover the basics and identify what each import option is for. From there we can address which scenarios require which option.
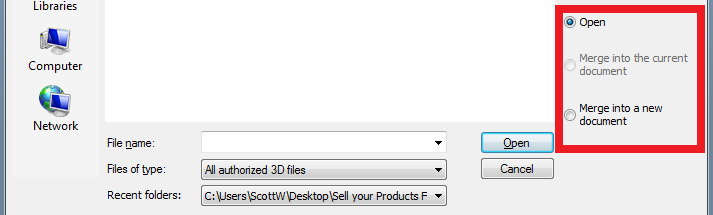
Open: We do not recommend using this option unless using Composer Projects, for more info on Projects check out this video.
Merge into the current document: Merges the CAD model into the currently open Composer document under a dummy “ROOT” top level assembly. Because of this method of import the imported CAD model isn’t tied directly to the Composer document and multiple CAD files and formats can be imported in while staying associated to their parent CAD model. This is the ideal option for bringing a new CAD model into an existing Composer document.
Merge into a new document: Merges the CAD model into a new Composer document under a dummy “ROOT” top level assembly. This imports the CAD model exactly like the Merge into the current document but creates a new document instead of importing into one that is currently open. This is the ideal option for starting a new Composer document.
Next we move onto the individual import options. It is important to note that for any Composer document all settings for both import and update must stay the same, or the update will not work correctly.
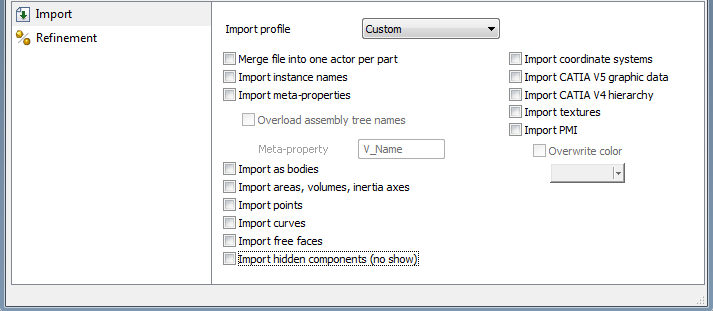
These are the options that are critical to importing and updating a document successfully. Each one has a specific function and should be understood.
Merge file into one actor per part: This is the first option in the list and by far the most important. This option, when toggled on, will treat every imported part as a solid part and every assembly as groupings of solid parts. With that said if you import a SOLIDWORKS assembly with this option turned on; it will see the each assembly as a bucket of parts and each part as an individual part. If you import a SOLIDWORKS assembly with this option turned off, it will still see each assembly as a bucket of parts but it will potentially also see each part as a possible grouping of individual components. If you have any parts within your assembly that have multiple bodies this could potentially be a huge issue, since each multi-body part is imported as an assembly.
Import meta-properties: It’s a good idea to always have this option on as meta-properties can only benefit a document. Currently only meta-properties “custom properties” will import from SOLIDWORKS models.
Import as bodies: This option will try to import the incoming model into a solid body. Depending on the model this might not be possible and unchecking it will import the model as segmented surfaces.
Import free faces: Imports any surface for face geometry, unchecking will ignore anything that is not a solid model.
Import hidden components (no show): This will import any model data that is hidden, anything suppressed will not import into Composer regardless of this option. Unchecking this will ignore anything hidden during import.
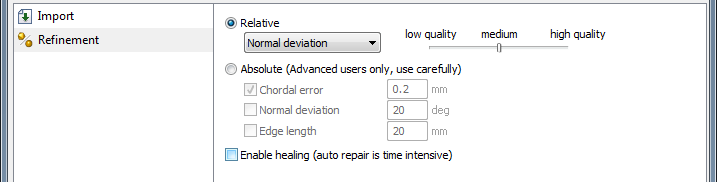
On the left side of this window there is a Refinement option. Think of this as a quality import slider. Medium quality is the default setting; sliding the bar in either direction will wither decrease or increase the edge quality level and will affect both the file size and performance.
For more information, check out our YouTube Channel, get a SOLIDWORKS Composer quote, or contact us today. Thanks for reading!