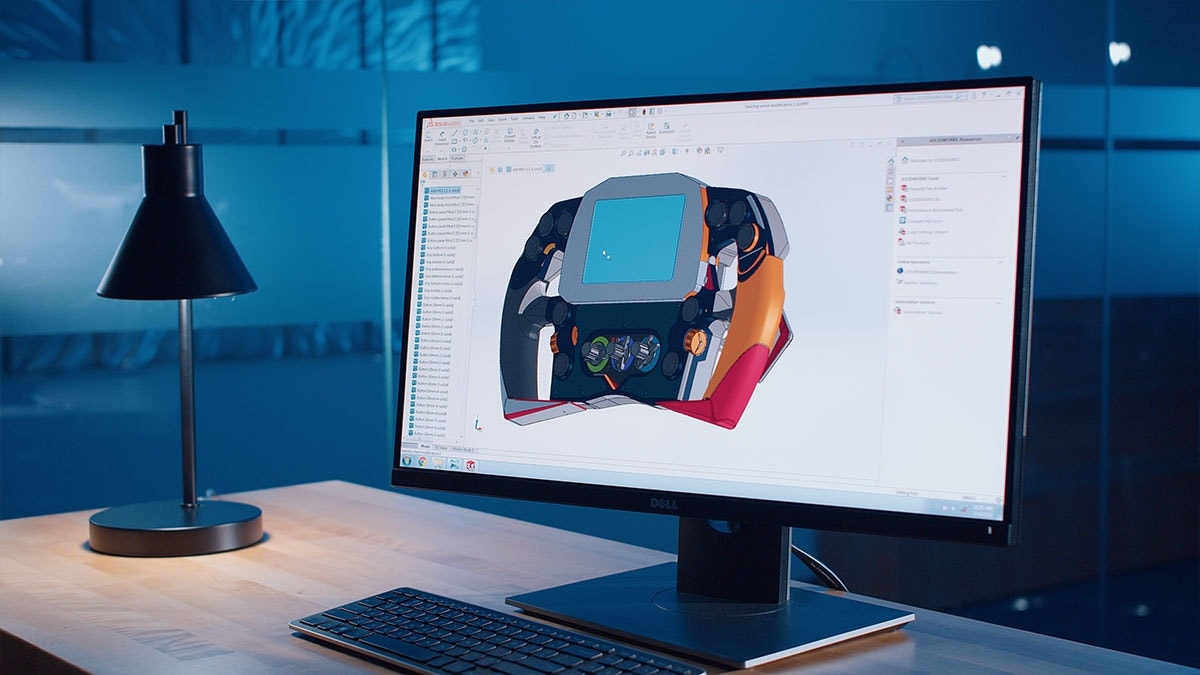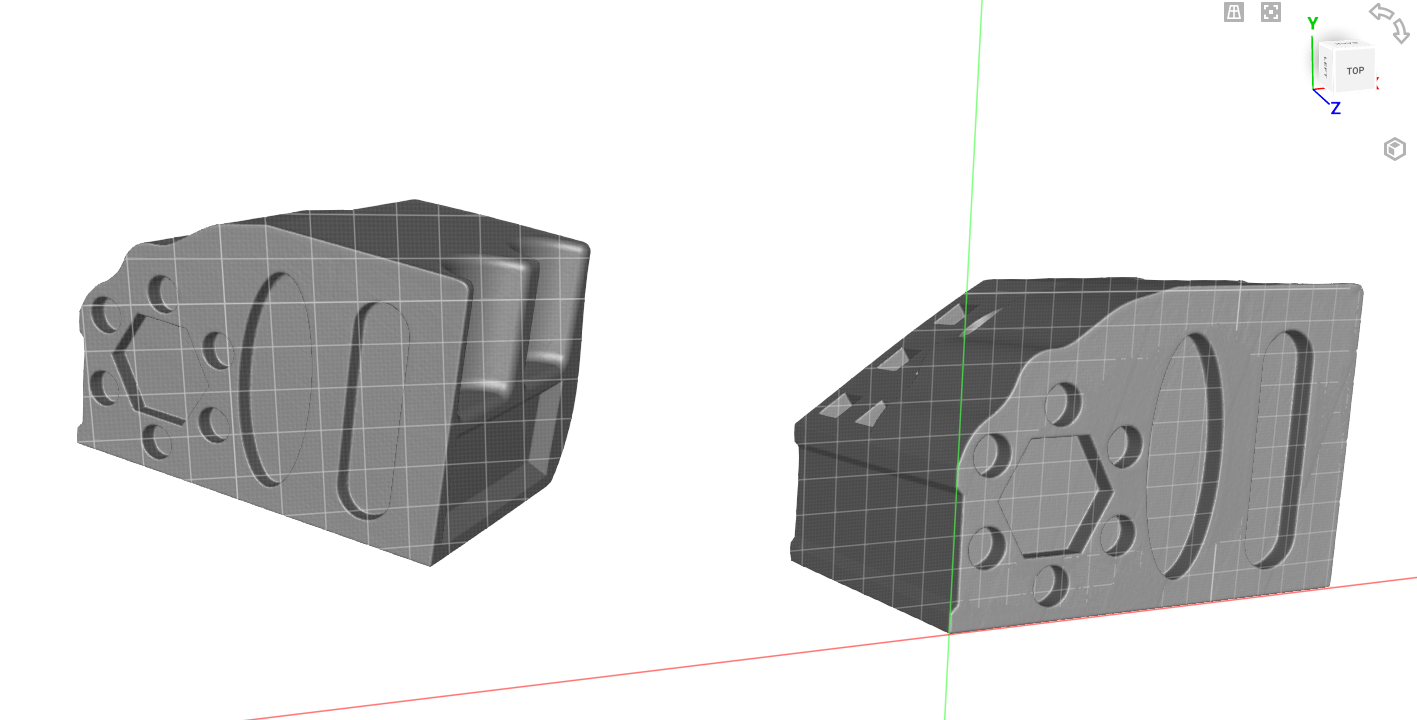Is SOLIDWORKS not your friend today? Before you go all Office Space on it or it goes all PC-load letter on you, check out some tips for how to fix it quickly.
The Shut-Off Surface command sometimes runs into bugs and while this isn’t ideal, it shouldn’t be a complete showstopper. Every software has bugs or inherent flaws, and the longer you use certain tools, the better you get at tricking them into working properly.
The Shut-Off Surface command in SOLIDWORKS is a critical step in the mold-making process, but it can sometimes run into problems even when you’ve done everything correctly. Read this article for some tips on how to move on with your mold even when SOLIDWORKS isn’t cooperating. Using the troubleshooting techniques shown here, you can quickly overcome these hangups and be on your way with the rest of your mold making process.
Note: This article assumes the shut-off surface command has been set up correctly by the user and provides advice on how to overcome common hangups due to SOLIDWORKS and not due to user error
How to Fix Shut-Off Surface Issues in SOLIDWORKS
To troubleshoot the Shut-Off Surface command when it gets stuck (e.g., shows redundant loops when there aren’t, shows mold is not separable when it is), there are several techniques that can be implemented. We’ll slowly escalate after each technique, starting with things that are quick and easy to do and if the command is still stuck, moving up to more intensive methods which take more time.
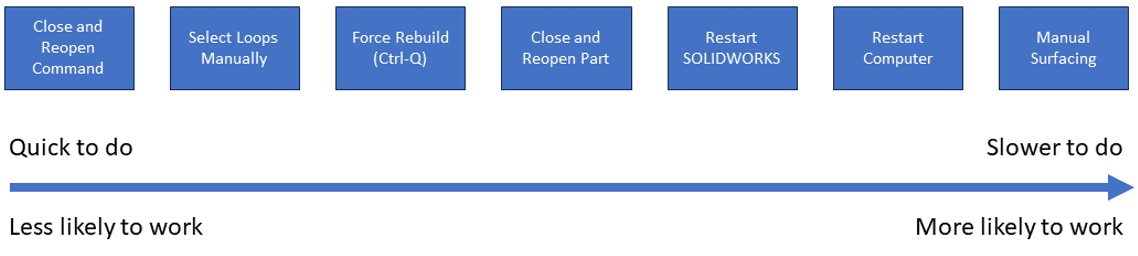
7 Troubleshooting Techniques to Fix Shut-Off Surface Errors
1. Close and Reopen Tool
Have you tried turning it off and on again? It’s annoyingly simple but often works. Close the Shut-Off Surface command and relaunch it.
2. Select Loops Manually
Still no dice? Try deleting all the pre-selected loops and then selecting them all manually. This can often resolve problems with redundant loops.
3. Force Rebuild
Okay, this is frustrating, but have you tried a Force Rebuild? Close the command, perform a force rebuild (default shortcut is Ctrl-Q), then relaunch the command.
4. Close and Reopen Part
Okay, how about this: Save the part, close it, and then reopen the part.
5. Restart SOLIDWORKS
Or you could try restarting SOLIDWORKS completely. Save all your work, close out of SOLIDWORKS, then reopen everything.
6. Restart Computer
Some days things just aren’t working and it’s time to close the hardware down and restart. If only we could force restart our brains some days…
This is a lot of work! Make sure you’ve tried all the options prior to this once or twice each before resorting to a full system restart.
7. Manual Surfacing
It’s time to get serious. This is generally considered the last resort, but you can use manual surfacing techniques to create your own shut-off surfaces. For complex openings, you may need to go straight to this step if the shut-off command cannot generate a satisfactory patch. For simple openings, the troubleshooting steps prior to this will usually work before having to resort to this.
Conclusion
If none of these fixed your issue, go back, and double-check the Shut-off Surface command has been configured correctly before you spend a few hours on the Tube trying to figure out what’s going on.
In a hurry, though, for an important project? Reach out to an expert at Hawk Ridge Systems. We can answer any questions and help you get back up and running in no time. You can also check out our knowledge base for more information.