Search Filter is a tool that will allow you to search through your whole feature tree by name; it is located at the top of your Feature Tree. This is very useful when you’re working with complex parts or assemblies with a large tree.
In this example we’re searching down those pesky under-defined sketches. We’ll do this by searching for “sketch”.
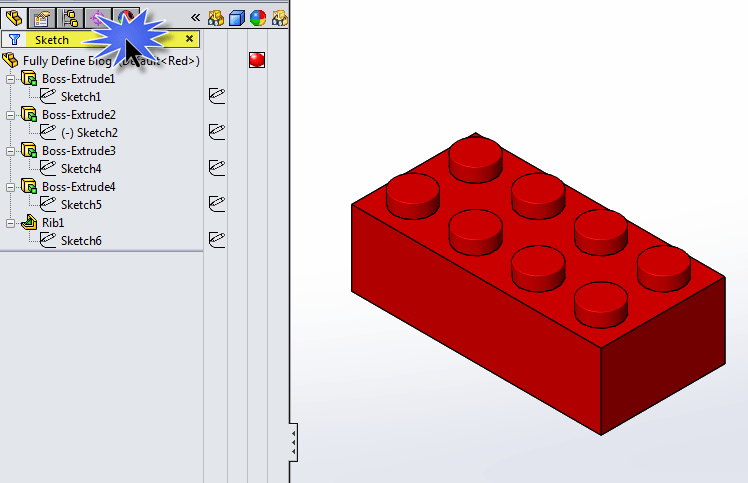
You can identify the under-defined sketches by the (-) in front of their name.
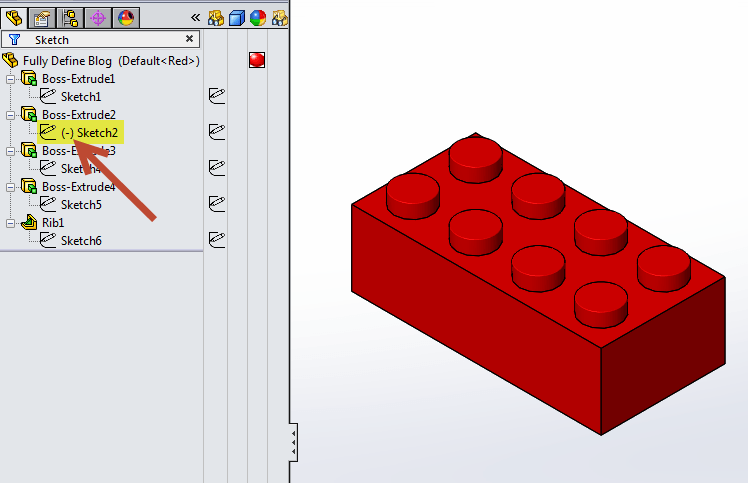
Now we’ll turn on “Use fully defined sketches” located in System Options > Sketch
Activating the “Use fully defined sketches” option will make it so you cannot leave a sketch without it being fully defined, therefore no more under-defined sketches moving forward.
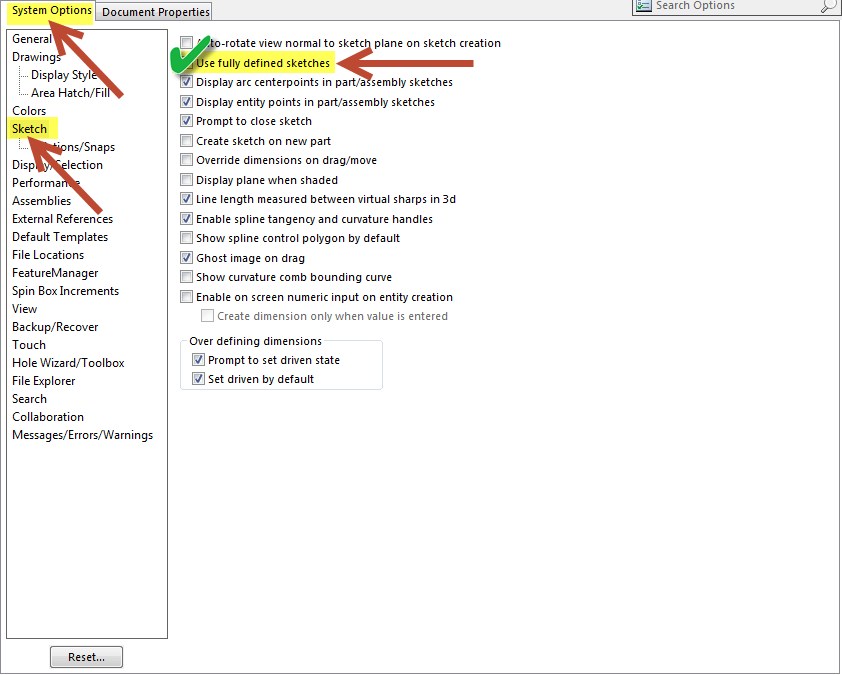
Note that it did not flag the already under-defined sketches. We’ll still have to go back and edit the ones that were under-defined before the “use fully defined sketches” option was activated.
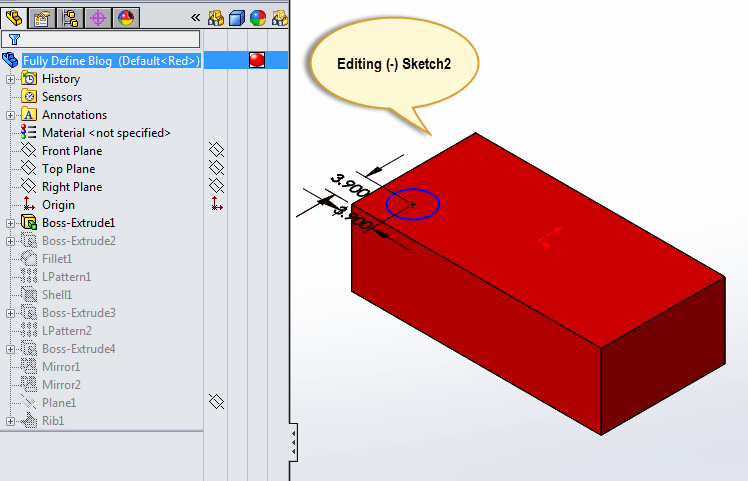
Now we’ll go into one of these sketches to edit it. I want you to see the notification that comes up if you try to leave a sketch without it fully defined, so I’ll click “Exit Sketch”
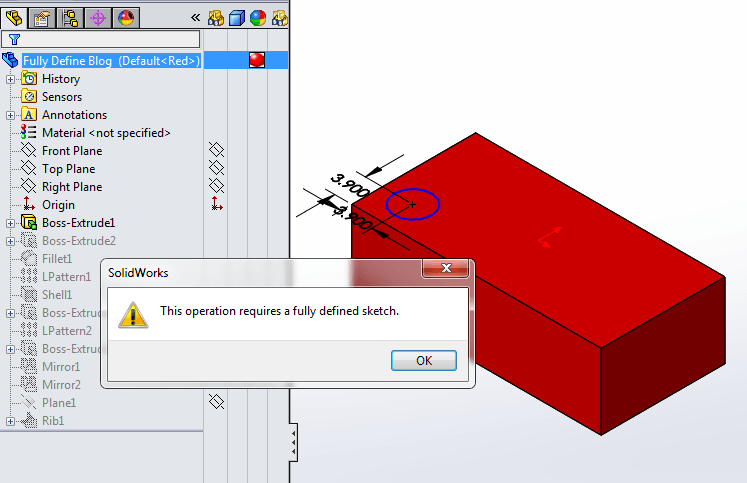
Now if I were to fully define the sketch and click “Exit Sketch” it’s happy as a clam.
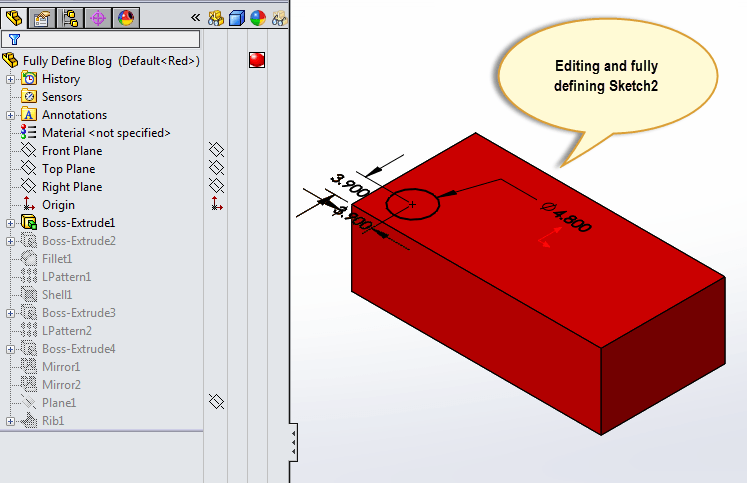
No more (-) Sketches!
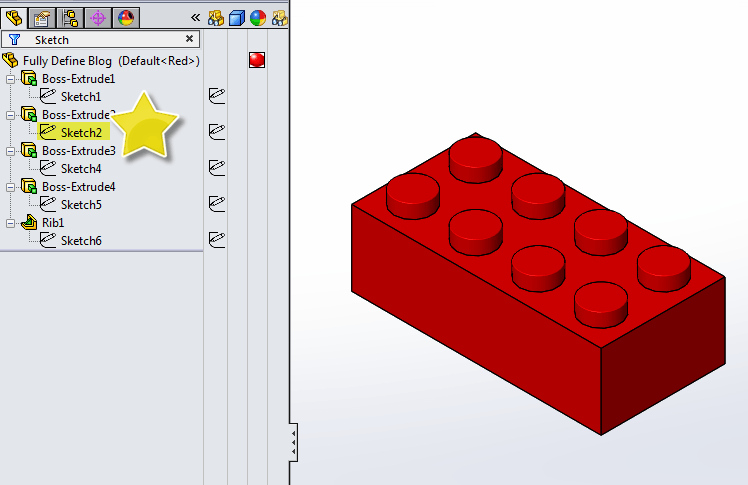
Fully Define Sketch is a tool that will automatically fully dimension the sketch that you’re in. It can be very useful with large, jumbled, copied/converted or unimportant sketches.
Let’s introduce this tool with the help of the humble Lego head. We’ll also use the Search Filter and our knowledge of (-) to seek out any under-defined sketch.
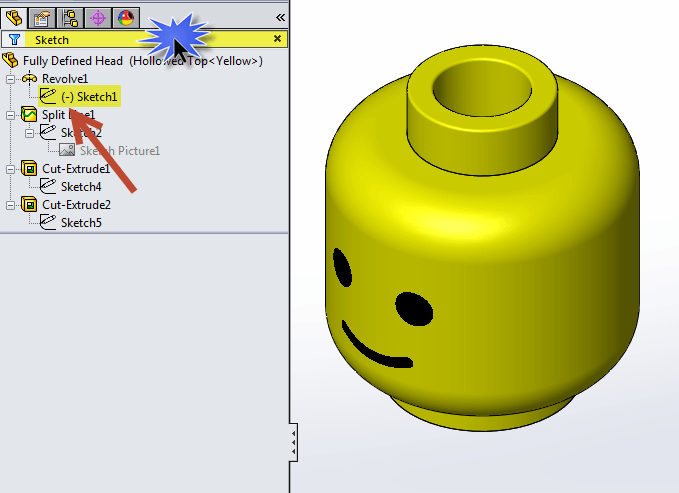
We’re going to edit this sketch and finish it using the Fully Define Sketch tool. Note that this tool will not even show up unless you’re in a sketch, an under-defined sketch to be specific.
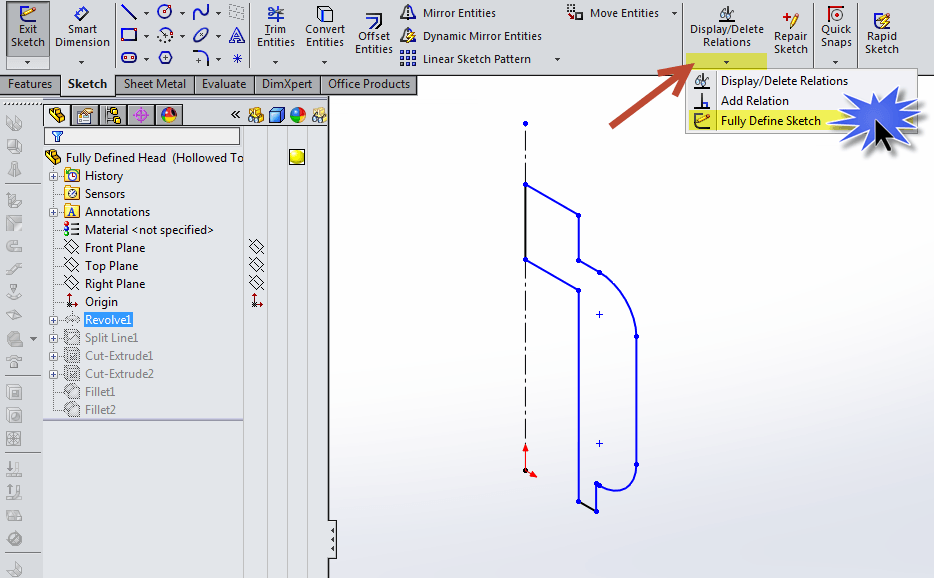
The Fully Define Sketch tool requires some input, and with that input it will dimension how you want it to.
Entities to Fully Define: You can select to dimension the whole sketch or just part of it.
Relations: Add relations between the entities to help constrain the sketch.
Dimensions: You can edit how it will dimension (Centerline, Baseline, or Ordinate) and from where and where the tool will drag out those dimensions.
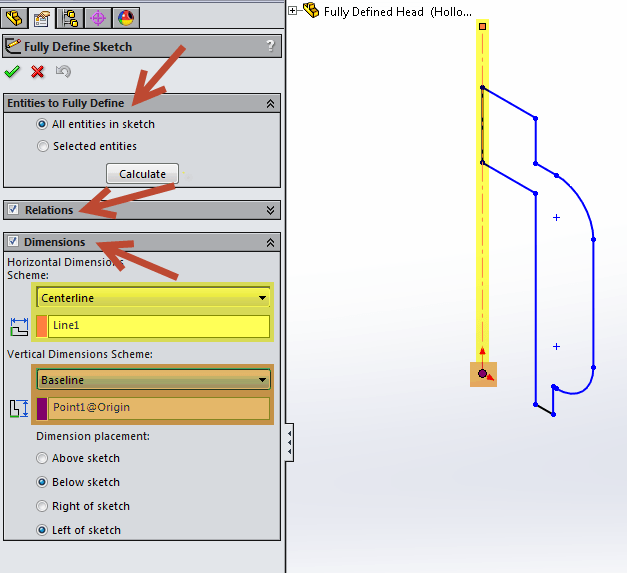
After hitting the Calculate button and liking what you see, click OK. If the dimensions are not where you want them to be, you can move them to their desired locations after clicking OK.
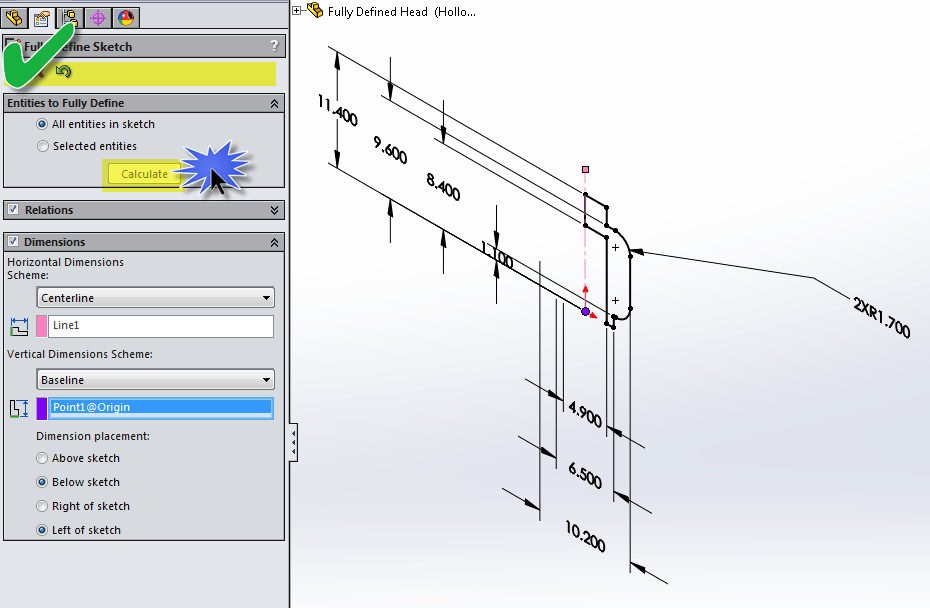
After organizing your sketch dimensions, click “Exit Sketch”.
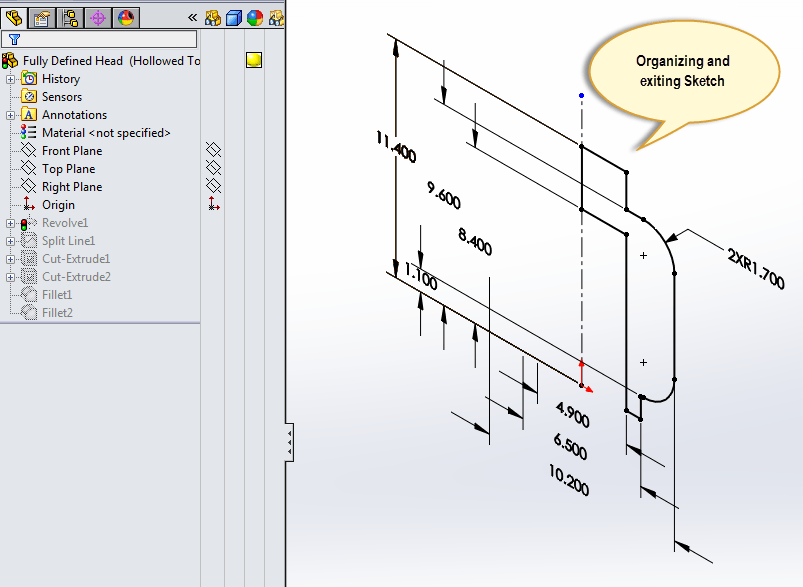
No more (-) sketches! Look how good we are!
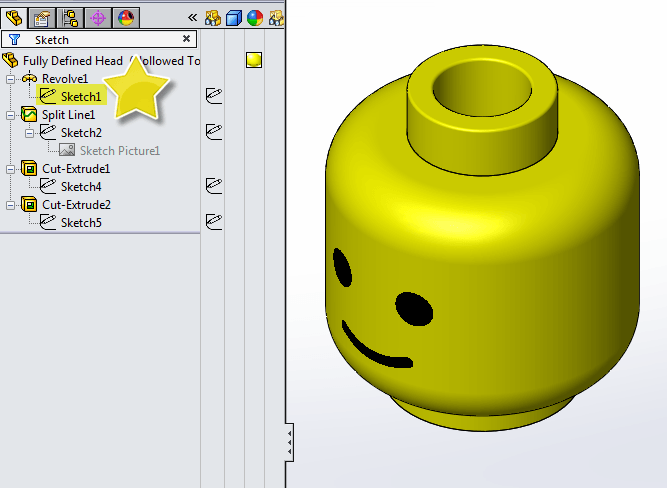
Please note that sometimes under-defined sketches can be okay. If you’re doing a quick demo or test than under-defined dimensions are often no pest at all.
So! If you’re being troubled by under-defined sketches, need help promoting the good practice of fully defined sketches, and need help hunting down those existing under-defined sketches, “Use fully defined sketches” and the Search Filter are here to help you!



