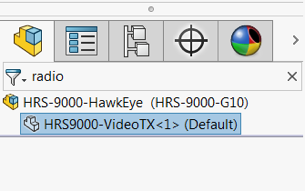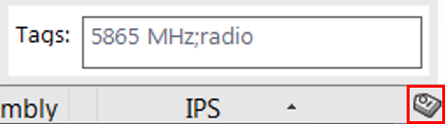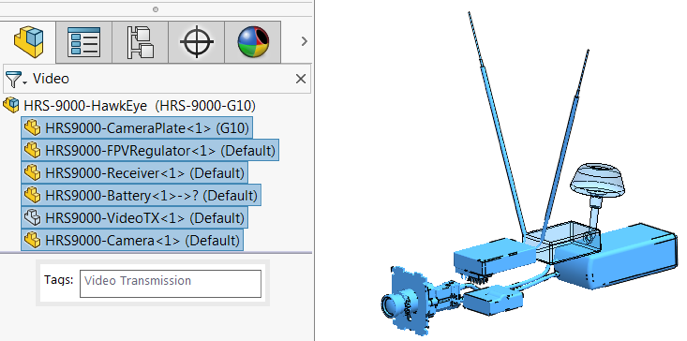I think most SOLIDWORKS users will agree – searching for the right information
in your designs can be a pain. Whether you’re working on a complex part with a
hundred features or a large assembly with a thousand components, finding what
you need quickly isn’t always the easiest task. By now you’re probably already
familiar with breadcrumbs, and you probably already know how to search your
design tree for features by name. However, many users remain unaware of the
ability to add an unlimited number of tags to their design elements. These
tags allows for rapid searching of very long design trees, even if features
have non-descript names or are inaccessible from the graphics area.
 1 – HawkEye Drone Assembly Model |
If you’re already familiar with the infamous hashtag that has pervaded social
media, the concept is identical. Take any design element, whether it be a
sketch, feature, or component (or a material, a piece of reference geometry,
etc.), and add a tag to it. Once you’ve added your tag, searching for the tag
name in the FeatureManager Design Tree will filter the results to only the
design elements that have had that specific tag assigned to them. Perhaps your
workflow requires you to name all components in accordance with their
associated part numbers; tags might be simple descriptions of these
components. Or perhaps the opposite – if you title components according to
their name, a tag listing part number might be more appropriate. In any case,
tags exist solely to make your life easier. So how do we work with them?
First, let’s take a look at the drone model, shown above. There are just over
100 components in this model, which isn’t too bad, but might make searching a
bit difficult. Let’s assume I’m relatively new to this model, or it’s been a
while since I’ve worked with it. I know I need to work on the radio
transmitter component, but I don’t see it in the graphics area, and I don’t
remember what I named it. Fortunately, I had the foresight to add a tag to it
the last time I was working on it. Searching for the ‘radio’ tag in the design
tree shows me exactly what I need, despite the fact that the component is
hidden from view, and was named VideoTX. Had this tag been assigned to a
sketch, it would still show in the design tree and highlight in the graphics
area, even if it were several levels deep in the hierarchy.
|
|
Adding a tag is as simple as searching for one. Select the item you’d like to
tag in the design tree or the graphics area, then turn your attention to the
very bottom right-hand corner of the screen. This tiny symbol (highlighted in
red below) is the tag symbol, and clicking it will open up a small window
where any existing tags will show for a selected item, separated by
semicolons. In the case of the VideoTX component, we find two tags – the
‘radio’ tag and the frequency of transmission.
|
|
The first tag for an item can be added by simply typing into the box. Existing
tags can also be edited, or additional tags can be added simply by typing them
after the last semicolon. Additionally, tags already in use in the design can
be selected from a popup menu to add them to the current selection, or they
can be typed in manually. This allows the same tag to be used in multiple
locations, which is especially helpful for assigning design elements to
categories. By selecting a group of items from the design tree or the graphics
area, the same tag can even be applied to multiple items simultaneously.
|
|
At this point I think you’ll agree – tags are a fantastic way to organize your
work and search your design tree at light speed without the inconvenience of
renaming your design elements. Now, go show all your coworkers how #productive
you are. Happy modeling!