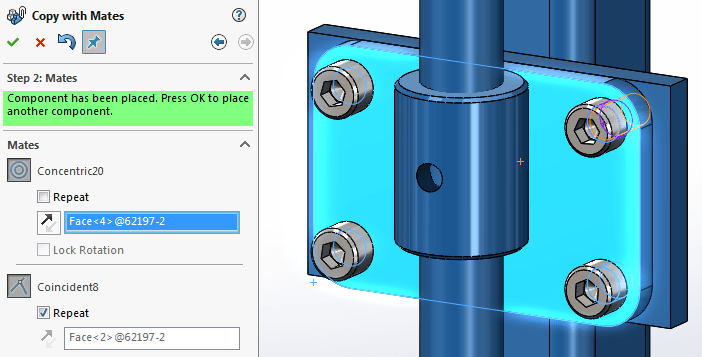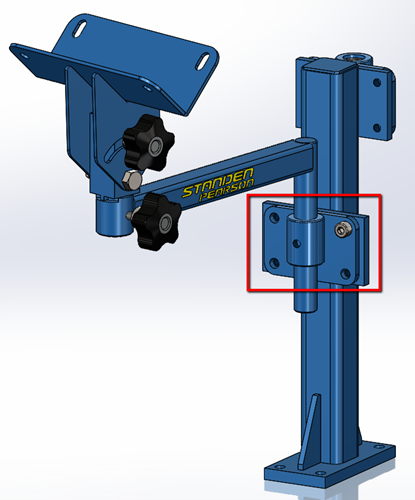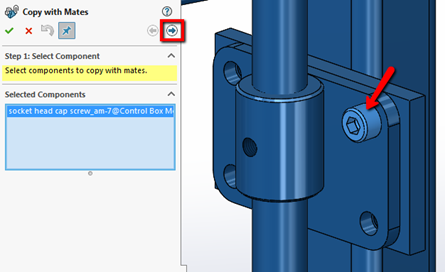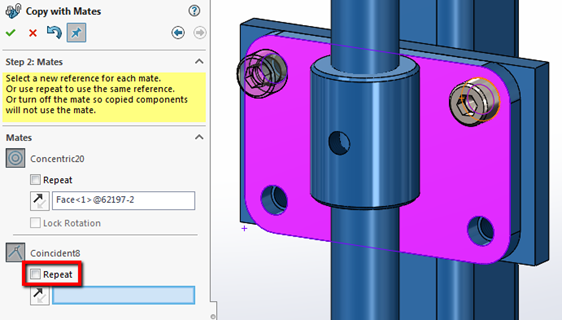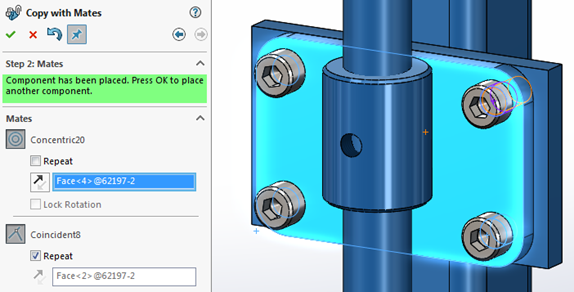I’m often asked by students in my SOLIDWORKS classes if there is a quick and
easy way to create copies of components in an assembly, and mate them where
they need to be. They always get excited when I tell them there is indeed a
tool that allows them to do just that. The tool I’m talking about is Copy with
Mates.
Copy with Mates is a huge time saver when working with assemblies as it allows
you to create duplicates of existing components along with their mates. We’re
also given the option to reuse the same mate references of the original
instance, or select new references to position the new components. In this
example, we will be copying a fastener that’s already inserted and mated into
position using coincident and concentric mates.
We’ll open the Copy with Mates PropertyManager by clicking Copy with Mates
from the Insert Components pulldown menu in the Assembly tab, or
Insert > Components > Copy with Mates. Next select the
Components to Copy, in this case the fastener. Click Next in
the top right corner of the PropertyManager to go to the Mates page.
This will list all the mates associated with the original component(s) you
selected to copy, along with additional options. Here we can use the selection
boxes to select a new reference for specific mates, and also
Flip Mate Alignment. If the component(s) will be sharing the
same mate reference, such as a face, you can check the
Repeat box to use the same reference. In the graphics area,
each of the original mate references is highlighted in different colors, which
makes it easy to see what those references are. To position the new component
where you want, select a new set of references, if needed, or check the
Repeat box to reuse the same reference as the original for
specific mates.
In this example, we will select a new cylindrical face for the Concentric mate
to place a copy of the fastener in one of the other holes, and check the
Repeat box for the coincident mate since the fastener will be
going through the same plate.
We’ll repeat the same process for adding additional fasteners to the remaining
holes.
Note that any of the mates in the list can be toggled off by clicking on the
specific mate’s icon, and it will not be copied. Additionally, the Copy with
Mates tool can only be used on components containing Standard Mates
(coincident, parallel, concentric, etc.), and the advanced Profile Center
Mate. Hopefully you found this information useful, and if you’ve never used
Copy with Mates before, be sure to give it a try and see how much time it can
save you! Don’t forget to check out our
YouTube channel
for more tips & tricks.