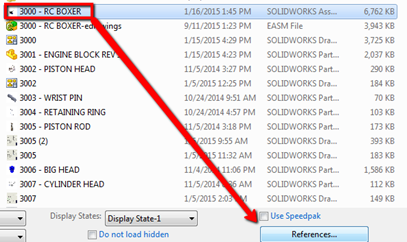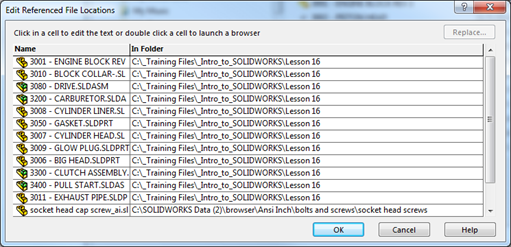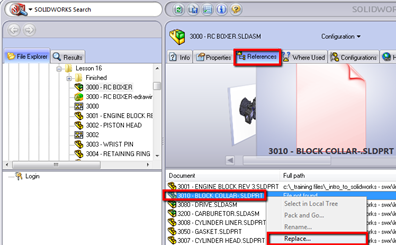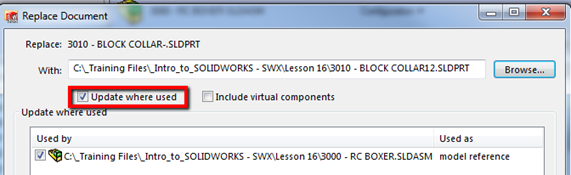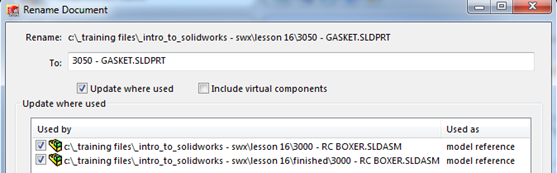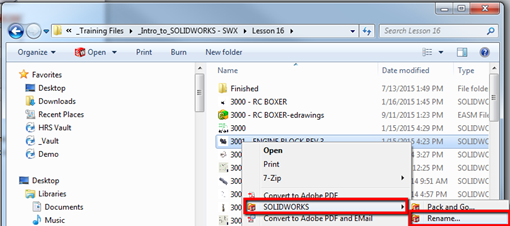If you go to ‘File > Open > select a drawing or assembly file once without opening it, in the lower right hand of the dialog you’ll see ‘References’. What this will provide us with is a list of all the referenced files for that selected document. To put it simply, SOLIDWORKS will need to see those components in those folders for the assembly/drawing document to open correctly. That’s the reason why you can’t just send a vendor an assembly file without the associated components!
The problem comes up if one of those components is renamed in Windows Explorer or moved to a different folder as listed in the above image. When a file cannot be found, you’ll see the component is greyed out in the FeatureManager, and a quick check of the references (if the document is open, you can go to ‘File > Find References’) will indicate the file cannot be found.
If you had renamed the file, you can locate where the file is and rename it back to the original name. What if, however, you wanted to keep the existing name and have the assembly refer to that new name going forward? What you’ll want to do is open ‘SOLIDWORKS Explorer’ and using the ‘File Explorer’ on the left pane, select your assembly you want to fix. You’ll then click on the ‘References’ tab, right-click on the part, and select ‘Replace’.
The ‘Replace Document’ dialog box will then pop up, allowing you to ‘Browse’ to the file with new name. You’ll want to make sure ‘Update Where Used’ is checked on so all existing references for that part, are updated.
So now that we’ve taken a look at how if you were to rename a part incorrectly, how do we fix it? What’s the correct process? Glad you asked! While still in SOLIDWORKS Explorer, you can right-click the part to be renamed and you’ll be presented with ‘Rename’. The dialog box will closely resemble the ‘Replace Document’ dialog box; the only difference is SOLIDWORKS Explorer will ask you what you’d like the new name to be. Like before, you’ll want to ensure ‘Update where used’ is checked on so reference documents will be updated with the new name.
If you’re in Windows Explorer, you can achieve the same result by right-clicking the document to be renamed and going to ‘SOLIDWORKS > Rename’. You’ll then see the exact same dialog box as above.
As you can see, the reason SOLIDWORKS files function a little differently from other Windows files lies in the References files it needs to open and update correctly. So the next time you’re thinking of renaming that file, consider all those sub-assemblies and drawings that are dependent on it to open! You don’t want to be THAT person, do you?