One of the great features in SOLIDWORKS Electrical is the presence of customizable libraries. These classifications are a great way of organizing your library components and are helpful when searching for the desired symbol of manufacturer part. The libraries are accessible through the six managers present in the Libraries tab of the Command Manager – Symbols, 2D Footprint, Title Blocks, Macros, Cable and Manufacturer Parts. The library components are usually grouped under pre-defined classifications available in their respective managers.
There used to be no option to customize the categories or to create new ones. Therefore, when creating a new symbol or manufacturer part, they had to be associated to the generic classifications that came with the software. This worked out in most cases, however, in instances where the components couldn’t be adequately categorized by these predefined classifications, the user would have to define them under the miscellaneous category, which at times felt like an unsatisfactory workaround.
Using the Classifications Manager Tool
In the last couple years, SOLIDWORKS released a new tool called the Classifications Manager, which allows users to create and manage custom classifications for all the available managers. It can be accessed via the Library tab of the Command Manager or from within the individual managers.

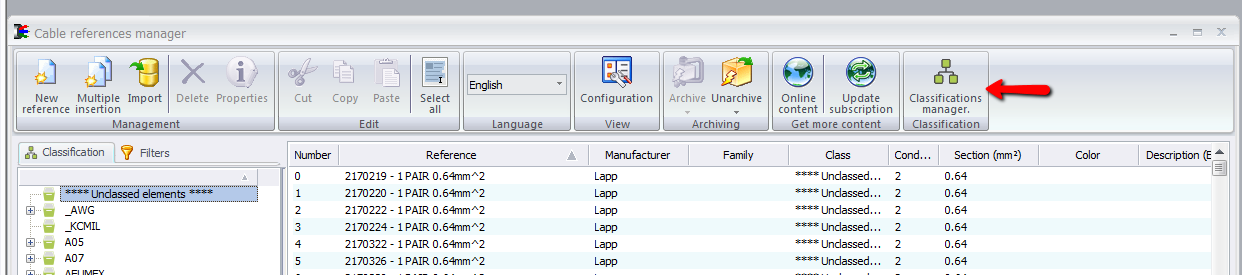
In the Classifications Manager window, use the drop-down to select the manager to modify and the New Class button to generate a custom class. It should be noted that a custom class for Components will appear in the Symbols Manager, 2D Footprints Manager and Manufacturer Parts Manager, and therefore there isn’t an individual category for the three of them. To create a top-level classification, make sure that the Manager name at the top of the tree is selected before clicking the New Class button. Selecting an existing class before clicking the New class button allows you to create a subclass. As such there are user-defined classes and system classes, both of which can be identified by their respective folder icons.
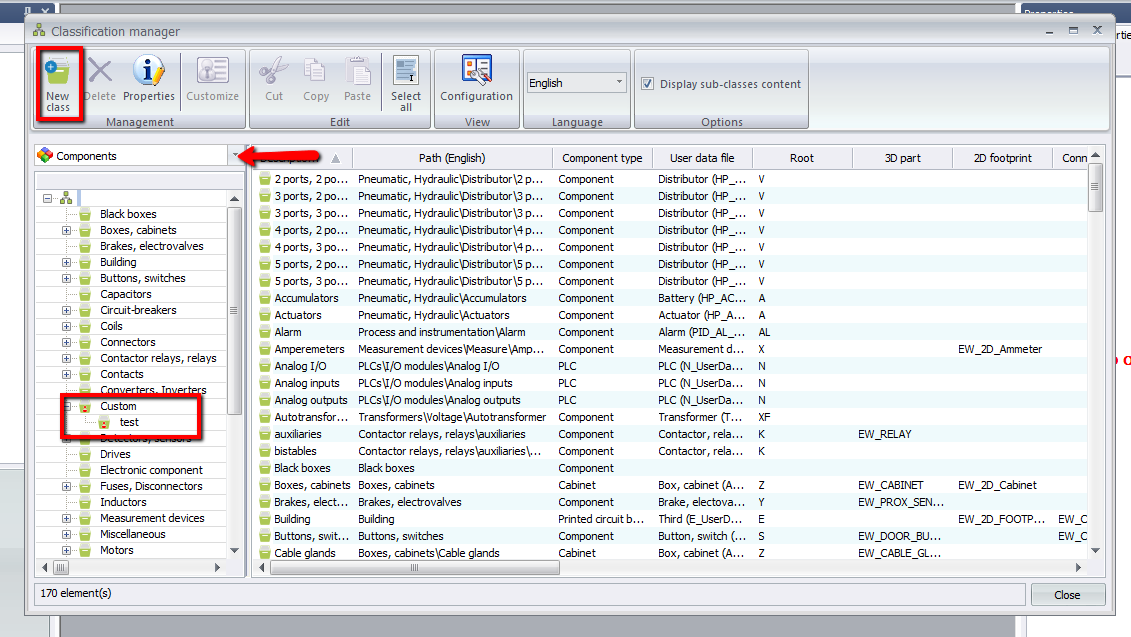
Once a custom user class has been created, it can be moved to a different master class by simply dragging and dropping. It should be noted that system classes cannot be modified or moved to a different master class. In the properties of the new class or sub-class, one can define the description as well as assign the default Root for this class. This was previously done in the Components Classification tool which has now been eliminated.
Additionally, you can assign a default 3D part, connection label and a 2D footprint symbol for all the components in this class. Once a User Data file has been assigned (choose one of the available items from the drop down or create new ones through Project -> Configurations -> User Data), you can map the different Manufacturer Data fields to the desired variables, which can later be called out in Reports if necessary.
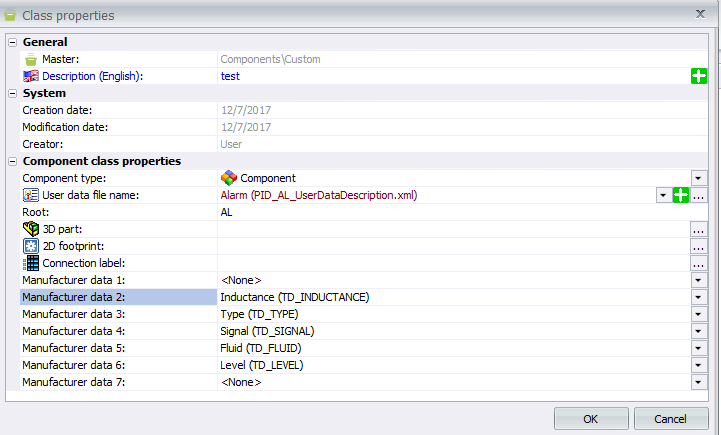
The Classification Manager allows users to create custom classes and subclasses for all the available managers. This is extremely useful in the event that a library component cannot be adequately categorized by the default classifications and avoids the issue of grouping them under the Miscellaneous category, which was the preferred method in older versions of SOLIDWORKS.
Have questions about SOLIDWORKS Electrical? Please contact us and we will point you in the right direction, or if you need pricing or upgrade options, get SOLIDWORKS Electrical pricing today. Thanks for reading!




