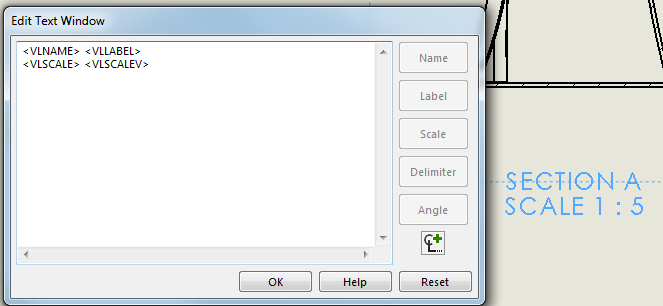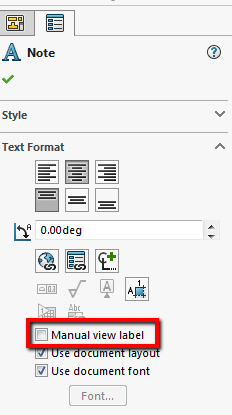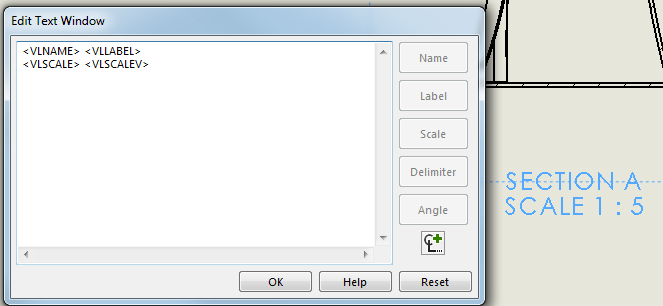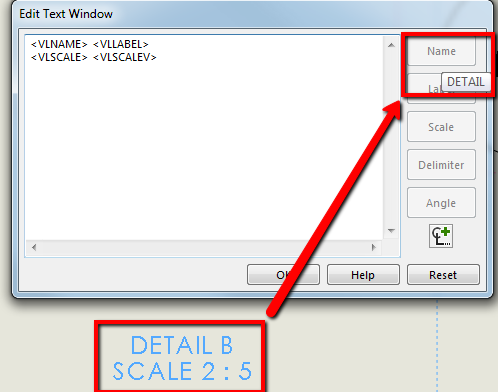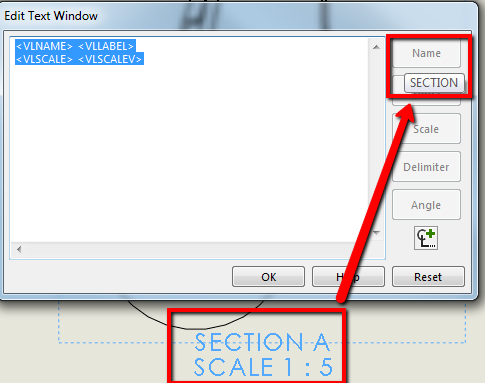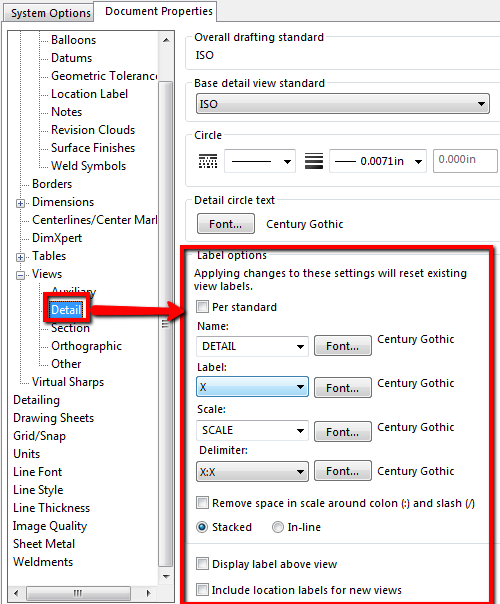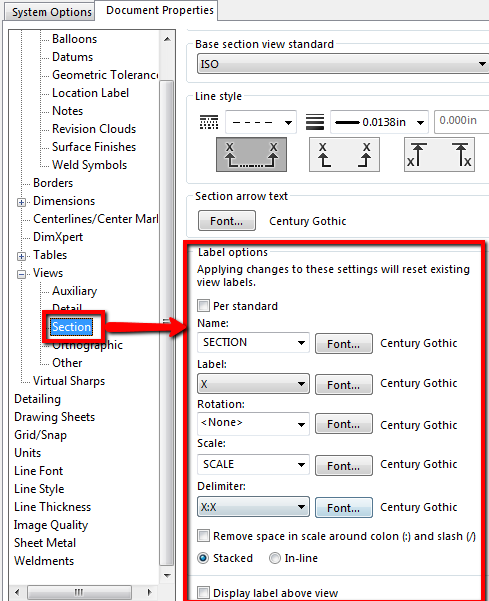Most companies, no matter how small or large, have their own set of preferences or standards regarding how and what they want to communicate in their 2D drawings. Some nice enhancements to view labels were made in SOLIDWORKS 2014, making it easier to manage and maintain consistency across all documentation throughout your company. These view labels are important in communicating not only the names of the views but also the scale they’re set to. Sometimes the default option for the view label tags may not be exactly how you want them – not a problem! Let’s take a look at how to edit the view labels.
To be able to edit the view label using tags:
- You’ll want to first click on the label, which will open the Note PropertyManager to the left.
|
|
- Next, make sure ‘Manual view label’ is unchecked.
- Then, you can go back to the view label on the drawing, right-click on the view label, and select ‘Edit Text in Window’.
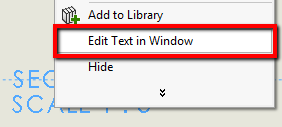 |
|
|
- This ‘Edit Text in Window’ will give you a few options to rearrange the view labels according to your company’s standards. In addition, you can add any other notes or symbols to communicate exactly what you want to show.
Here’s a quick rundown of the tags and what they mean:
- Name = <VLNAME>
- Label = <VLLABEL>
- Scale = <VLSCALE>
- Delimiter = <VLSCALEV>
- Angle = <VLANGLE>
The ‘Name’ tag will be intelligent enough to know the type of view you create. For instance, if you create a Detail view, the ‘Name’ tag will display ‘Detail’ view.
|
|
|
Interested in defining the font style, size, and style of the delimiter for your view label? These can be found under Tools > Options > Document Properties > Views. Shown below in the images are some of the options for Detail View label options and Section View label options.
|
|
|
Once modified, they can be saved out, along with any other of your Document Properties, to a drawing template so the same settings can be used in the future! For more information, contact us at Hawk Ridge Systems or check out our YouTube channel for more tutorials.