Let’s go through an easy step by step process on making a simple animation
using different views (orientations) and translation/rotation of components.
Before starting, here are a couple things to help:
-
The time bar is the orange vertical bar that is moved with a click and
drag (Seen in Figure 1)
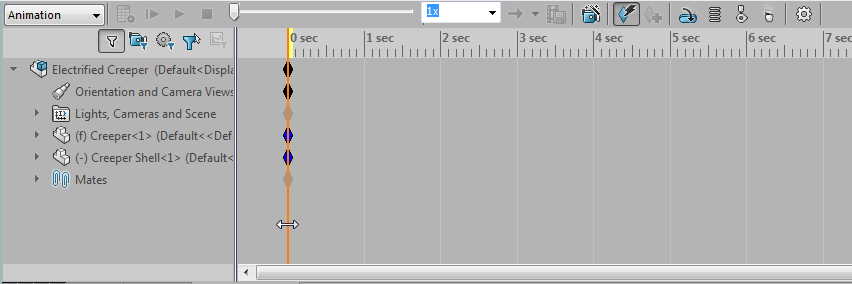 Figure 1: Time Bar
Figure 1: Time Bar
-
Turn on Autokey: Automatically places keys and creates the animation
command where the time bar is at (Seen in Figure 2)
 Figure 2: Autokey Button location
Figure 2: Autokey Button location
-
Make sure view key creation is not disabled: Disabling prevents changes in
views from being created; right click on Orientation and Camera Views (Seen
in Figure 3)
 Figure 3: View Key Creation option
Figure 3: View Key Creation option
Make an Animation of different orientations
1. Drag time bar to desired result time
2. Change to the desired view (right, front, etc.)
3. The key is created at the time the bar was dragged to
4. Repeat as desired
Make an Animation of dragged components
1. Turn on Autokey
2. Make sure what is moving is not fixed in assembly or constrained by
mates
3. Drag time bar to desired result time
4. Suppress any mates restricting desired movement
5. Drag components to desired locations in graphics area
6. The key is created at the time the bar was dragged to
Make an Animation of translated/rotated components (not dragged)
1. Make sure what is moving is not fixed in assembly or constrained by
mates
2. Right click on part in the motion tree and choose Move
3. Choose how want to move it (ex: By Delta XYZ)
4. Input desired location and hit enter
Note: It can be moved as many times as desired but it will move in the most
efficient way to the final location when completed (not in the steps that you
moved it to be there)
Example:
Apply translation x = 3 and then y = -1 will not move 3 and then -1, it will
move diagonally
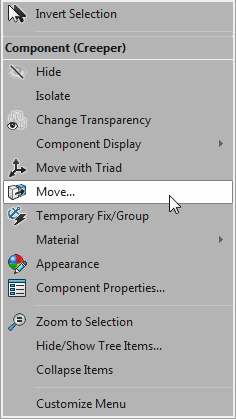 Figure 4: Move Command
Figure 4: Move Command
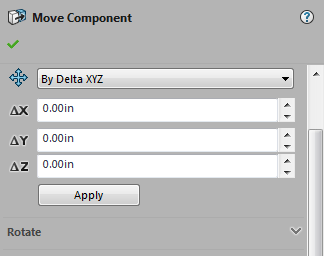 Figure 5: Control parameters to Move or Rotate
Figure 5: Control parameters to Move or Rotate
Watch the
SolidProfessor SOLIDWORKS Simulation tutorial
to learn everything you need to know about testing your models in virtual
environments. For more information or if you have any questions, please
contact us
at Hawk Ridge Systems today. Thanks for reading!



