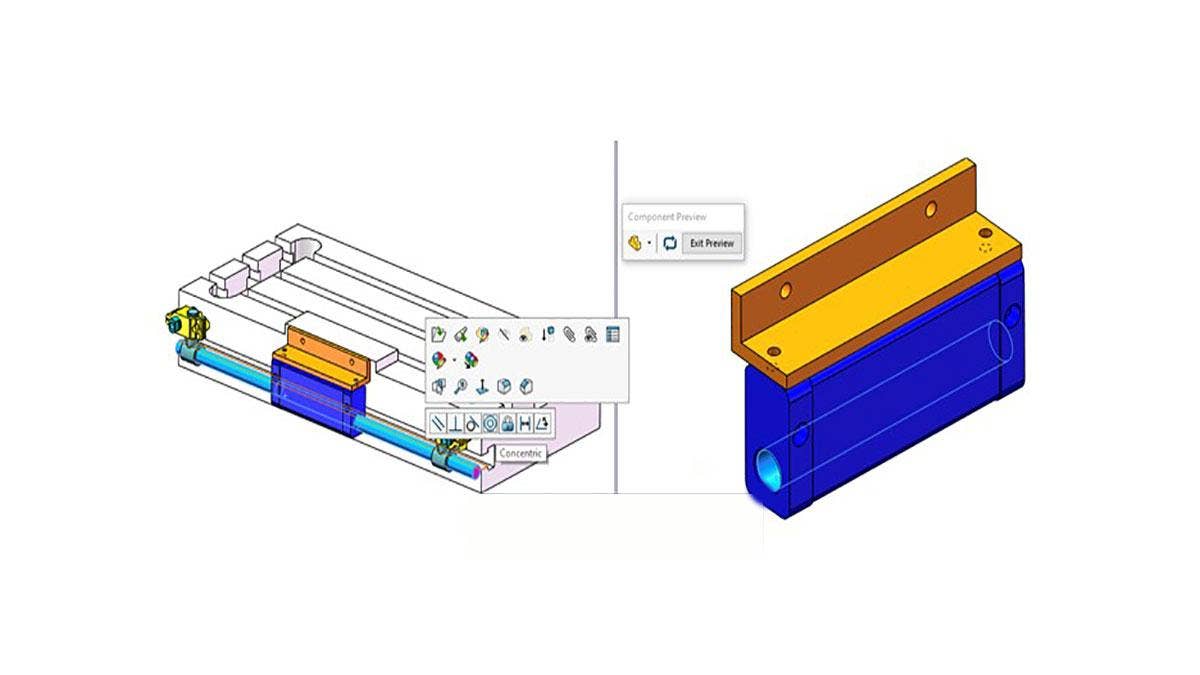While working in a complex assembly, sometimes you may want to view only certain components. Within SOLIDWORKS, there are two quick ways to do this using Isolate and Component Preview.
Viewing Components in Isolation
To view single or multiple components in isolation, simply select the components, right click and choose Isolate from the Shortcut menu.
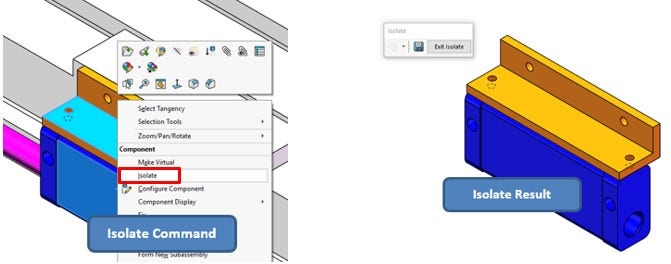
Once the components are isolated, you can easily section, measure or otherwise interrogate the part(s) as desired.
Isolate has the same effect as hiding all other components in the assembly by default, but you can adjust the display settings of the other components to Wireframe or Transparent if desired.
A Display State can also be saved from the Isolate command so that it can be easily accessed again in the assembly or on a drawing.
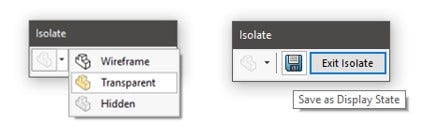
Using the Component Preview Window
Sometimes you may want to have a view of components on their own like Isolate, but still be able to interact with the full detail model. This is where the Component Preview Window shines!
This option was added in SOLIDWORKS a few years ago for single parts, and was enhanced in SOLIDWORKS 2019 to allow multiple components. It is also accomplished by selecting the components to preview, right clicking and then choosing the Component Preview Window icon.
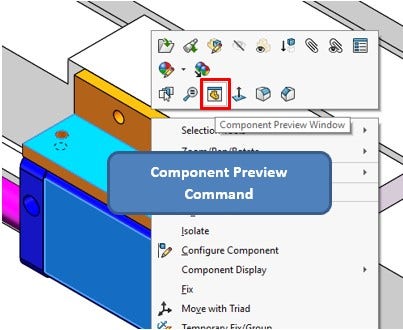
This opens up a split-screen view port where the previewed components can be utilized on the right-hand side, while you can interact with the overall assembly on the left-hand side.
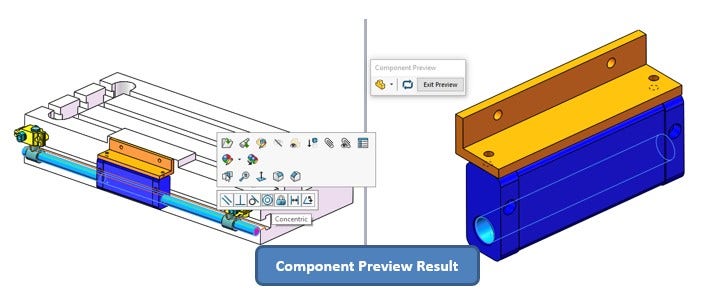
This makes tasks such as taking measurements or mating between obscured geometry much easier! In the screenshot above, I selected the inner diameter of the bore from the component preview window and the outer diameter of the shaft from the graphics area to establish a concentric mate.
The Component Preview Window also has similar options to the Isolate command for controlling the display style of hidden geometry.
For more information on SOLIDWORKS or if you have any questions, contact us at Hawk Ridge Systems today. Thanks for reading!