Looking for ways to hide and show components in an assembly in SOLIDWORKS? These tricks are especially useful when trying to apply mates or seeing what’s hidden under a component without changing its transparency. We’ll be looking at hiding and showing components with the ‘eye’ icon, Display Pane and the Tab key.
Eye Icon
The ‘eye’ icon can be accessed by left-clicking or right-clicking the component(s) you want to hide. From there, you’ll see either:
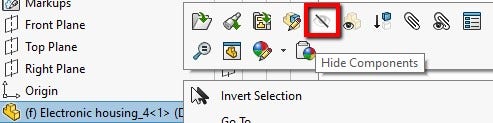
Greyed out eye with a line through it – which means the component is visible and selecting it will hide it.
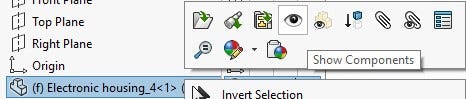
Or a black and white eye – which means the component is currently hidden and selecting it will show it.
Display Pane
The key to using the Display Pane is first making sure it’s visible. To open it, click on the right arrow on the top right corner of the FeatureManager.
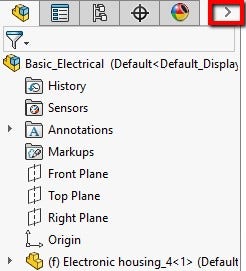
Once opened, the part or subassembly icon in the first column will indicate whether the part/subassembly is visible or not. If it’s black and white, the component(s) are hidden. If it’s in color, the component(s) are visible.
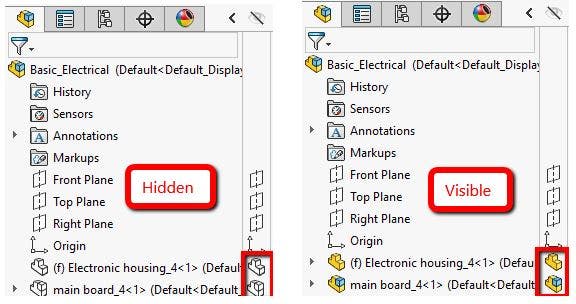
To change the visibility of any part or assembly from the Display Pane, simply left-click its icon under the “eye” column. This will toggle its visibility – hiding it if it is already shown, or showing it if it is currently hidden.
Tab to Hide, Shift+Tab to Show
The last method we’ll cover is one of my favorites. As you’re moving our cursor over components, it would be nice if you could just hide it quickly without having to right-click and find the eye icon, right? One option is to hover over the component and press the Tab key on your keyboard. To make it visible, just hover over it and press Shift + Tab. The trick is making sure you hover over the where the component is.
Show Hidden Components
What if you got a little crazy with our hiding lost track of which components we hid? Right-click on the blank graphics area and select “Show Hidden Components.”
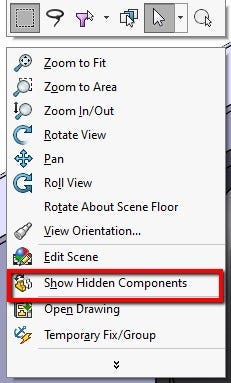
SOLIDWORKS will display any components hidden in the assembly. If you click on the component, it will show it when you exit this state (which can be done by clicking Escape on your keyboard or clicking “Exit Show-Hidden”). You can also window-select components if there’s a group you want to select.
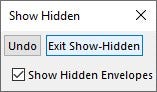
There are a few ways that you can hide and show components in SOLIDWORKS, from the eye icon and display pane, to the Tab and Shift+Tab keyboard keys.
For more information on SOLIDWORKS or if you have any questions, contact us at Hawk Ridge Systems today. Thanks for reading!




