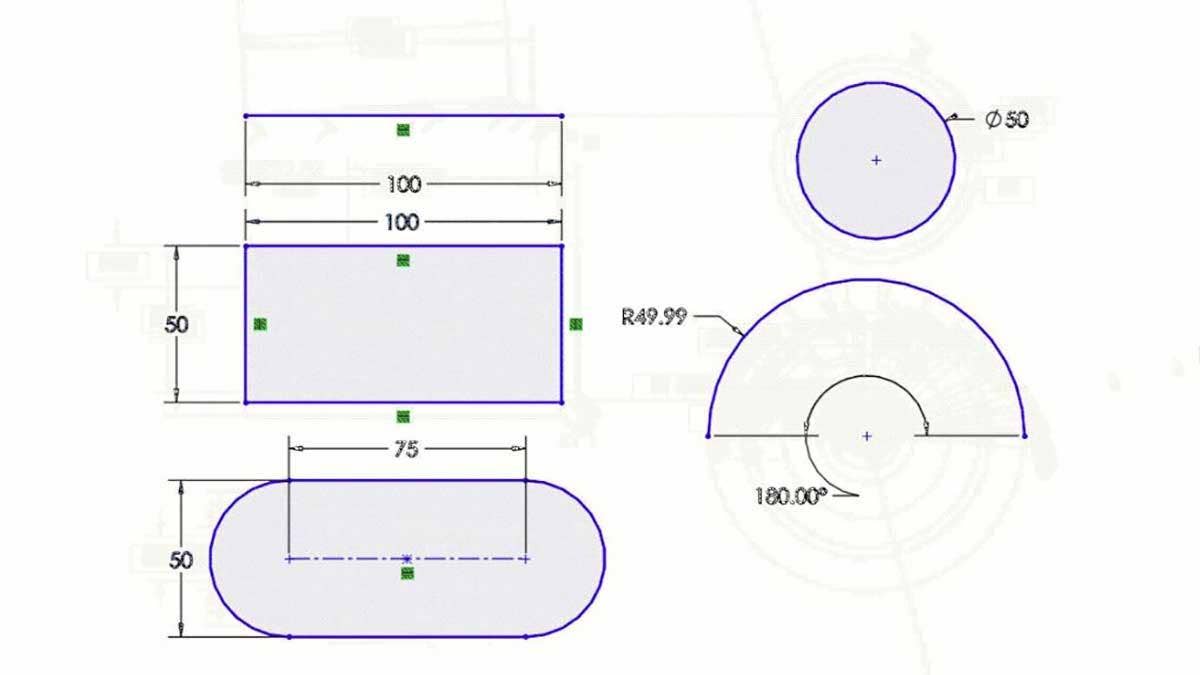Tired of constantly dealing with the Smart Dimension tool? For nearly every new SOLIDWORKS user I meet, there exists a constant struggle of turning Smart Dimension on, remembering to turn it off, and making sure all your selections are correct for even the simplest of dimensions. Fortunately, there’s a better way that will have you typing in dimensions without ever leaving your sketch tool.
Managing System Options
It all begins in System Options in the Sketch category. To access System Options, click the gear icon in the Standard Toolbar at the top of your screen:

From here, select the Sketch category (highlighted in blue below) and enable the option labeled “Enable on screen numeric input on entity creation.” Additionally, ensure that the sub-option beneath it is enabled as well. Otherwise, dimensions will be added to everything you sketch, even if you don’t type in a value. That’s all there is to it!
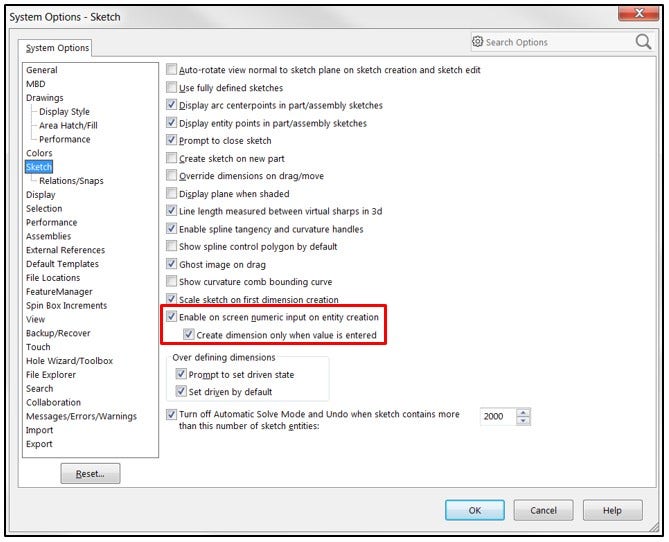
Dimension Options
Now, when sketching a line for example, a popup box will appear next to your cursor, allowing you to type in the desired dimensions. Once you’ve input a value, simply press Enter on the keyboard to create both the sketch entity and the associated Smart Dimension. Additionally, if the sketch entity is aligned to capture any automatic sketch relations before pressing Enter, they will be added as well. By default, no dimension is added if a value is not typed in.
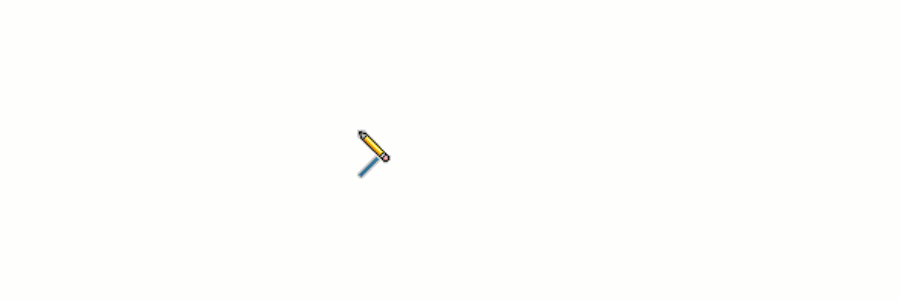
Like most great things in life, this option comes with a few caveats. First, it should be noted that this option does not work for all sketch entities, including splines, polygons and ellipses. Additionally, the option only provides one dimension preview for each sketched entity. For example, if a line is drawn at an angle, only the overall length may be dimensioned, whereas a point to point horizontal/vertical dimension or angular dimension may be required. These dimension types will often still require the use of the Smart Dimension command.
Finally, if you have been using the A key to automatically transition from a line segment into tangent arcs, this functionality will no longer work with this option enabled. Instead, hover the cursor over the endpoint of the previously-created line, then move the cursor away in the direction of tangency. This will produce the same result as the A key.
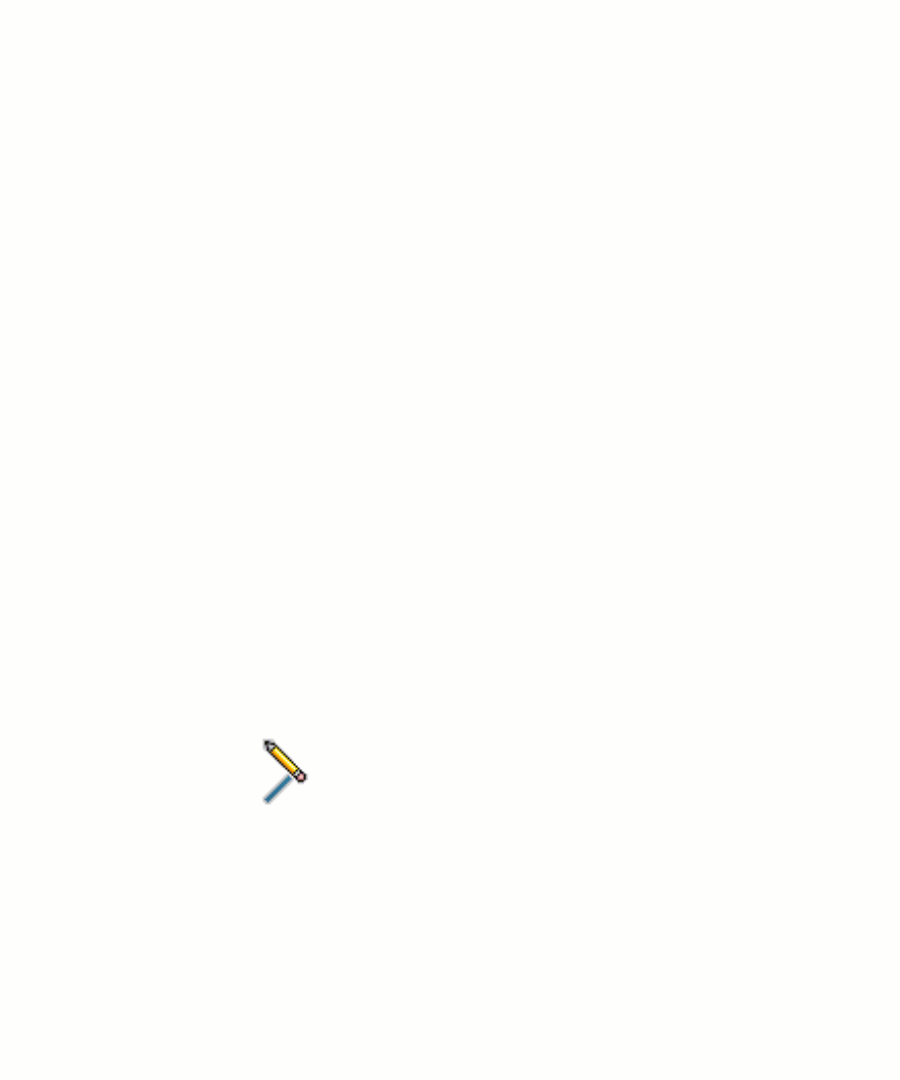
“Enable on screen numeric input on entity creation” is an option I enable early on any new install of SOLIDWORKS. With a bit of practice, it should have you sketching and dimensioning faster than ever before!
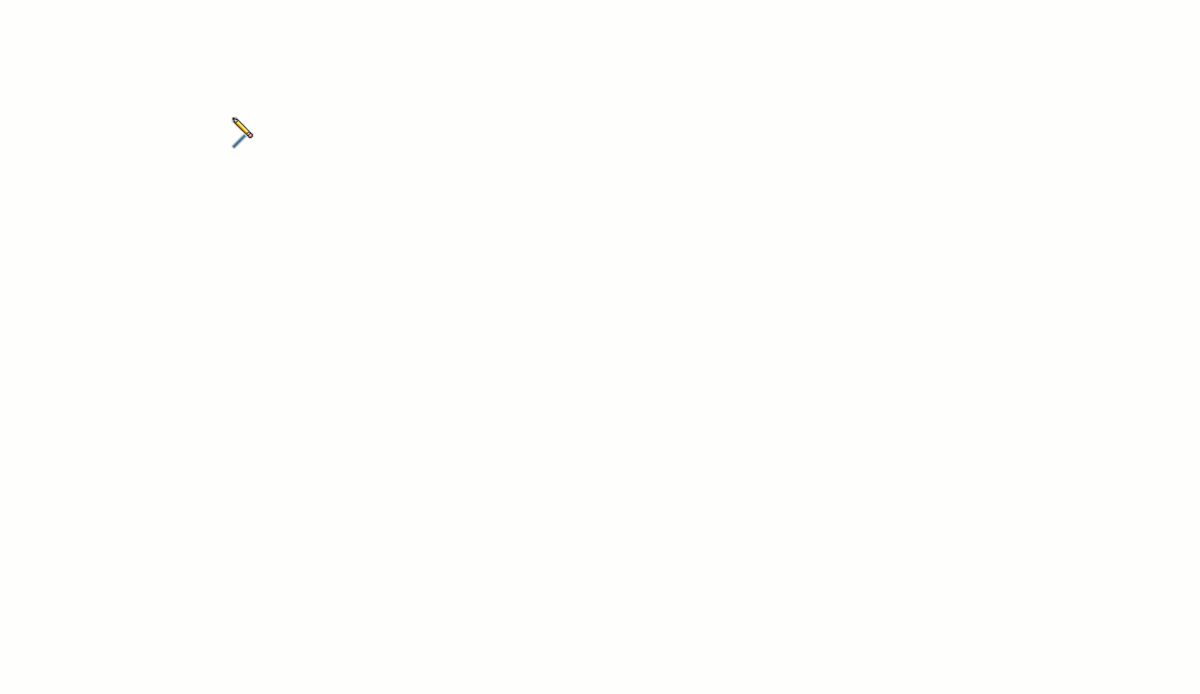
We hope you enjoyed this quick tech tip! Do you have any favorite System Options in SOLIDWORKS? Let us know in the comments! For more information on SOLIDWORKS or if you have any questions, contact us at Hawk Ridge Systems today. Thanks for reading!