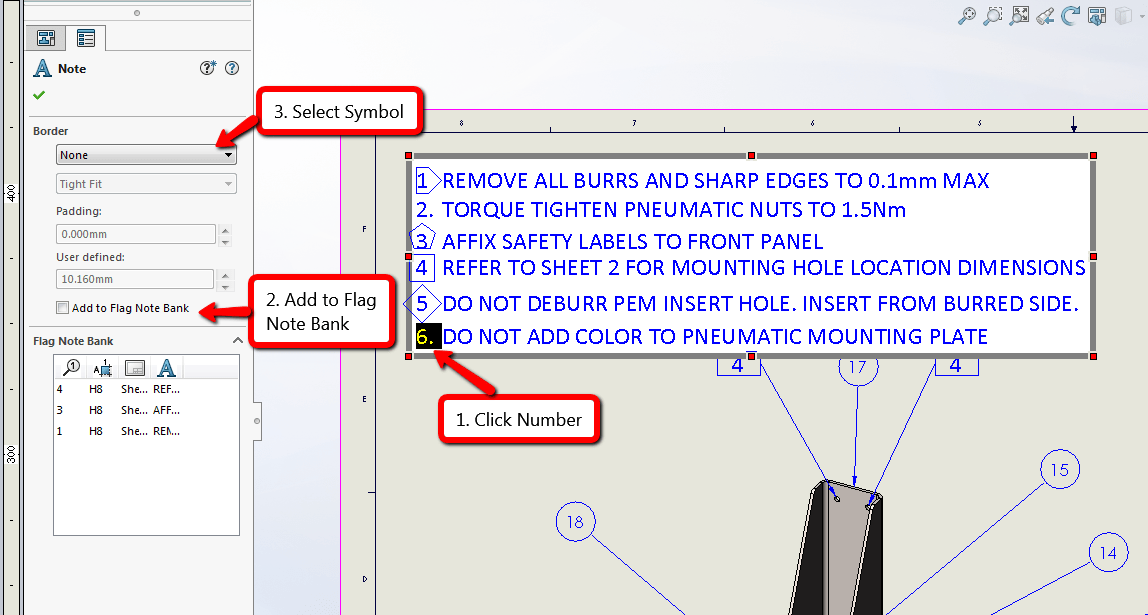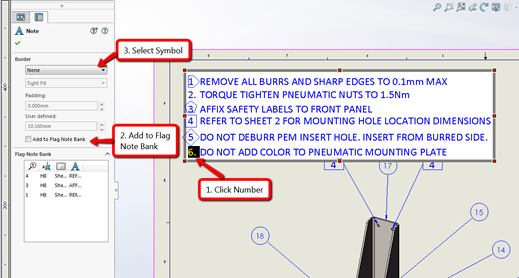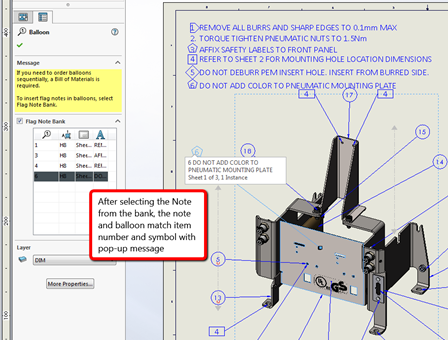One of my new favorite features that has been introduced for Drawings in
SOLIDWORKS 2016 is Flag Notes. This is a great new feature to associate notes
to balloons marked on a drawing.
So how does it work?
The first thing to do is add notes to the drawing. These can be operations
that need to be done to a part or assembly that can only be clearly
communicated by calling it out through notes. We then want to consider
changing our numeric value to have a symbol to make it more unique and easier
to find on the drawing after we link it to a balloon. All we have to do is
click on the number and on the property manager, and then we can add the note
to the Flag Note Bank section, then click on the symbol pull down menu and
choose what symbol we want.
After we have added our notes and associated symbol to it, we can then add our
balloons that will be linked to the note. We can navigate to
INSERT>ANNOTATIONS>BALLOON and select the feature to
add the balloon to the appropriate location on the model in which we want to
call out. Once the balloon is placed, we can select the balloon and select in
the property manager to enable the option Flag Note Bank. In the actual Flag
Note Bank, we can select the note we want to link, and will notice the balloon
will match the note number and symbol. You will also notice that we can hover
over the balloon and the linked note appears in the pop up message.
What’s really nice about this feature is that even if we make changes to our
notes such as adding a new note in between the current notes that have already
been created, the number scheme will be updated along with the balloon number.
The same goes if we delete a note, we do not have to go back and manually
update the numeric order.
Now with this new Flag Note feature, we can feel a little bit more confident
that special operations will be clearly communicated from designer to
manufacturer eliminating any costly mistakes that previously may have been
made due to a loss in translation from Notes.
To see this feature in action, see my YouTube video found
here!