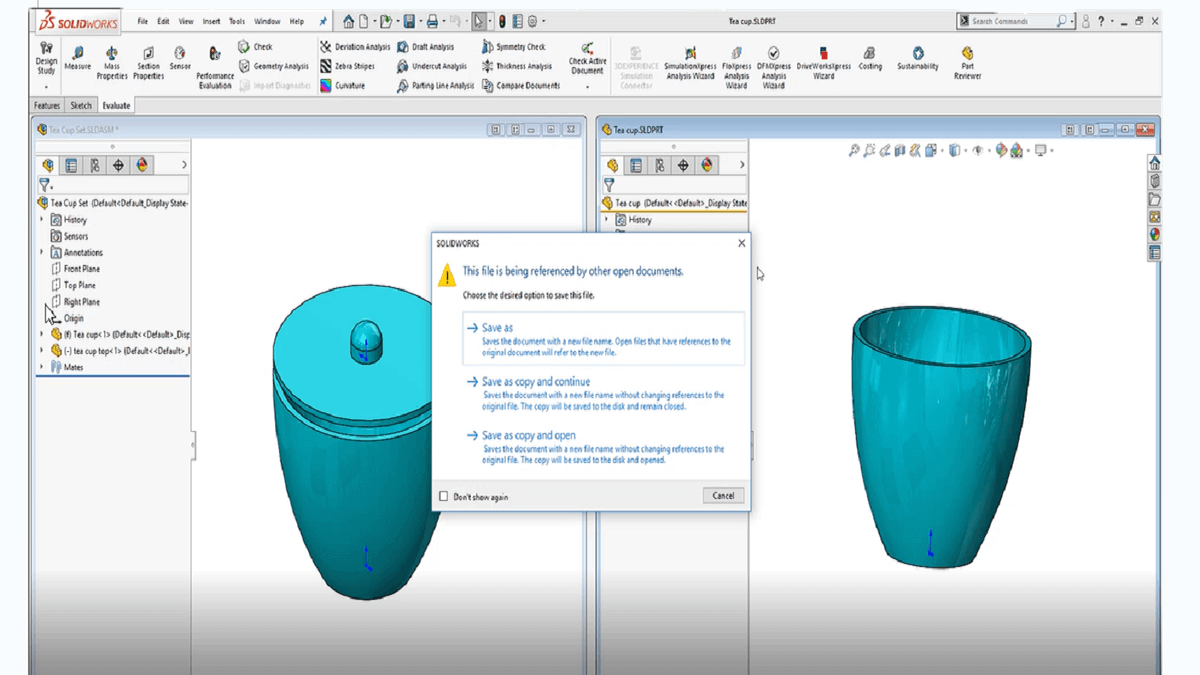New Tips & Tricks for SOLIDWORKS Save as Command
Have you ever opened apart and tried to use the SOLIDWORKS Save As command with the parent assembly already open? If so, you’ve probably seen the dialog below. While it’s tempting to choose an option at random and get on with your design, the option you choose here can have major downstream implications. In this article, we’ll examine these three options and help you understand which to choose in your scenario.
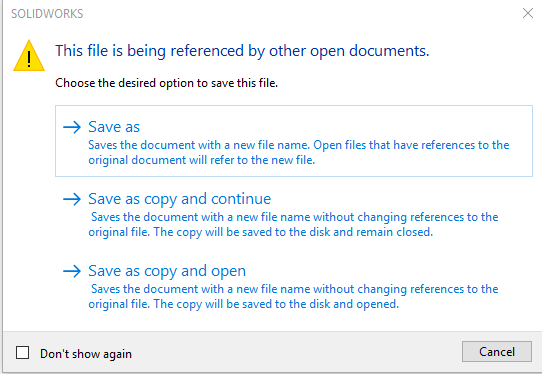
Three variations of commands
The three commands shown above are Save as, Save as copy and continue, and Save as copy and open. You may have used the Save as command many times before without being prompted with this dialog – this is because it only appears when a parent document, such as an assembly or drawing, is already open in SOLIDWORKS. In other words, if you don’t see this dialog, you have nothing to worry about. However, you’ll still find these options available in the bottom left corner of the Save As dialog, should you choose to use them. If you do see this dialog, however, it’s imperative that you carefully consider your options and make the appropriate selection.
The different Save as options function according to the chart below, where the blue circle represents the file you are currently working with and the orange square represents the new file you are creating:
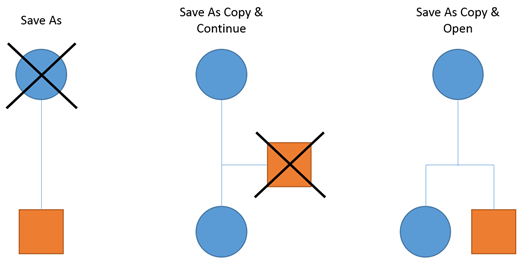
Let’s start with Save as. If Save as is used on an open part (assuming no parent documents are open at the same time), the document will be saved as a new file with a new name/location, and the original document will be closed without saving any changes, allowing you to continue working on the new file. This option becomes even more impactful when a parent document is open, however, as the parent documents will now reference the newly-created file. This behavior can be very helpful for automatically updating parent documents, but can also cause a lot of confusion if the update was unintended.
For this example, we’ve modeled a teacup and its top as an assembly:
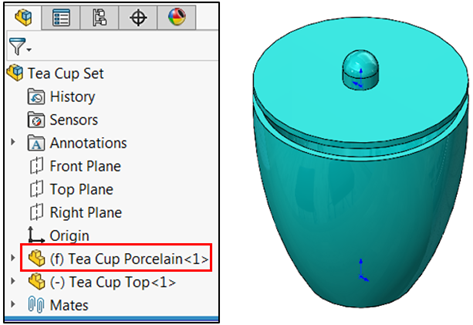
The original material for the teacup body was porcelain, but we decided to change it to copper to investigate another style. The part was opened with the assembly still open in the background, and the material was changed to copper. Then, a Save as command was executed, and Save As was selected from the resulting dialog. Upon switching back to the assembly, you can see that it has been automatically updated to reference the new teacup body with the copper material. This result appears identical to using the traditional Save command, but it important to recognize that we now have two different copies of the teacup body part and that the assembly now references an entirely new file. Additionally, this reference change can be seen in the FeatureManager Design Tree, because the component was saved with a new name.
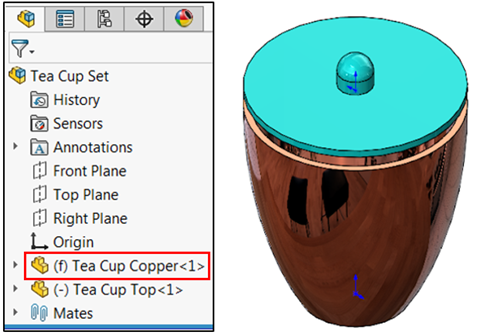
Save As is the only save option that will result in updated/changed file references in parent documents. When in doubt, use either of the Save as copy options instead to avoid this behavior.
The second option available in the dialog is Save as copy and continue. This option saves the open part in its current state as a separate file with a new name/location and immediately closes it. This means that you “continue” working with the original file, and no file references are changed or updated. In fact, you will not see the new file at all until you choose to open it manually.
In our teacup assembly, we’ve chosen once again to change the material of the teacup body. This time, we’ve chosen aluminum, and the Save as copy and continue option was used. This should prevent the assembly from updating with the new part, but a quick look at the figure below makes it appear that this is not the case:
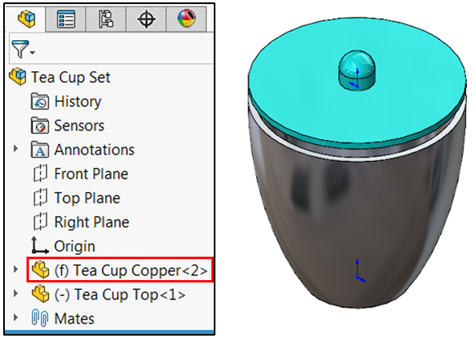
However, looking more closely (specifically at the Design Tree) reveals that while the body now appears to be aluminum, the file reference has not changed and still references the original copper part, which just currently has the aluminum material applied to it. If we were to close both open documents without saving, the body would return to its original copper material. Additionally, the new aluminum part has been created as a separate file.
The final available option in the dialog is Save as copy and open. This method behaves identically to Save as copy and continue, with one difference – rather than closing automatically after creation, the new file will open side by side with the original. This option is often used for comparison or simply for convenience, but like Save as copy and continue, no file references are updated or changed.
Beware – with both Save as copy options, it may initially appear that the original file and the new file are identical, so it is exceptionally important to ensure that you’re aware of which file you’re working on after saving. Take note of the file names when working, and make sure to discard any unwanted changes in the original file.
In this article, we have covered the three different options available in the Save As command, and how each of them affects references in an open parent document. While this article focused on the associativity and impacts between parts and assemblies, it should be noted that the same strategies detailed here are also applicable to drawings and other types of parent documents. Do you have any additional tips or tricks for managing references? Let us know in the comments!
If you’re interested in getting more hands-on with the SOLIDWORKS save as command, start your free trial today!