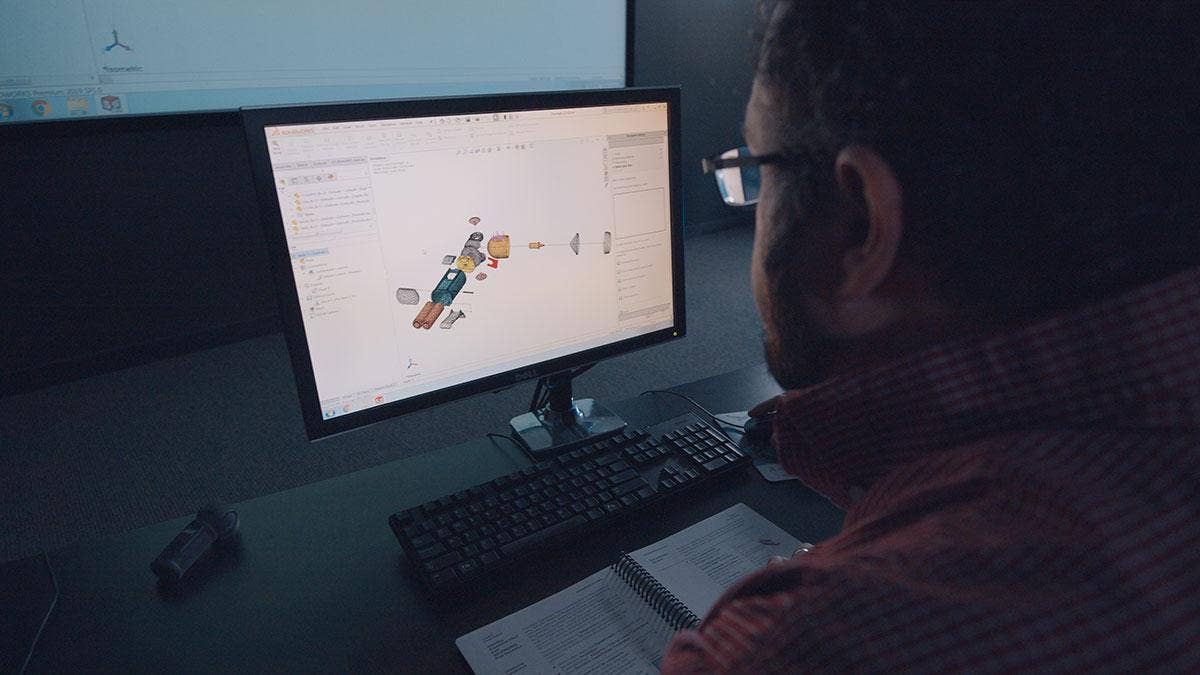Note: As of November 22, 2022, network licenses of SOLIDWORKS products are now available for lease in terms of 3 months and 1 year.
Unsure of which SOLIDWORKS license fits your needs? If you’re having trouble understanding the different licensing methods of SOLIDWORKS, that’s okay! We will review both of the major licensing options to help determine which is right for you:
- Standalone licenses (tied to a particular computer)
- Network licenses (float between many users and computers on a given network)
What Is Standalone Licensing?
Standalone, or machine licensing, is the default choice for many customers. With this licensing model, the SOLIDWORKS license is activated and tied to a particular workstation.
Installing Your Standalone License
With standalone licenses, it is possible to install SOLIDWORKS on more than one PC with a single license, but SOLIDWORKS can only be activated on a single machine per license.
This means if you are planning to use SOLIDWORKS on two different computers (such as a work and home PC), you will need to go through the license transfer process each time you want to switch between them.
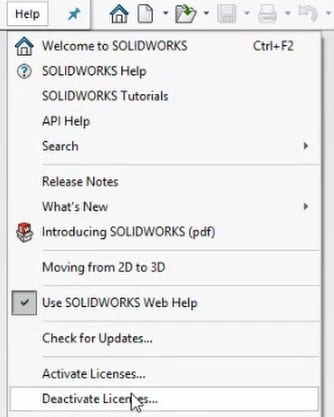
This involves accessing the Help Menu and choosing to Deactivate Licenses on the PC currently hosting the license, and then Activating on the new PC.
There is no limit to the number of times a license can be transferred, but if you are planning on switching computers frequently, you may want to consider network licensing.
What Is Network Licensing?
Network licensing is typically the best option for medium to large organizations. It allows establishing a license server which hosts the SOLIDWORKS licenses.
Any client PC that can ping the network license server will then be able to access a license of SOLIDWORKS, or associated products.
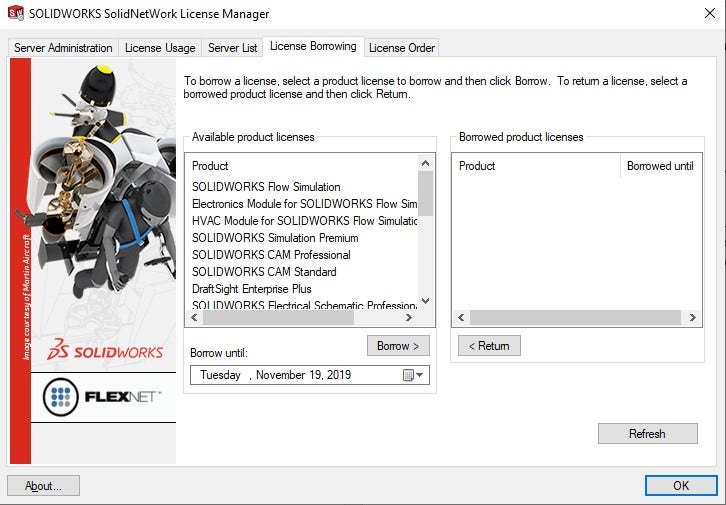
Installing Your Network License
Initial setup is simple. If you already have an existing server PC running Windows, installing the SolidNetWork License Manager or “SNL” or short is a straightforward process. It’s a very low-overhead tool, so you don’t need a powerful server to run it.
After the SNL is installed it needs to be activated, which pulls in the appropriate licenses.
As users load up SOLIDWORKS products, the appropriate licenses are checked out from the license pool. When a user closes SOLIDWORKS or unloads an add-in such as SOLIDWORKS Simulation, the license is automatically returned to the pool. This makes for very efficient utilization of SOLIDWORKS licenses as you only need as many licenses as you have concurrent users.
This efficiency does come at a price: there is an initial setup fee for the conversion to network licensing, and the per-license costs are slightly higher when compared to standalone licenses.
Network licensing requires that the client PCs can ping the machine with SolidNetWork License server. Typically this means they need to be on the same LAN, and firewall settings may need to be adjusted to open up specific ports.
If licenses are going to be used outside of the company’s LAN, it may be necessary to establish a VPN connection, or some other way for the remote computers to connect to the server.
If a user knows they need to go off-network, they can “borrow” or temporarily check out a license from the license server.
Borrowing a license checks out the license for the assigned period of time (up to 30 days), removing it from the available license pool.
Note: In SOLIDWORKS 2020, Network licensing is not available for term (3 month or 12 month) licenses. Term licenses must use standalone licensing.
Activation and Internet Access Requirements for Your Licenses
For standalone licenses and the network license server, only the initial activation typically requires internet access.
If it’s intended to keep the machine you are installing the software on isolated from the internet completely or “air-gapped” there is a multi-step process that can be followed. The license request can be generated from the offline PC and transferred via USB drive to another PC with internet access to email the license request.
Once the response file is returned, it can be transferred back to the offline PC via USB drive to complete the activation process.
In either case, once the activation is complete, internet access won’t be needed again unless the license needs to be transferred or re-activated.
The Bottom Line
If you don’t feel like either of these solutions solve your needs, you can also consider mixing and matching license types.
For instance, you may have the majority of SOLIDWORKS licenses on a network server at a primary office location, with additional standalone licenses for dedicated off-site users.
This overview of SOLIDWORKS licensing options is intended to help understand the different choices available. For the most current and in-depth guides on setup and administration of these licensing methods, check out our support knowledge base or contact us at Hawk Ridge Systems today. Thanks for reading!