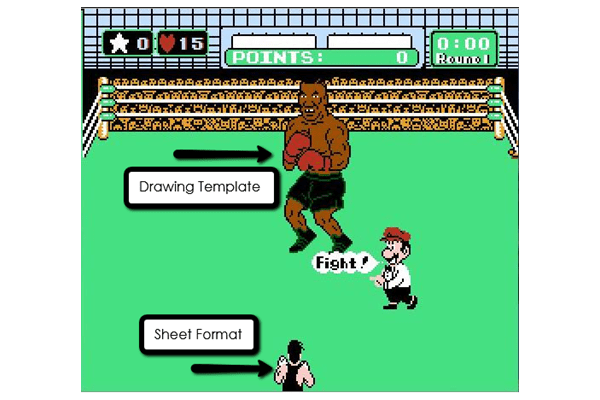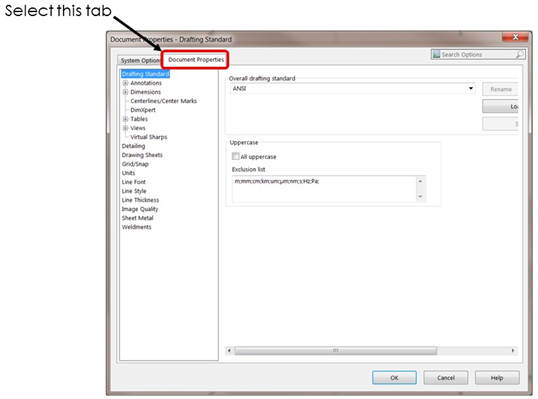How many of you get drawing templates and sheet formats confused? Come on,
don’t be shy. My dad, a
SOLIDWORKS user of 10+ years, told me that he still gets these mixed up. It’s okay,
Dad: you are not alone.
Drawing Template
In short, a drawing template stores document settings that you can use again
and again. This can include a sheet format. Here are some
examples of these settings:
-
Drawing Document Properties: Drafting Standards, Units, Font style and
sizes, etc. - Custom Properties
- Tree Display
- Predefined Views
These settings are accessed through the Standard Toolbar or Tools->Options
and changed here while within a drawing:

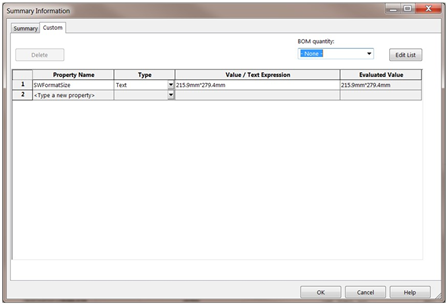
Custom Properties Window
Document Properties Window
To clarify, the template is what you see when you open up a new document in
SOLIDWORKS:
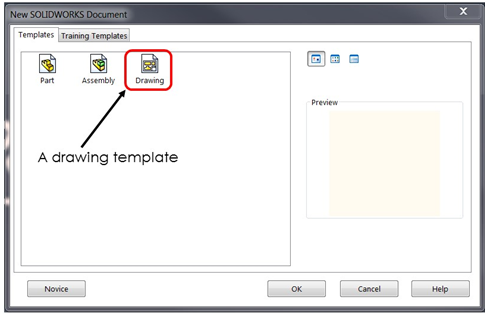
Once you’ve modified the drawing to your liking, simply go under
File and click Save As:
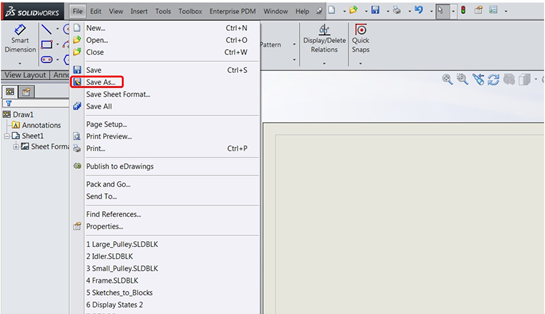
Select Drawing Templates from the Save As type pull-down
menu, give the template a name, and SOLIDWORKS will save the file as a
.drwdot. The file location at the top of the window is the default location
for the templates in SOLIDWORKS 2014, this is similar for 2015.
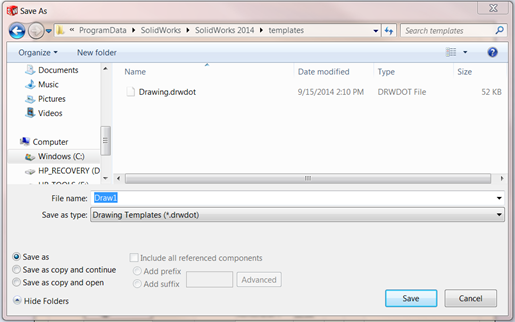
Now, when I open a file, my custom drawing template shows up:
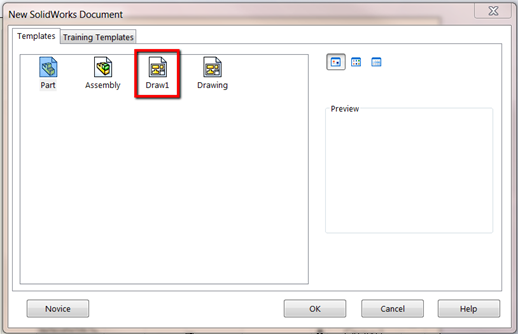
Sheet Format
In contrast, a sheet format specifies the paper size and,
mainly, defines the title block for the drawing. Here are things that can be
saved in a sheet format:
- Title block and the information contained in it
- Drawing Border and Block Geometry
- Notes
- Images like your company logo
- Anchor Points for Tables
By default, when you open a new or existing drawing file you are in the sheet.
Right click anywhere in the graphics area within a drawing and select Edit
Sheet Format to modify the sheet format:
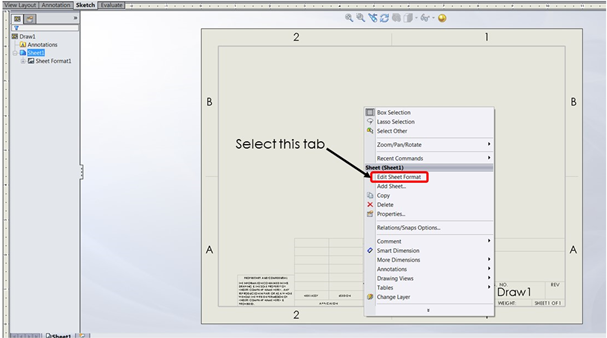
Once you are in the sheet format, you can change the title block lines,
insert/change any text in the background, or add in pictures like our Hawk
Ridge company logo. If you look in the right hand corner of the graphics area,
you will see the sheet format icon letting you know you are editing the sheet
format:
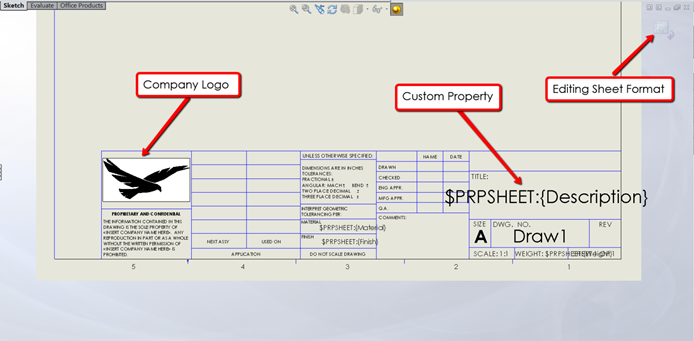
Now once you have made your changes, you can right click and choose Edit
Sheet, or you can click that sheet format icon in the corner. Either way will
take you back to the sheet. Currently, the changes made to the sheet format
are contained in the current drawing ONLY. Good news though, you can save the
sheet format for future drawings. Sheet formats can’t be saved by clicking
Save As like drawing templates, instead you have to click on Save Sheet
Format.
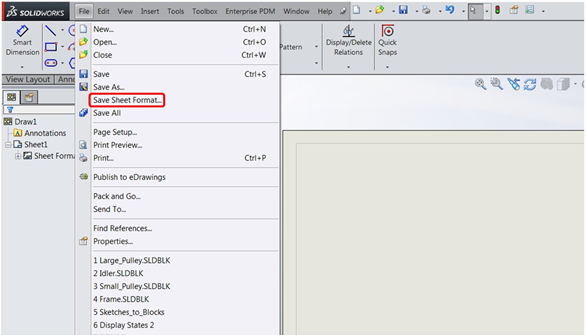
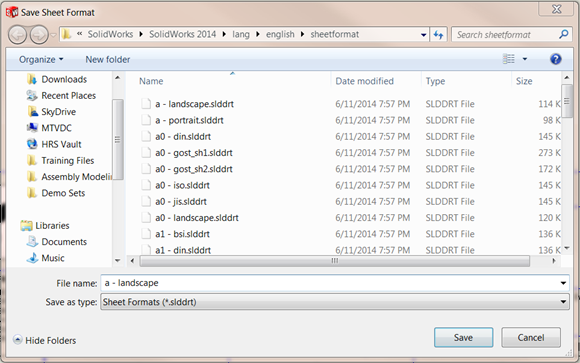
Again, please note the default location for the sheet formats. They are in the
C: drive in this file path by default: C:ProgramDataSolidWorksSolidWorks
2014langenglishsheetformat. NOTE: If your ProgramData folder isn’t shown,
go into the Folder Options in the Control Panel in Windows, and turn on Show
hidden files, folders, and drives under the Advanced settings:
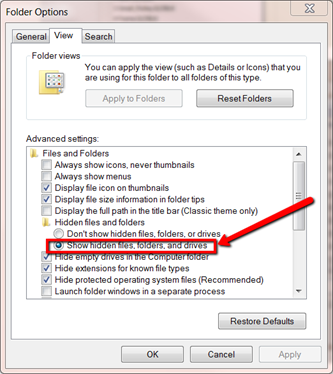
When you open the default drawing template, you have the opportunity to choose
your custom sheet format. You can also change to your saved sheet format in
existing drawing by right clicking in the drawing and selecting
Properties:
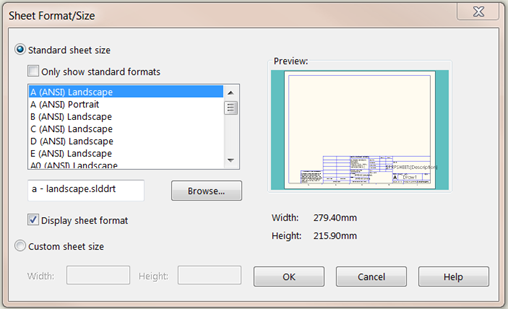
Choosing the sheet format in a new drawing
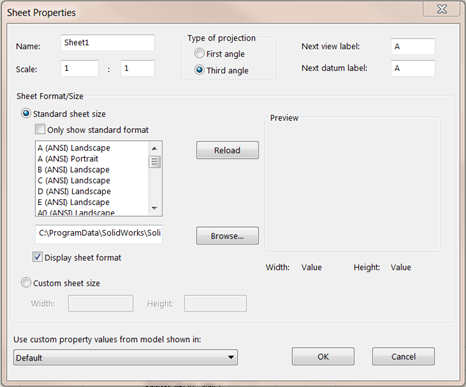
Changing the sheet format in an existing drawing
More good news: if you saved your sheet format in your drawing template, when
you pull up the drawing template the sheet format will automatically be in
there! It’s a good practice to save the sheet format separately though so that
you can pull it up in other drawings and sheets.
I hope this clears up that old confusion on this subject and shows that sheet
formats and drawing templates aren’t enemies after all, proving that we can
all just get along. Thanks for reading!