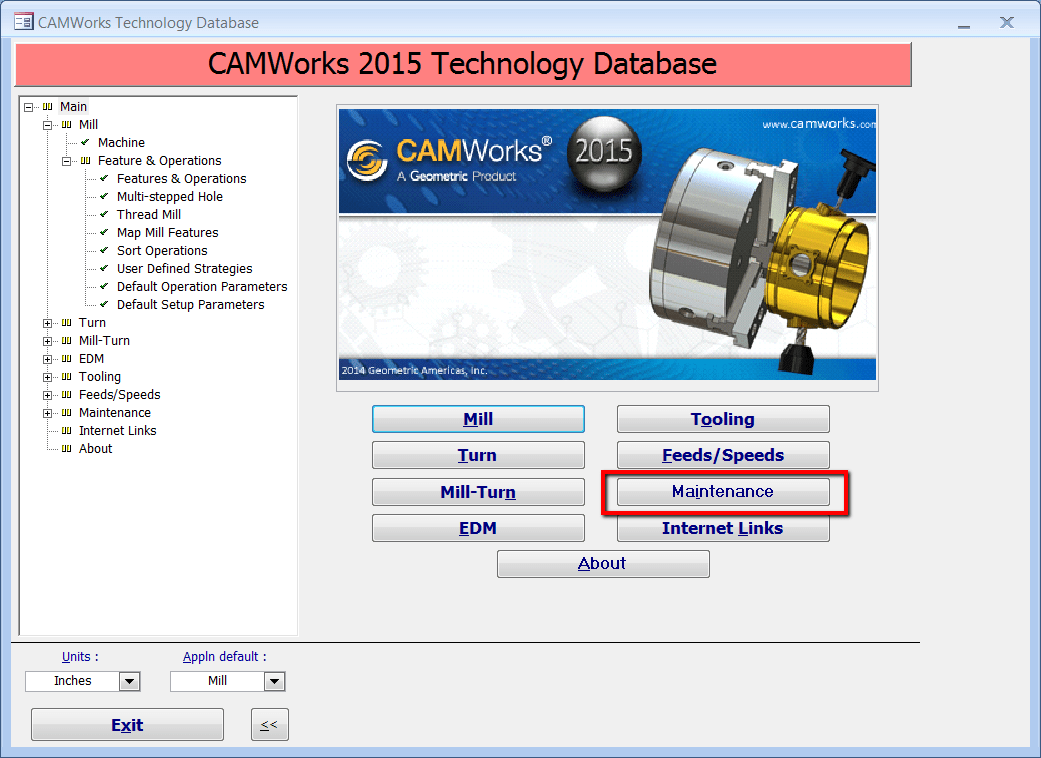Anyone who has experienced computer issues ranging from a full-blown machine
meltdown to mysterious “lost documents” understands the importance of creating
backups of valuable documents. Your customized CAMWorks Technology database
(or TechDB) is certainly one of those files that you don’t want to lose.
Thankfully, the backup and restore process is really quite harmless and
normally takes only a few minutes.
First, know where your active TechDB is stored. You can find out by launching
SOLIDWORKS and
CAMWorks.
Open a part, and then in the dropdown menus choose
CAMWorks > Options
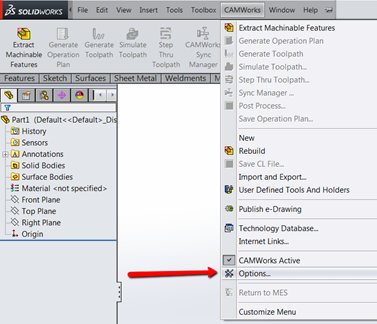
From the Options menu, you can see the location of your TechDB listed under
the File Locations tab. The image shows the default install
location but yours may vary based on install preferences, or it may even be on
a network drive.
Note: you cannot change the active TechDB location from this menu.
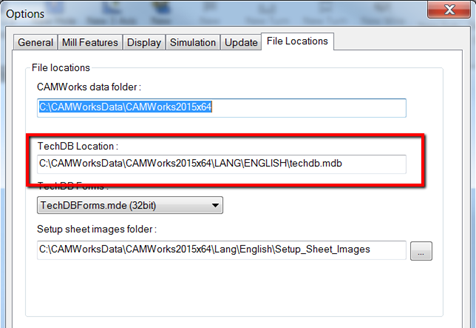
If you browse to that location in Windows Explorer you will see several files:
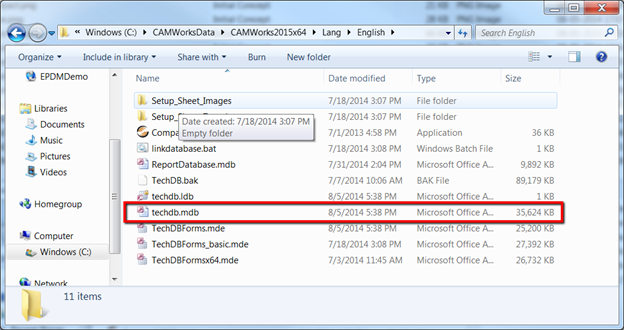
The only file you need to save backup copies of is the
techDB.mdb. You can save copies out yourself periodically, or
if you have a backup software just point to this to be auto-saved to a safe
location.
That’s it! You have successfully backed up all of your custom strategies,
machine definitions, and tool cribs!
So what happens when disaster strikes and you need to use your backup? Or what
about when you upgrade CAMWorks and find out that you are back to the default
TechDB?
First off, DO NOT take your backup database and simply overwrite the fresh one
via Windows Explorer. I know, it’s tempting… but don’t do it.
The first step to a successful restore is to start off with a fresh TechDB.
This can be achieved by simply re-installing CAMWorks (no need to uninstall
first). If you are doing an upgrade, you probably already did this, no need to
re-re-install.
Now that you have a squeaky clean out-of-the-box TechDB you will need to
access it via SOLIDWORKS and CAMWorks. Simply launch the application and go to
the dropdown menus and choose
CAMWorks > Technology Database.
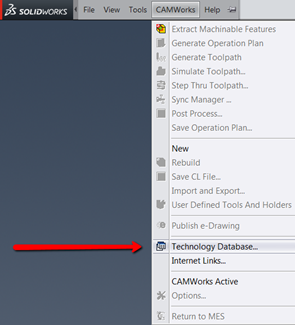
Once you get to the main menu inside Microsoft Access, go ahead and
Close SOLIDWORKS. If you don’t, it is likely that your
restore will fail. Then, from the main page inside the Technology Database
choose the Maintenance button.
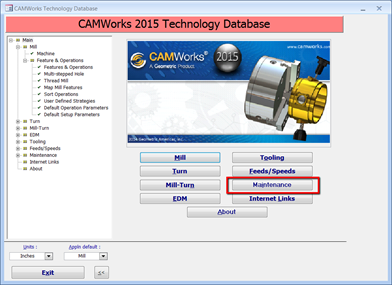
Then, choose import database.
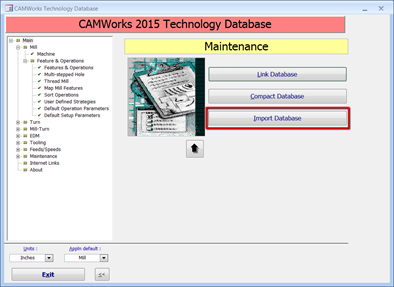
The next menu is just another reminder to Close SOLIDWORKS if
you haven’t already. Go ahead and choose Next.
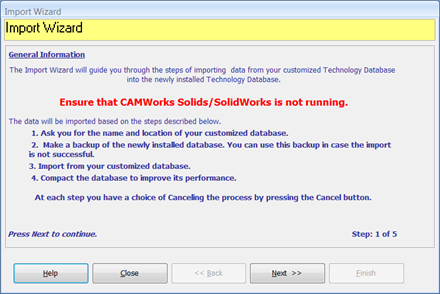
On the next menu you need to select browse and point at the
location of the Backup techDb.mdb file. Notice in
the picture I am pointing at my old 2014 TechDB as part of my upgrade process
to 2015. Once you have selected your backup database go ahead and click
Next.
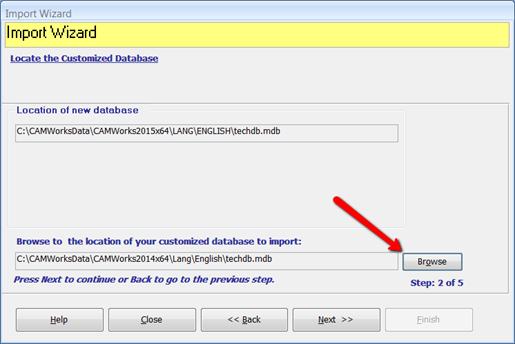
The next page gives you a chance to create a backup of the
Active TechDB (if you have been following this instruction then your
active TechDB is fresh out-of-the-box so no need to back it up, right?).
Go ahead and click Next.
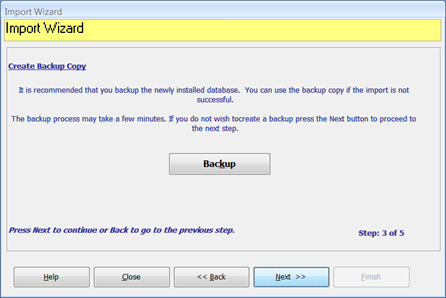
The next menu allows you to select what data to import. Verify the appropriate
selections and choose import. The import process only takes a
few seconds. When it is done you should see a
Data Import Complete message. When the process is complete it
is recommended that you Compact Database, by clicking on
Next rather than Finish.
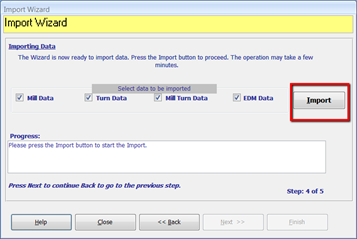
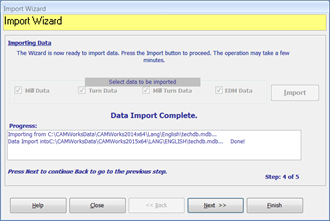
The last step is to select compact and let the
compact database tool do its thing. Basically it reduces the
size of your database in order to improve performance. When it is done it will
display “Compacting and Repairing Done”. At this point you can click
Finish.
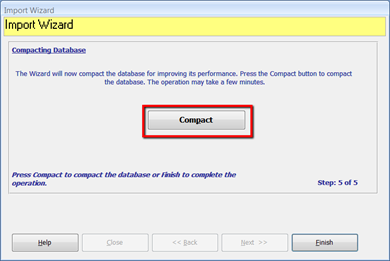
That’s all! You have successfully recovered your backed-up database. Took only
a few minutes and you are ready to continue working!
If you found this article useful be sure to check out my series of TechDB
videos on our
YouTube channel.
Happy machining!