Have you ever seen a color 3D printed part and wondered how they do it? Maybe you have tried exporting a file you created with your CAD software only to discover that your part did not carry the color when sent to print.
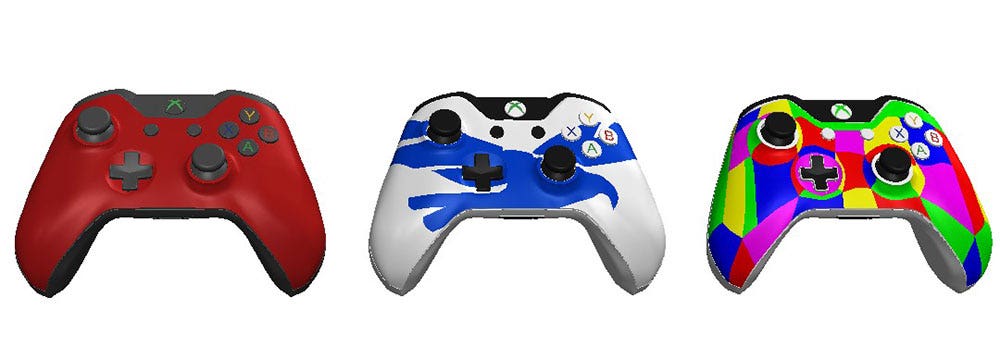
I have learned from the school of hard knocks which methods don’t work and which methods will get the job done. In this blog, we are going to look at one of the best methods to export color files for 3D printing. Our CAD program of choice is SOLIDWORKS and our 3D printer is the HP Jet Fusion 580 color 3D printer.

HP Jet Fusion 580 Color Printer
Adding Basic Colors
Starting off, adding a basic color is simple with SOLIDWORKS. By dragging and selecting colors from the Appearance Manager, you have great flexibility in customizing your design. In this example, we will apply the Red High Gloss color from the “Plastics” category.
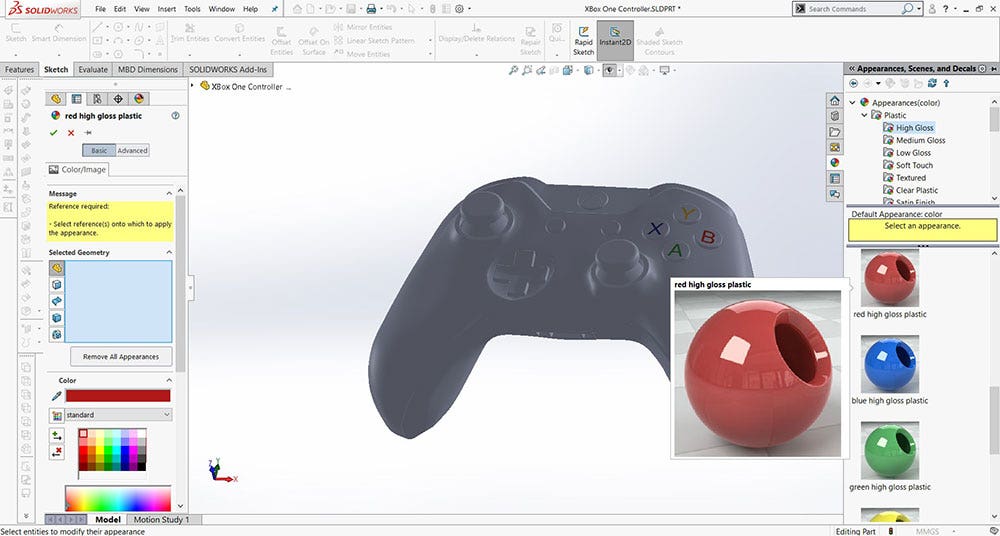
When working with appearances in SOLIDWORKS, you can choose to color the complete part as we have shown below. Alternatively, you can color individual faces, features and surfaces.
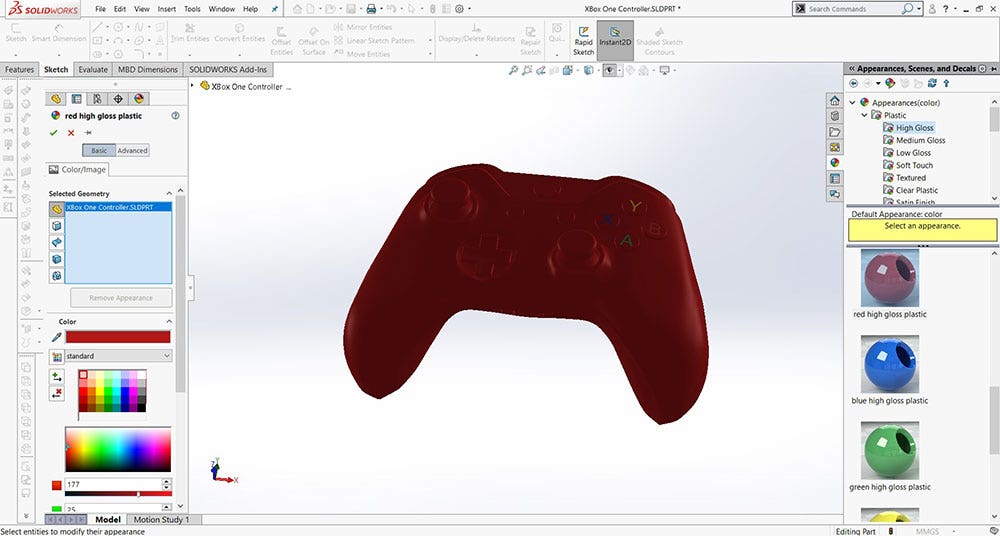
For this example, I will only be applying the red gloss appearance to our controller face plate. This is done by selecting each individual surface that I want to color.
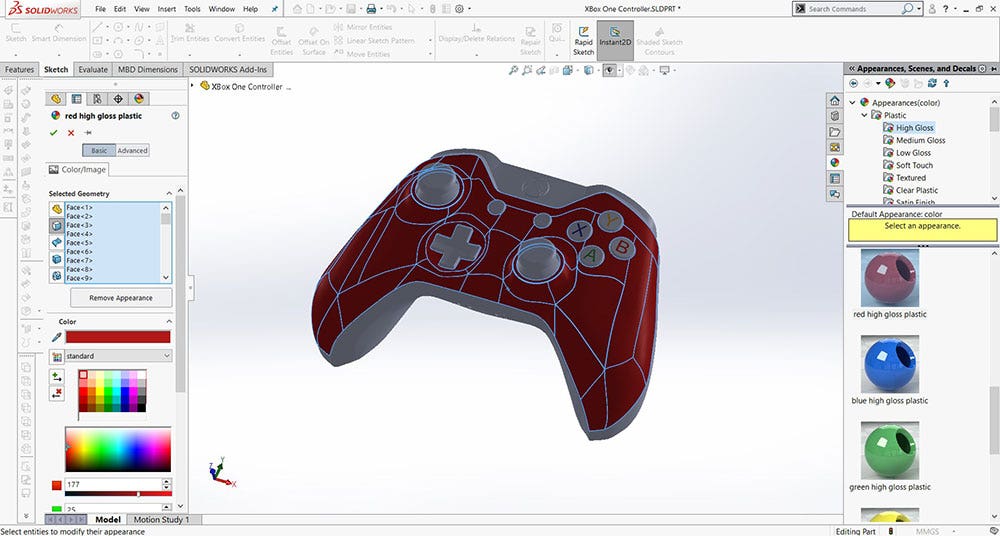
I then applied a dark gray appearance to most of the remaining controller surfaces. For contrast, I also decided to color a few of the buttons so that our controller looks like the real deal.

With the coloring of our geometry complete, we can export the model by saving it as a VRML file. This is a file type that carries with it both geometry and color information. Another export option is to save as a 3MF file format, which also can export from SOLIDWORKS with color data. The advantage of the 3MF export is that you can export higher resolution files to reduce tessellation in the final product.
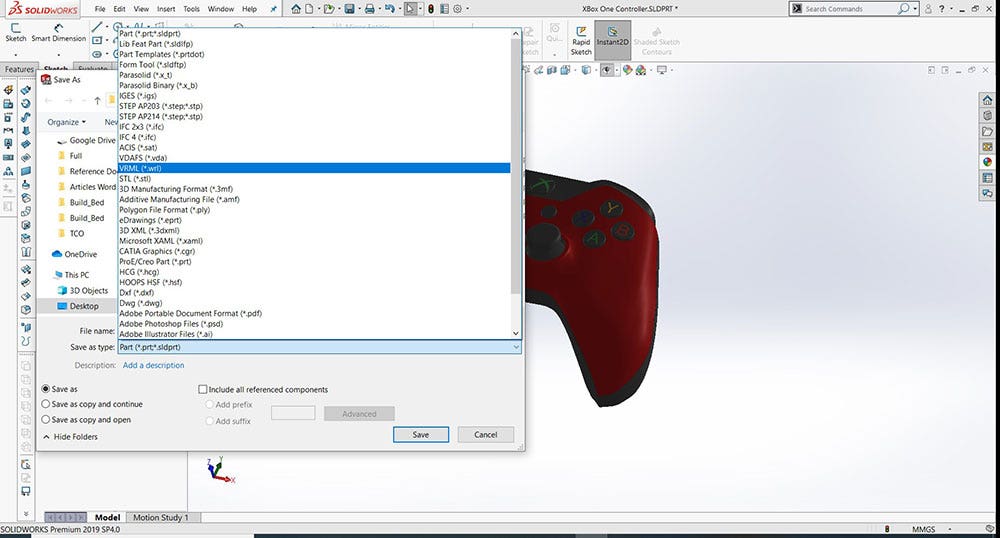
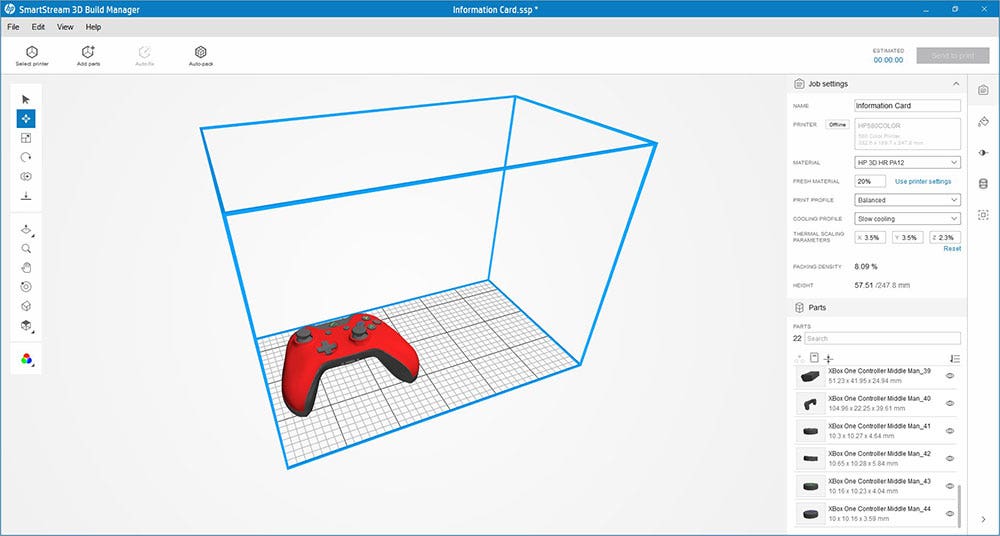
Adding Custom Logos or Graphics
You may have thought that the last section was too easy. How about adding your own custom graphics to a 3D printed part? This is where things can get tricky when exporting for 3D printing. For this section, we’ll focus on adding our Hawk Ridge Systems logo to a part. We’ll start off by using a PNG of the logo, although most image file formats will work for this workflow.
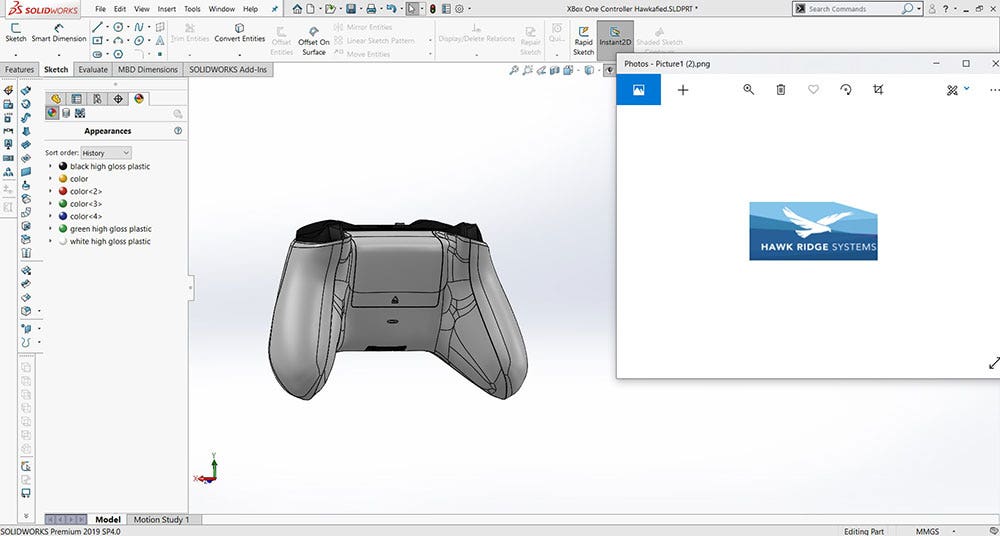
Next, we create a new part file and extrude a rectangular sketch. Then, we assign a random color from the Appearance Manager to the extrusion.
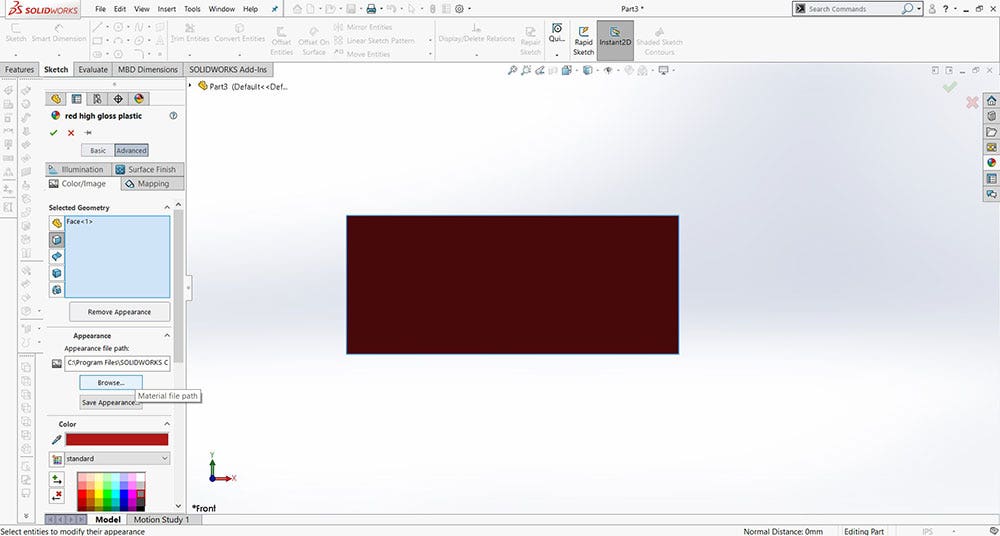
The next step involves opening the appearance settings for the color we assigned and navigating to the “Advanced” tab. Here, we click on the sub-tab titled “Color/Image.” Then we click “Browse” to find our desired logo image.
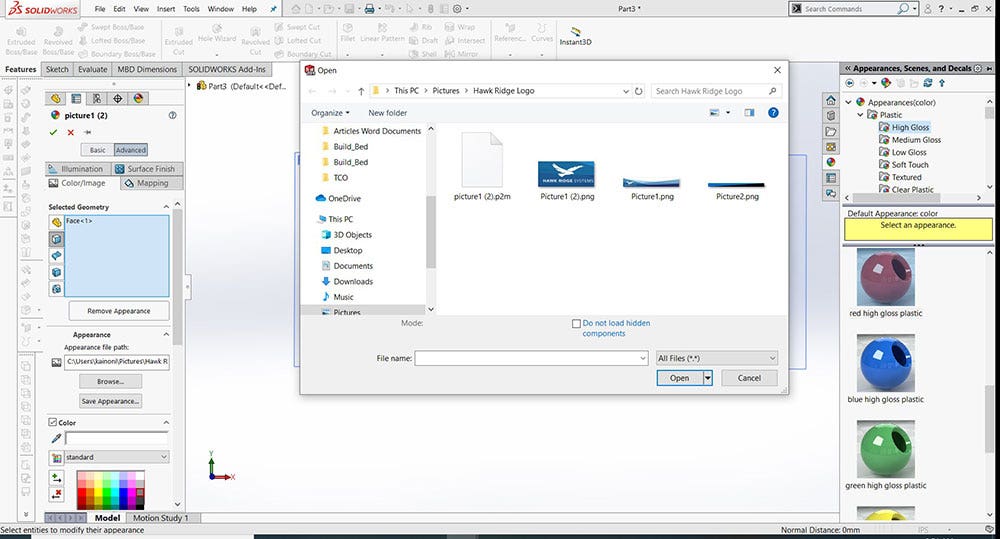
Note that when you apply an image to a part with this workflow, you will typically need to utilize the “Mapping” tab and orient it correctly on your geometry. I normally use the “Surface” or “Projection” mapping settings to get the logo just right. Another useful option here is “Fit width to selection.”
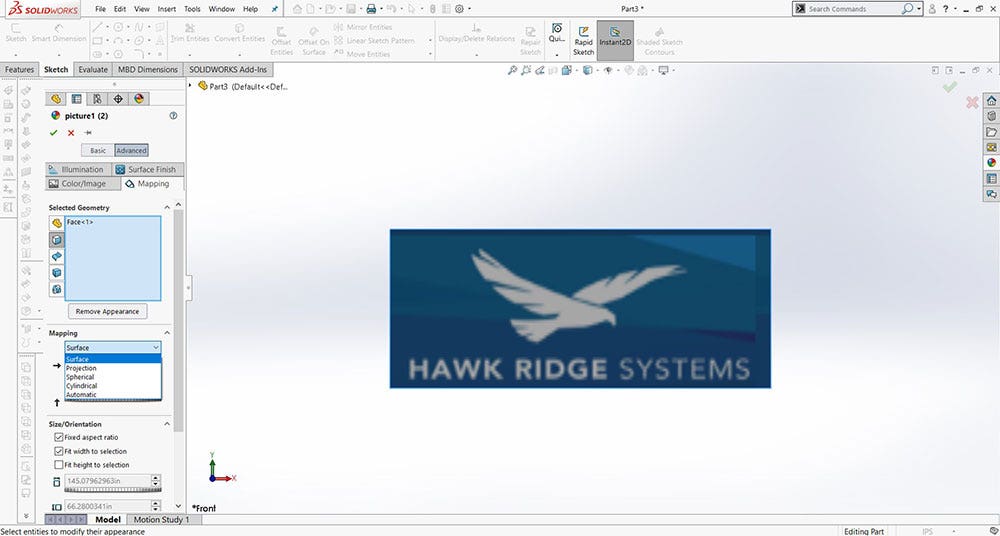
Now comes the fun part. In this example, I only want the Hawk from the Hawk Ridge Systems logo. To obtain that, I will need to use the spline tool and manually trace the exterior edges of the logo. This took me about 10-15 minutes to do, so take your time and get it right. When tracing your own images, note that this does not have to be one continuous spline; I traced the hawk with several splines that meet at sharp corners to give the best detail. Once you are happy with your logo sketch, go ahead and select the complete sketch by dragging a box around the sketch and then right-click to “copy.” You will want to save this part file to add your logo to future projects!
As a side note, there are more automated ways of completing this step with a bitmap tracer; although automation will sometimes sacrifice sketch quality.
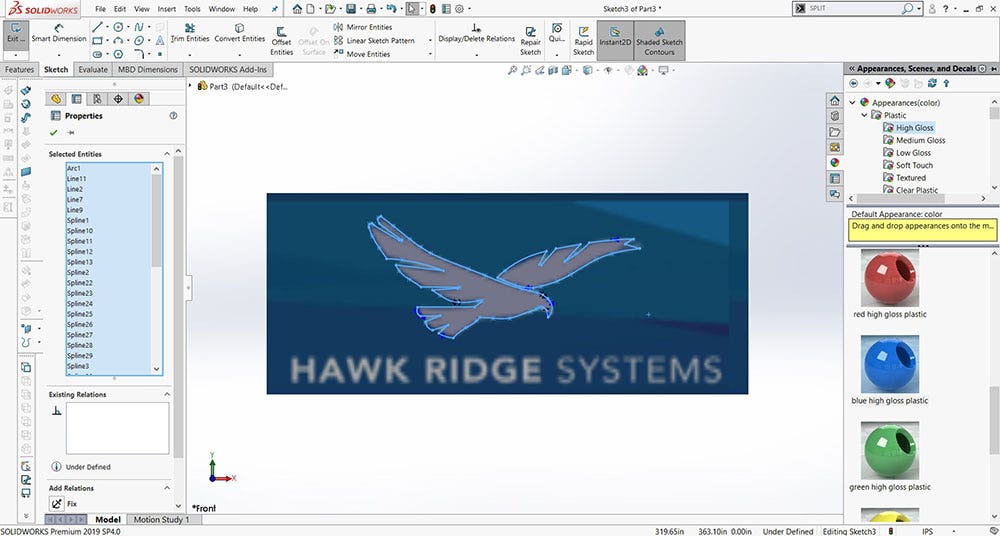
With our hawk sketch copied, we can open up our desired model and start a new sketch on the surface where we would like to apply the logo. To apply the logo, we simply “paste” the copied sketch of the logo into the sketch we just created. Most of the time, the scale and position of your pasted sketch will not be the desired size or scale. If this is the case, the “Move Entities” and “Scale” commands let you set the desired location and scale of your sketch. Sizing issues can potentially be prevented by correctly sizing the initial rectangle that we showed earlier, but I always prefer to scale within my actual part file.

Now that the sketch is placed on our part, we need to turn the sketch into a feature. To do this, we take the sketch and use the “Split Line” command which will project our sketch onto a surface and segment it out without creating physical geometry. To use the “Split Line” command, you would first select your sketch and then the surface that you want to project your sketch onto.

Now we have the outline of our logo defined as a sectioned part of the original surface!

Now we can color the logo using the Appearance Manager and save as a VRML or 3MF as we did before!

Dealing With Curved Surfaces
We can take this method a step further and project our logo across multiple surfaces that have varying levels of curvature. In this method, you need to define a plane that will act as the platform for your logo. Here we have scaled our Hawk Ridge Logo and positioned it in the middle of the controller. Our plane of choice is facing upward, similar to the “Top View” of our part.
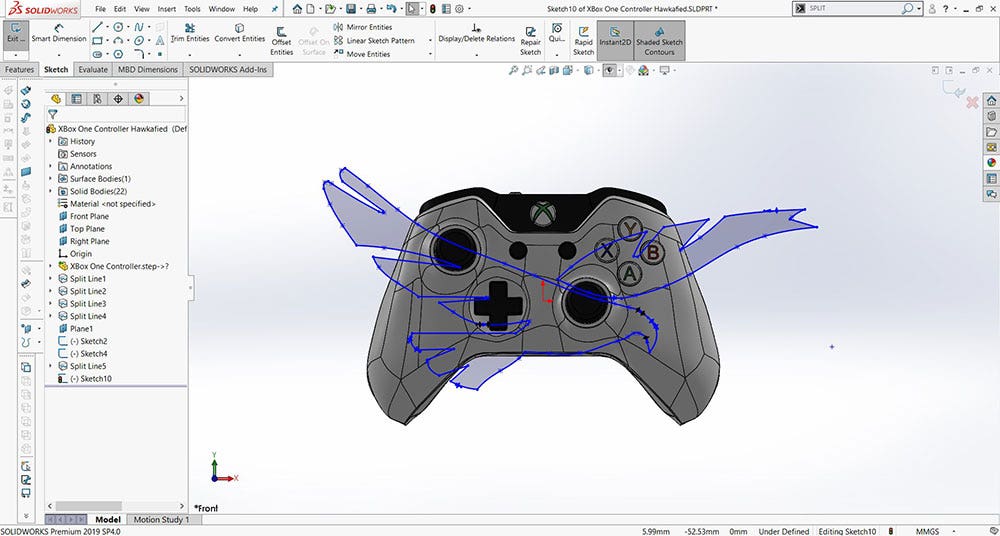
We then complete the “Split Line” procedure from before and select each surface that we want to show the logo on.
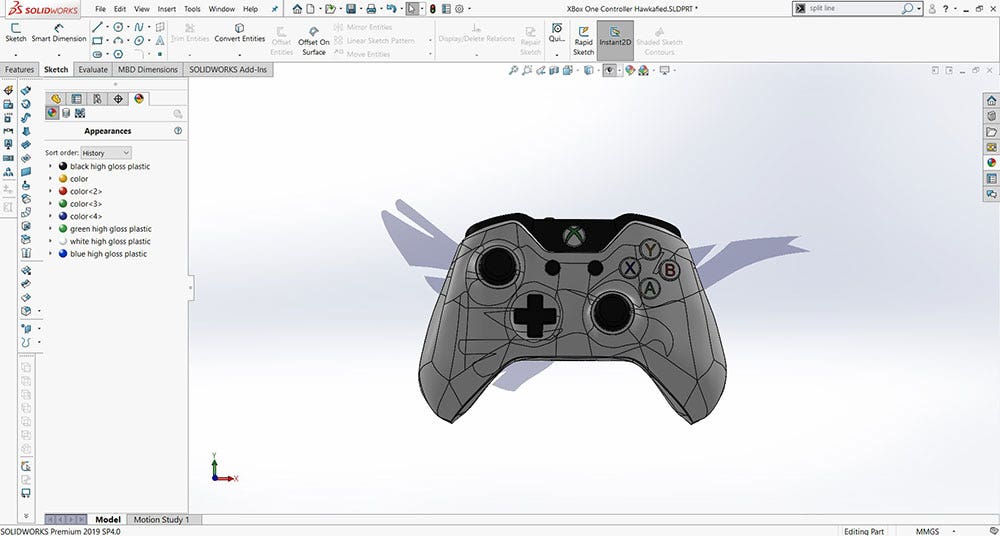
Next, we color portions of the logo using the Appearance Manager. Our final result is a nice hawk spread out over the curved surfaces of the controller.
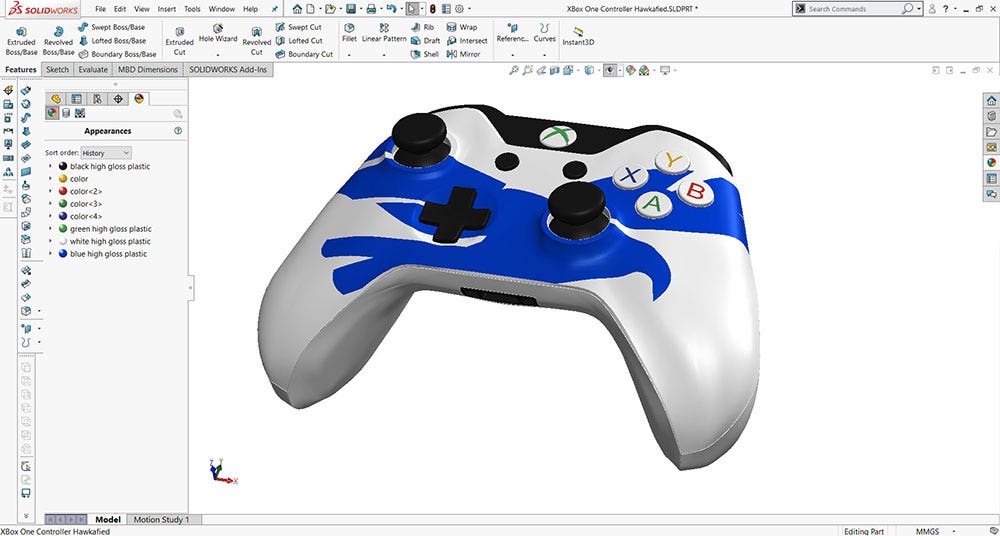
We can then pull additional controller designs into the HP Build Manager to send to print!
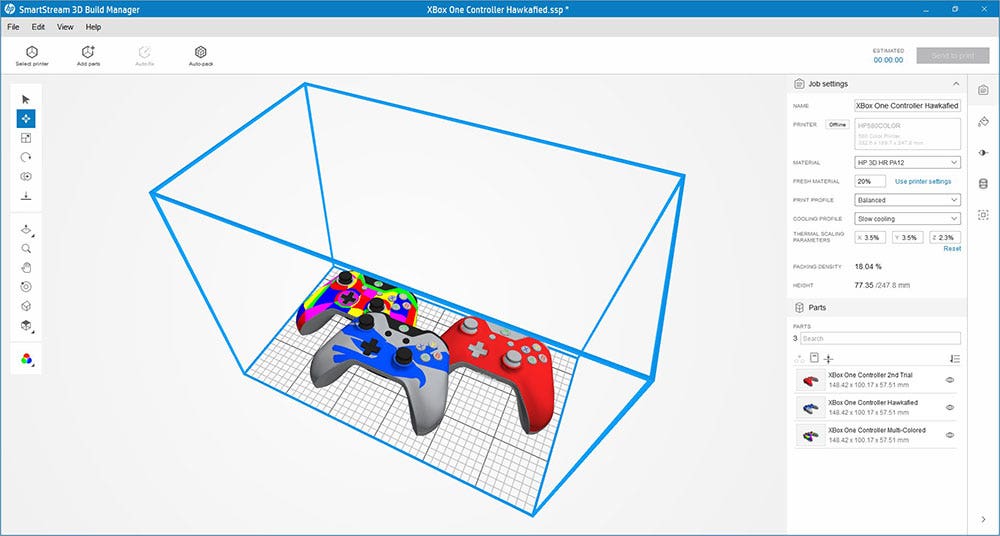
Note: We would most likely print these controllers facing downward at an angle for best print quality. The shown orientation provides a better viewing angle for presentation purposes.
Now that’s a good looking set of controllers! This caps of the basic tools you need to produce customized color 3D prints with SOLIDWORKS and HP Jet Fusion color 3D printers.
For more information on using SOLIDWORKS for color 3D prints, be sure to check out my blog post “3D Printing Full-Color FEA Results Using HP and SOLIDWORKS.” If you would like to see how you can start producing your own color parts, feel free to contact us at Hawk Ridge Systems today!




