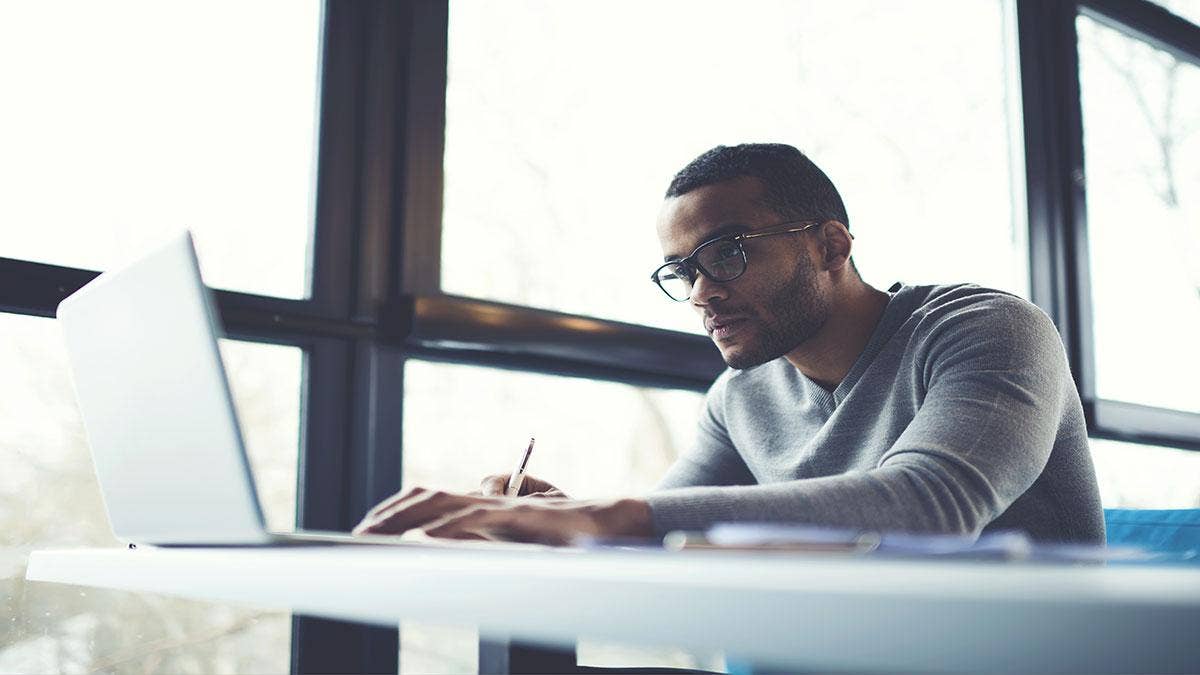SOLIDWORKS has a lot of productivity tools to help us save time when creating models/drawings. With so many shortcuts to choose from, many of them can be overlooked and forgotten. In this blog, we are going to review five time-saving shortcuts to make you more productive.
Selecting a Group of Features
The first shortcut is not necessarily a SOLIDWORKS shortcut, but a Windows shortcut. We can select a group of features in the FeatureManager Design Tree by clicking the first feature, holding down the Shift key, and then selecting the last feature. This shortcut is extremely useful when trying to select multiple items within your FeatureManager Design Tree. With Shift+Left Click, you can select all the items within the first and last selected items. This shortcut can save a lot of clicks when working with a tree that has a long list of items that need to be selected.
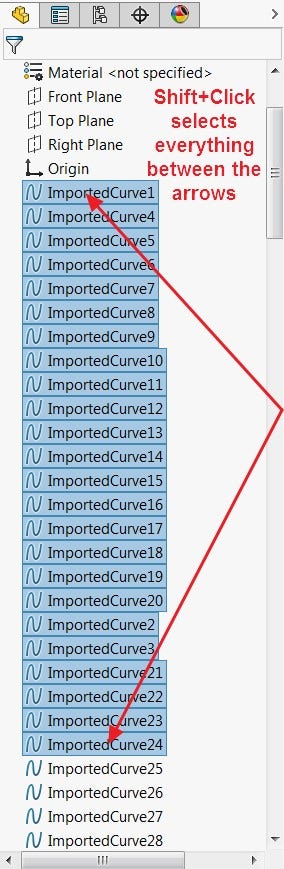
Suppressing Inference Lines
The second shortcut is specific to sketching. By holding Ctrl while drawing entities in a sketch, inference lines become suppressed and sketch relations are not automatically added to entities. As seen in Figure 2, by holding the Ctrl key while creating a line, inference lines and sketch relations are ignored. This is a quick and easy way to avoid adding relationships in your sketches or using inference lines without changing your settings.
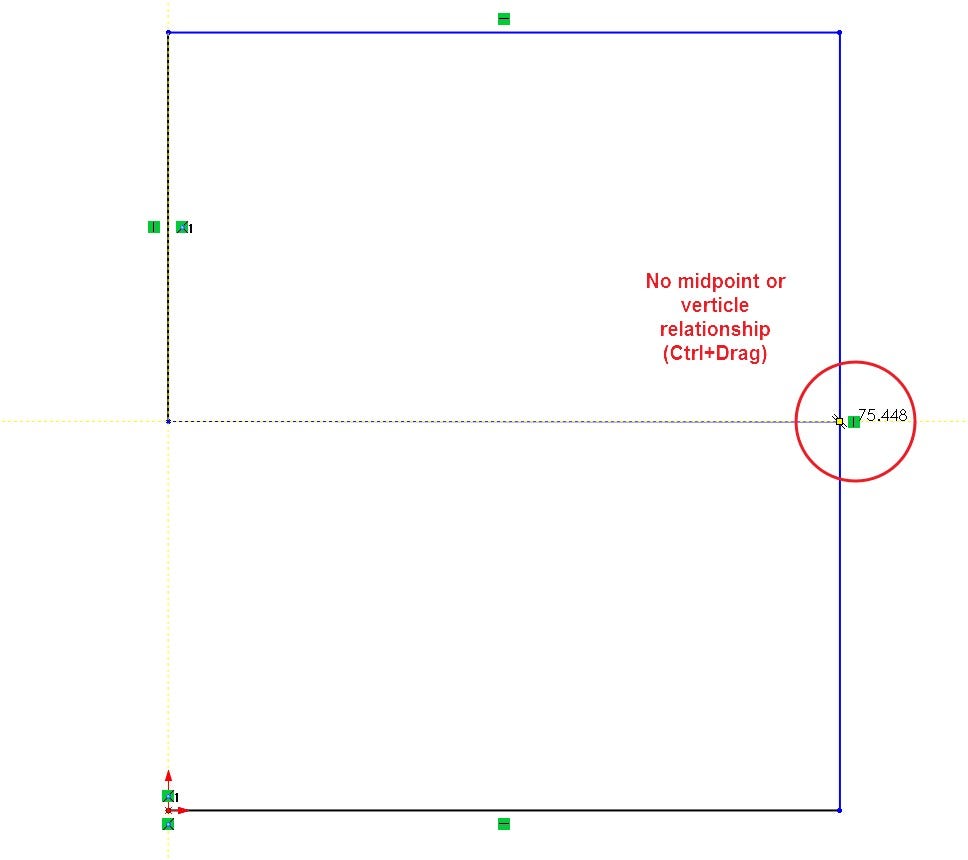
Arc Dimensioning
The next shortcut is specific to arcs and circles. There are times where you want to toggle between dimensioning the center of an arc/circle to dimensioning from their respective edges. To accomplish this, just hold the Shift key before placing the dimension. This will allow you to toggle between dimensioning from the center of an arc/circle to dimensioning their outer edges. In Figure 3, the Shift key is being used before placing the dimensions to show the different placements available. If the Shift key was not pressed, the dimension would be placed at the center of the circle. Additionally, this can be controlled through the dimension’s Property Manager by changing the Arc Condition under the Leaders tab.
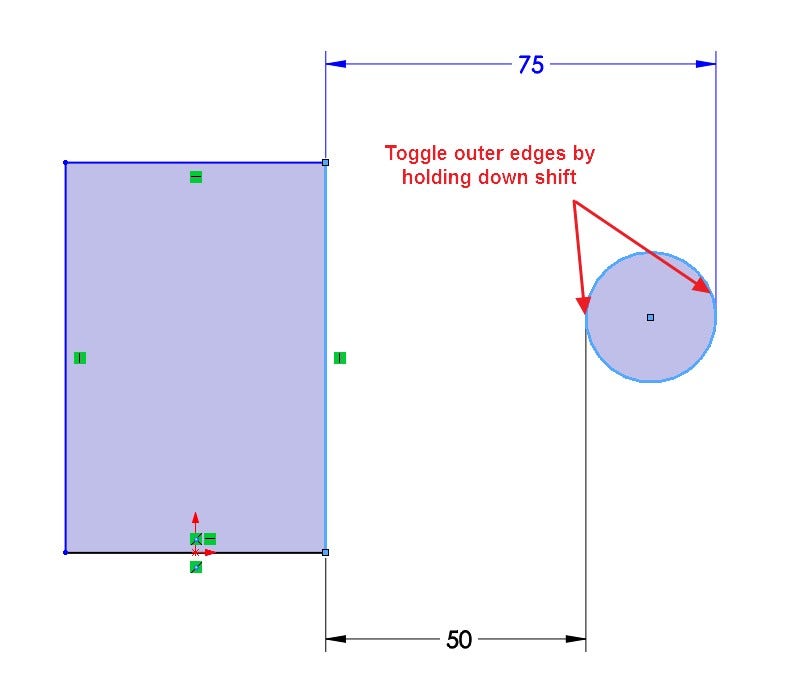
Sketch Tool Toggling
Our next shortcut allows us to toggle between the active sketch tool’s different styles. For example, Circle to Perimeter Circle. When a sketch tool is selected, by pressing the A key, we can cycle through the various tool types within that sketch tool. This saves a lot of time from going all the way to the Property Manager.
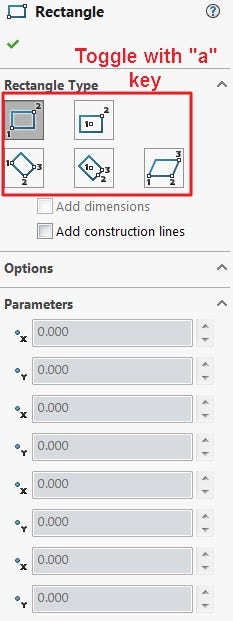
Collapsing Items
The last and final shortcut to increase your productivity will collapse all the items in the FeatureManager Design Tree at once. By selecting the Shift+C keys on the keyboard, all expanded items in the FeatureManager Design tree will collapse.
Bonus Tip!
By hovering your cursor over the Flyout FeatureManager Tree and hitting the C key on your keyboard, you can toggle between expanding and collapsing the tree.
Hopefully these shortcuts will help increase your productivity time the next time you’re designing in SOLIDWORKS. For more information on SOLIDWORKS or if you have any questions,