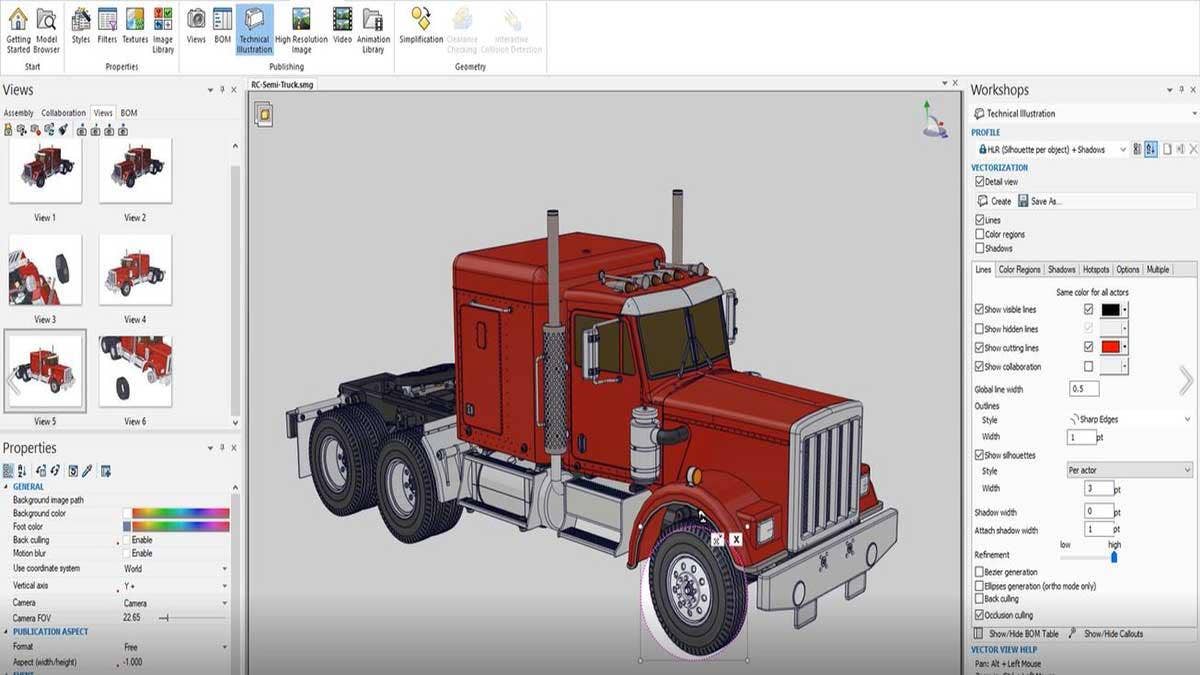Whether you are new to SOLIDWORKS Composer or you have been using it for years, sometimes it’s that one little missing trick that will help take your technical publications to the next level. We cherry-picked three of our favorite tricks in SOLIDWORKS Composer, hopefully at least one of them will be what you’re missing.
Curvature Detection (ALT key)
Curvature Detection allows you to translate or rotate 3D objects along any straight or circular model edge.
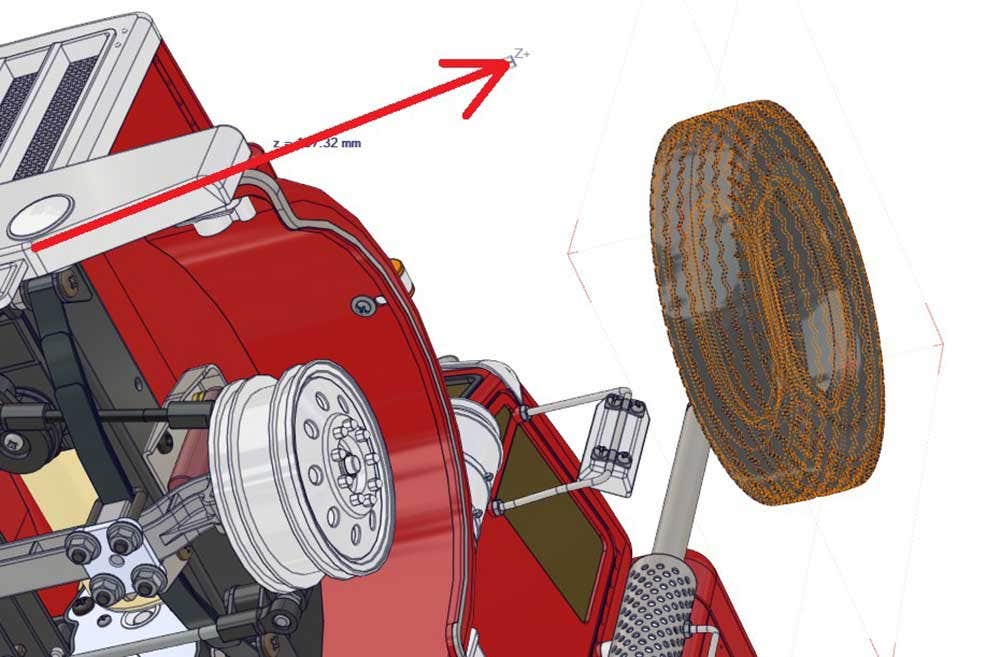
This function is enabled by holding down the ALT key on your keyboard while using any move command, such as Translate or Rotate.
Translate and Rotate are located under the Move section of the Transform Tab.
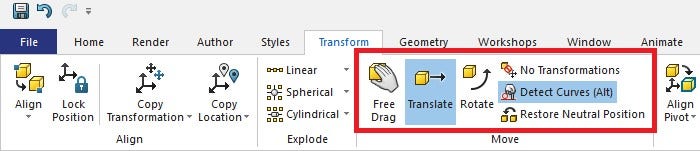
With the ALT key held down, mouse over any model edge and it will light up. Select it and the object you are moving will translate parallel to that edge. If you are using the rotate command, the object will rotate along the edge’s center.
In SOLIDWORKS Composer, you are typically bound by the Local or World axis, however, a simple press of a button opens up the entire model for translation options. This is a simple trick, but a very powerful one.
Copy Translation
Copy Translation will allow you to copy the movement from any 3D object to another. This simple command is a lifesaver and hands down our favorite SOLIDWORKS Composer trick.
Copy Transformation is located under the Align section of the Transform Tab.
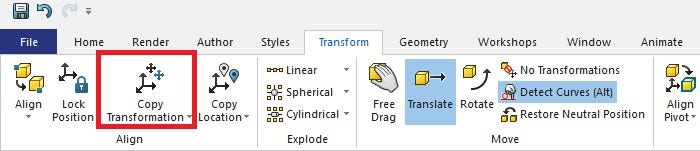
All you need to do is select something you want to move, then select something that has already moved and the first selection will copy the transition from the second selection.
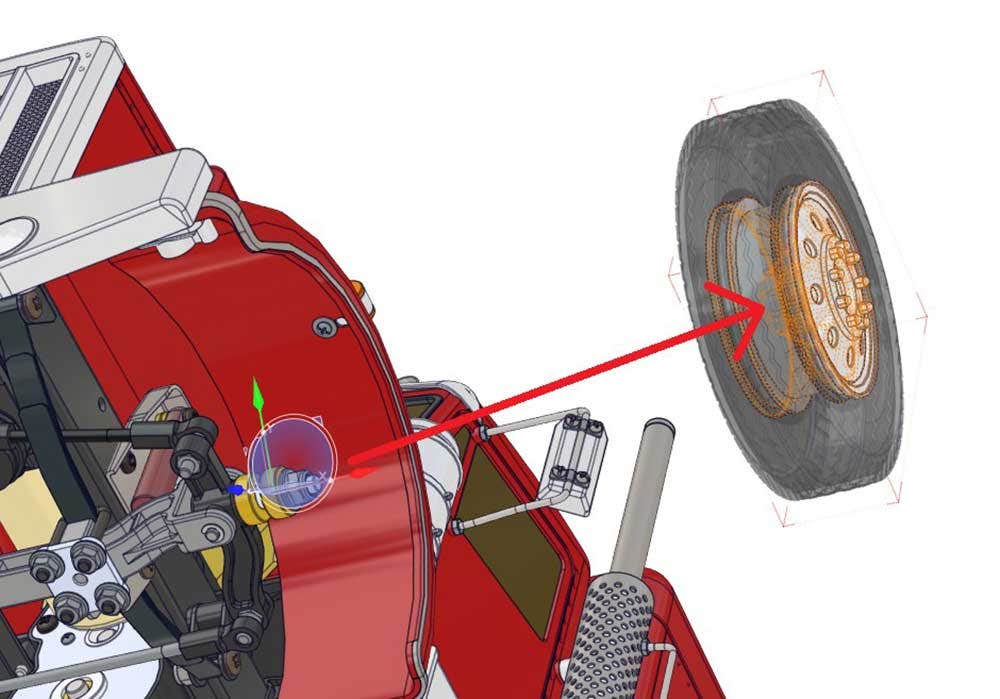
Copy Transformation works with any part that has moved away from its neutral position, regardless of how or how long ago it was moved. This allows you to move things around worry-free since at any given time, you can go back and use those movements to transition something you might have missed in a previous step.
Detail View
The Detail View will make zoomed-in vector images of specific parts or areas of the model. This allows a single image to show fine detail without having to zoom the entire window, saving valuable space in the image.

The Detail View is located in the Technical Illustration Workshop under the Publishing section.
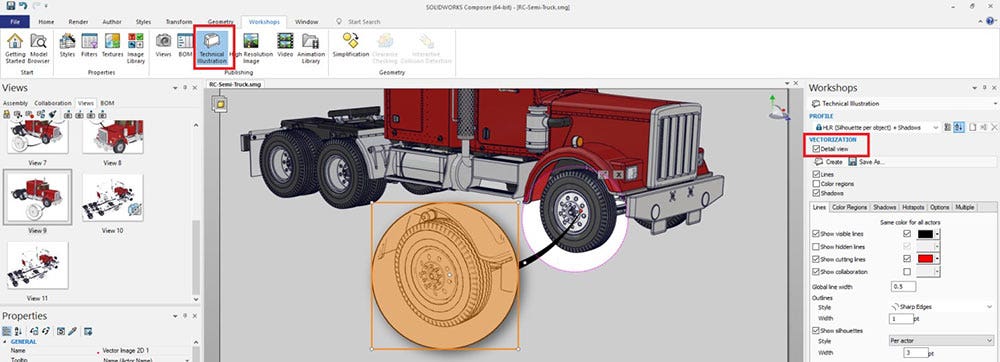
To make a Detail View, first click the box next to the Detail View option. Once activated, the View Capture Circle can be relocated and resized in order to capture a specific area of the model. If parts are selected within the Circle, they will be isolated once the Detail View is captured. Detail Views are vectors and can capture colored regions and/or shadows.
Utilizing just these three tricks you can take a typical illustration to the next level. Simple tricks like holding down the ALT key to detect model edges for translation, using the Copy Transformation to repurpose any previous model movement, and utilizing the vector-based detail view to precisely define hidden details is the difference between a typical assembly instruction and a clear and easy-to-follow assembly guide.
Want visuals on these tricks? Check out the demonstration video below!
3 Tips for SOLIDWORKS Composer
For more information or if you have questions regarding SOLIDWORKS Composer, feel free to contact us at Hawk Ridge Systems today. Thanks for reading!