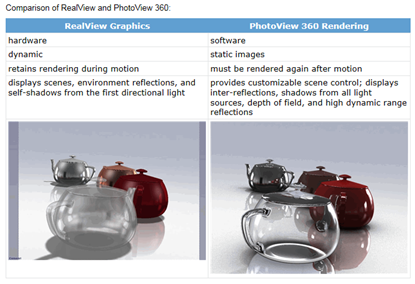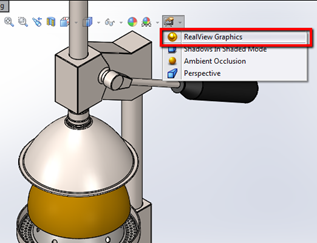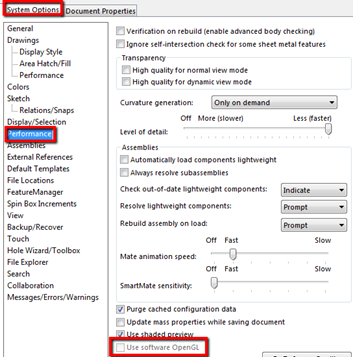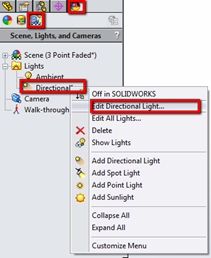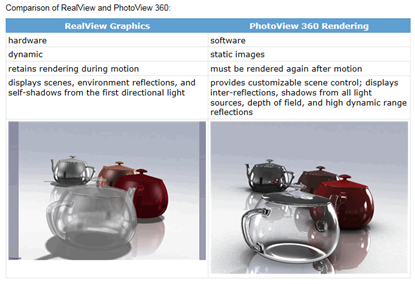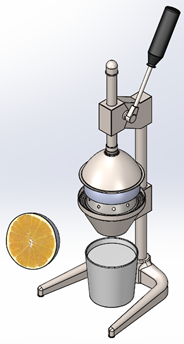In today’s blog, lets uncover some of the methods of Visualization SOLIDWORKS
has to offer, take a more in-depth look at RealView, and then we’ll take a
look at which option will suit you best!
The first visualization technique that doesn’t require any special hardware
will be OpenGL. All modern graphics cards have OpenGL capabilities, and should
be able to handle OpenGL. All the processing is normally done on the Graphic
Processing Unit (GPU).
Next, if you’re looking for more a realistic rendering, RealView will build
off of what OpenGL provides. Now, if you’re not seeing RealView, which is
found under ‘View Settings’ in the ‘Heads Up Toolbar’, you’ll want to make
sure that ‘Software OpenGL’ is not turned on. The easiest way to identify if
it is, is by going to your ‘System Options’ > ‘Performance’ > making
sure ‘Use software OpenGL’ is not checked, as seen here. What software OpenGL
does, when enabled, is disables the graphics card hardware accelerator and
enables graphics rendering using only the software. Note that if you do have
it turned out, you’ll have to close all existing files to be able to uncheck
‘Use software OpenGL’ since it is a ‘System Option’ and isn’t
document-specific.
If you’re still not seeing RealView after verifying OpenGL is not on, you’ll
want to make sure you have an approved graphics card as well as the best
graphics card driver for the software version you’re running. You can navigate
here to the SOLIDWORKS’ website:
www.solidworks/sw/support/videocardtesting.html, where you’ll simply just put in the model of your workstation or locate the
specific graphics card you have. You can then download the driver and see if
‘RealView Graphics’ becomes available for you!
The benefit of activating RealView is it will generate more of a realistic
image by including:
- Dynamic and environmental reflections such as ground
- Surface shading including color, ambience, diffusion, and transparency
-
Basic texture mapping techniques,, such as visible bump surface finish
(depending on material/appearance applied) - Diffused ground shadow
- Self-Shadows from the first directional light
When we begin to compare RealView to PhotoView 360, RealView only casts a
self-shadow and floor shadow for the first directional light. You can easily
adjust the directional light by going first to your ‘FeatureManager’, clicking
on the last tab for the ‘DisplayManager’ > ‘View Scenes, Lights, and
Cameras’ > expand out the ‘Lights’ folder, and right-click the
‘Directional1’ to get ‘Edit Directional Light…’
Lastly, how does RealView stack up to PhotoView360? PhotoView360, a SOLIDWORKS
Professional add-in, allows for more in-depth, photorealistic renders and we
can begin to see the differences between RealView and PhotoView 360 based off
the chart below:
If you take a look below, I have three samples of the visualization we talked
about today: OpenGL, RealView, and PhotoView 360.
The main advantage of OpenGL is the ability to take a quick snapshot and is
the fastest of the three visualization methods. The disadvantage, as you can
see, would be that it contains the least amount of detail of the three. The
advantages RealView has over PhotoView 360 differences lie in processing time
and the ability to render during motion. With RealView, you can rotate and pan
around your model and the model will retain of the RealView characteristics.
With PhotoView 360, the ‘Final Render’ window will only capture statically
what it sees in the window, which means any changes to the camera position or
model must be rendered again. In addition to that, PhotoView 360 requires more
processing time, but it can be scheduled when you’re away from the computer or
off from work! PhotoView 360’s advantages are that it’ll provide the most
realistic render of the three, while providing more options in terms of light
sources that influence shadows, depth of field, and advanced texture mapping.
At the end of the day, as long as you have SOLIDWORKS Professional or Premium,
the beauty is you really don’t have to choose. As you can see, SOLIDWORKS
makes it incredibly flexible for you to generate all three outputs to see
which one will give you the desired outcome!