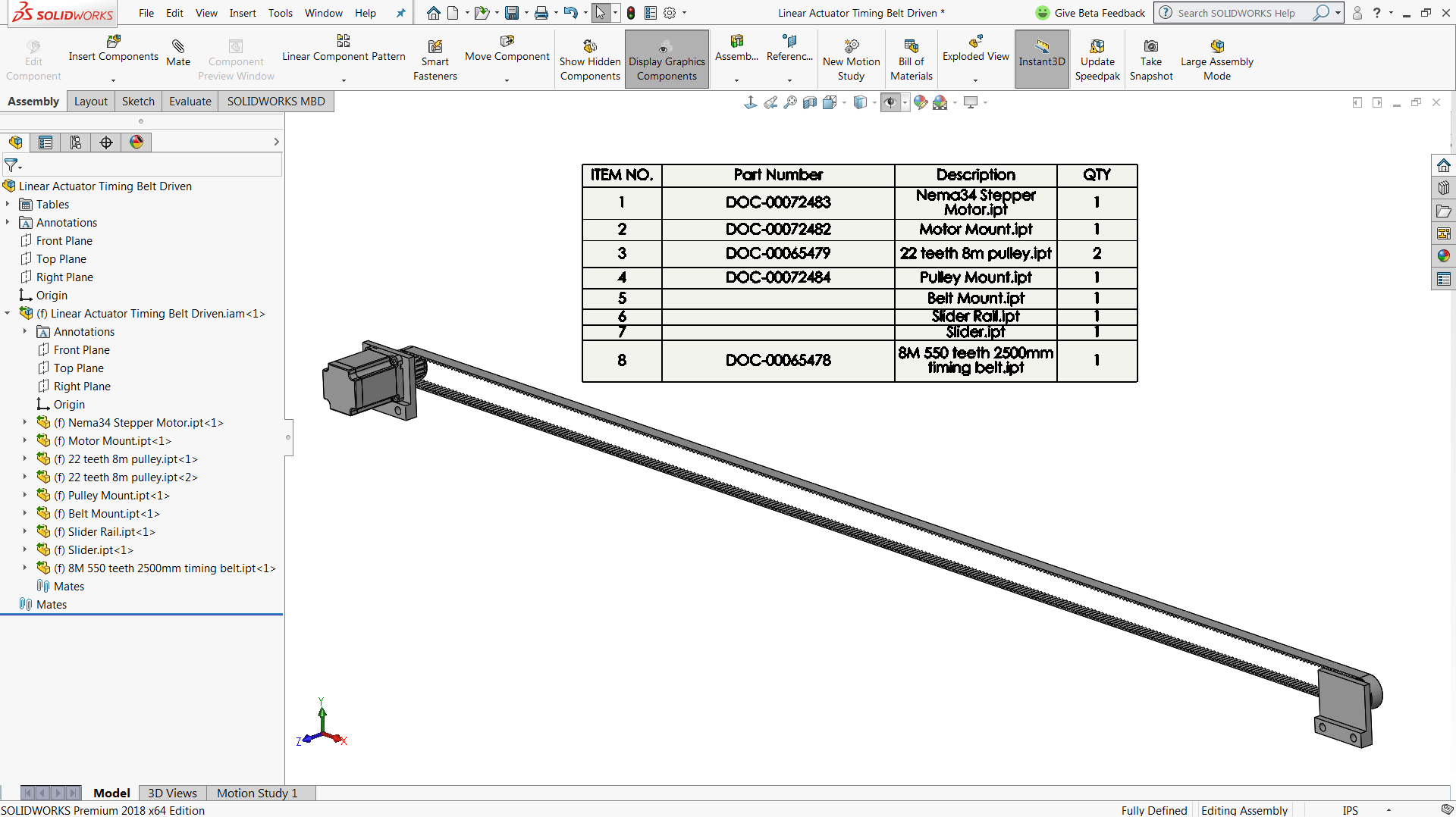New enhancements to 3D Interconnect in SOLIDWORKS 2018 allow for the import of custom properties and materials of third-party CAD Files. For those that don’t know, 3D Interconnect is an awesome tool added in SOLIDWORKS 2017 which makes it possible to work directly with third-party CAD files, rather than using the standard import and translation methods. 3D Interconnect allows SOLIDWORKS to directly read these parts and assemblies without translation, removing the possibility of translation errors that Import Diagnostics would need to fix. It also creates a parametric link to the original part or assembly file, allowing it to update if the file is changed in its third-party CAD software. Finally, 3D Interconnect maintains face and edge IDs so that when the file is updated, any mates or additional features added inside of SOLIDWORKS are preserved. File types that currently work with 3D Interconnect are:
- ACIS*
- Autodesk® Inventor: .ipt for V6 – V2016, .iam for V11 – V2016
- CATIA® V5: .CATPart, .CATProduct for V5R8 – 5–6R2016
- IGES*
- JT*
- NX™ software: .prt for UG 11 – NX 10
- PTC® Creo: .prt, .prt.*, .asm, .asm.* for Pro/ENGINEER® 16 – Creo 3.0
- Solid Edge®: .par, .asm, .psm for V18 – ST8
- STEP*
*File types now supported in SOLIDWORKS 2018
For more in-depth information on 3D Interconnect, look for the video links at the bottom of this article!
New in 2018, along with reading geometry and file structure, 3D Interconnect can read the custom properties, metadata, or user-defined attributes from third-party CAD files and map them to the custom properties of SOLIDWORKS. Currently, this capability is supported for the following file types:
- ACIS
- Autodesk® Inventor
- CATIA® V5
- IGES
- UG (NX™ software)
- PTC® Creo
- Solid Edge®
- STEP
To turn on this functionality, first access System Options. From here, go to the Import section and select Enable 3D Interconnect (ensure that General is selected in the File Format drop-down).

Next, change the File Format drop-down to Inventor/Catia V5/Creo/NX/Solid Edge. Under this, there will be two check boxes; Custom Properties and Material Properties. Note: While both Custom Properties and Material Properties can be extracted from all supported file types, 3D Interconnect reads only the name and density of the assigned materials.

The option to read User Defined Attributes for the neutral file formats is found under the STEP/IGES/ACIS option in the File Format drop-down menu.

Now we are ready to open our third-party files in SOLIDWORKS with their native custom properties and materials. This is a great time saver, as it brings in custom properties for both the assembly and individual parts, helping to prepare them for BOMs, title blocks, and notes in our drawings as well as Mass Property calculations. Keep in mind that all custom properties are locked unless the link to the original file is broken.

The video links below will guide you on utilizing 3D Interconnect:
Turning on 3D Interconnect, Supported File Types (as of 2017, refer to list above for up-to-date information), and using third-party files in a SOLIDWORKS assembly:
https://www.hawkridgesys.com/videos/whats-new-solidworks-2017-3d-interconnect-part-1
Directly opening third-party files, adding SOLIDWORKS features, then updating files:
https://www.hawkridgesys.com/videos/whats-new-2017-3d-interconnect-part-2
Breaking the link to the original third-party file and using Feature Recognition:
https://www.hawkridgesys.com/videos/whats-new-solidworks-2017-3d-interconnect-part-3
For more information, check out our YouTube channel, get a SOLIDWORKS 3D CAD quote or contact us at Hawk Ridge Systems today. Thanks for reading!