Before getting started, there are some settings that should be changed in the Vault Admin tool. In the admin tool, expand the user or group you wish to affect, select Settings and Reference Dialog. As shown in FIG. 1 and FIG. 2:
- Check: Auto select reference files to get latest version when checking out.
- Uncheck: Always work with the latest files.
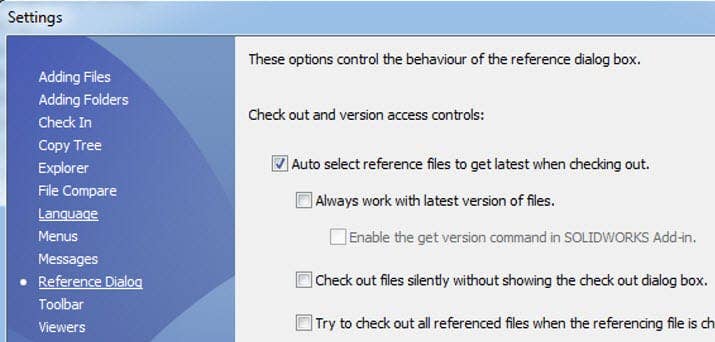
FIG. 1 ▲
OR:
- Check: Auto select reference files to get latest when checking out.
- Check Always work with the latest files.
- Check: Enable the get version command in SOLIDWORKS Add-In.
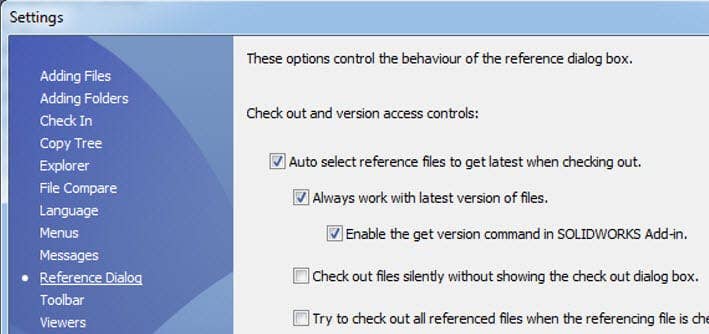
FIG. 2 ▲
Below in FIG. 3 is an example of an assembly with demendent files. The files are checked in to the latesr version, 03.01. Make sure all the files are checked in prior to starting this!
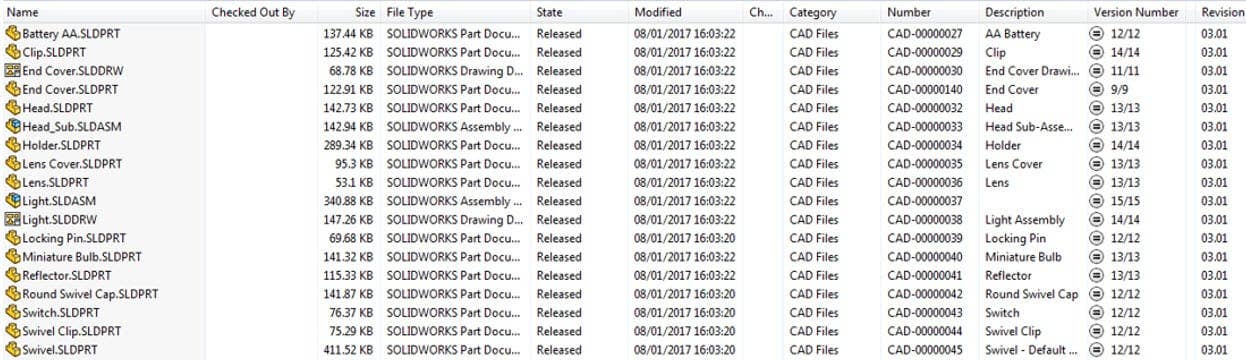
FIG. 3 ▲
The main assembly is of this assembled flashlight, called Light.sldasm as shown in FIG. 4.

FIG. 4 ▲
We are going to change the Light assembly and drawing, and the Locking Pin. All of the other parts and assemblies will remain at Revision 03.01. At this point, the only difference between the parts is the Holder, which is longer.
- Check Out: SLDASM, Light.SLDDRW, Locking Pin.SLDPRT.
We are now going to look at Revision 02.01.
- Select the top-level assembly, choose Actions / Get Version as shown in FIG. 5.
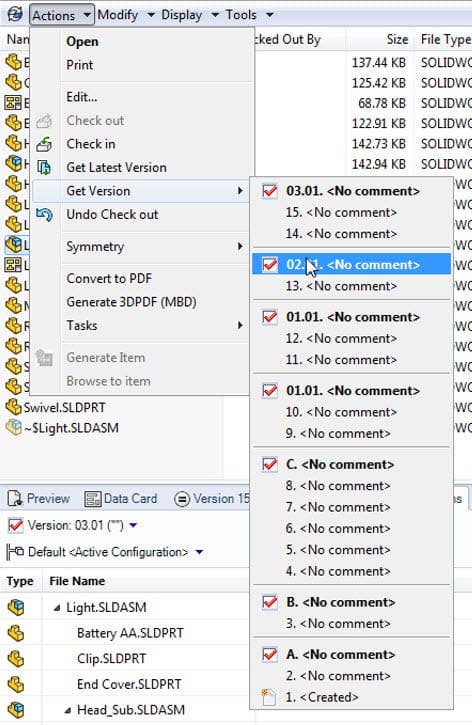
FIG. 5 ▲
The system will get all the dependent values of the old version, Because all the old version files are part of the assembly, it is a best practice to include them, even though they may be identical to the newer revision. The system uses the Version column to show that it will use Version 12 out of 14 (or whatever it happens to be for each individual part), which happens to also be an older Revision.
- Select Get, as shown in FIG 6.
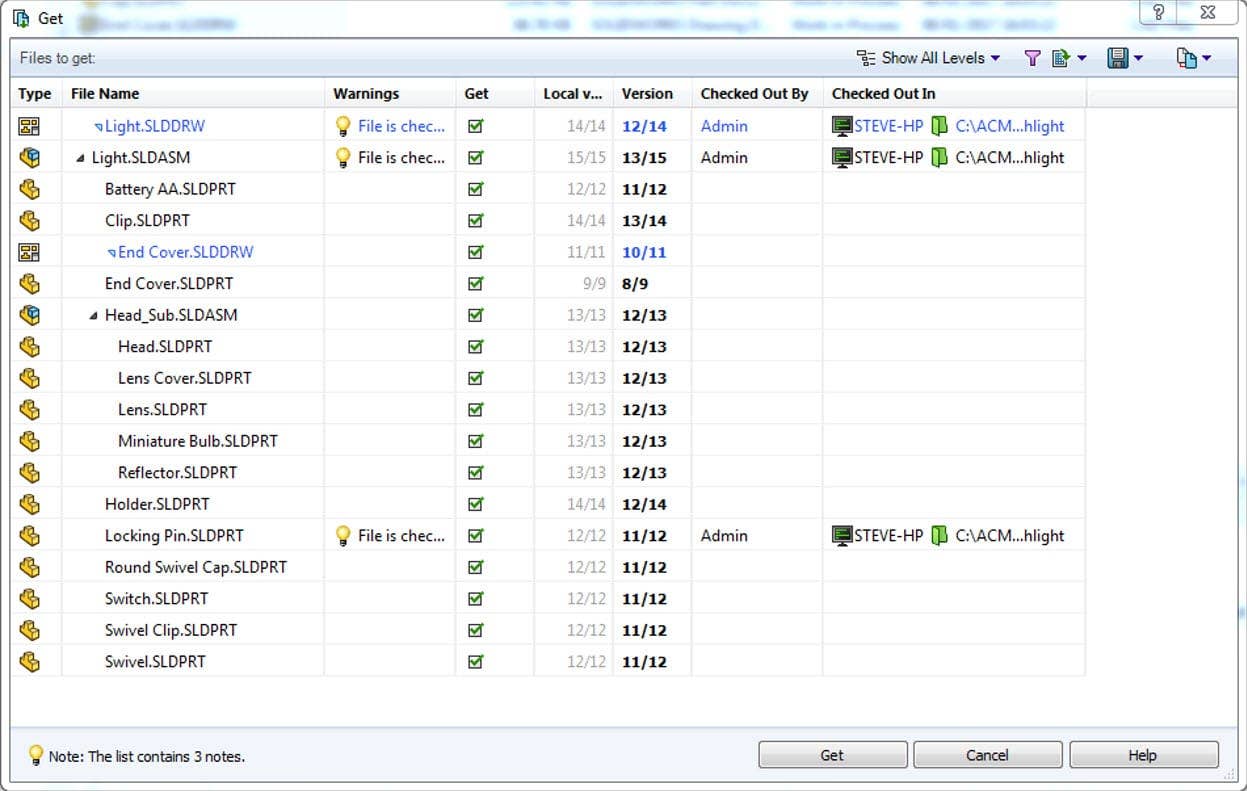
FIG. 6 ▲
- Also select ‘Yes to All’ as shown in FIG. 7
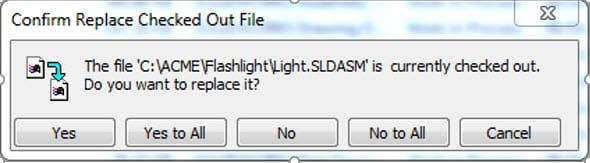
FIG. 7 ▲
We can now see that the current local cache now contains the older version, 02.01 for the three files we checked out. Also notice that the Version number changes as reiterated in TABLE 1 and shown in FIG. 8.
| Name | Old Version Number | New Version Number (below) |
| Light.SLDASM | 15/15 | -/15 |
| Light.SLDDRW | 14/14 | -/14 |
| Locking Pin.SLDPRT | 12/12 | -/12 |
TABLE 1 ▲
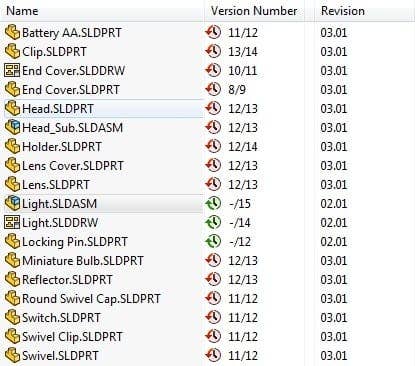
FIG. 8 ▲
Notice that the light is longer than in the previous illustration as shown in FIG. 9.

FIG. 9 ▲
Next, we will modify the locking pin (height dimension and color) as shown in FIG. 10.
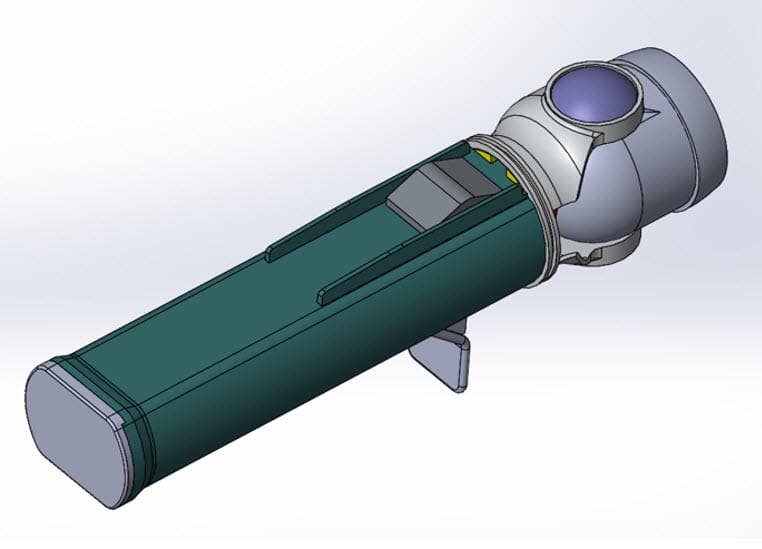
FIG. 10 ▲
Next, we will check in Light.sldasm as shown in FIG. 11.
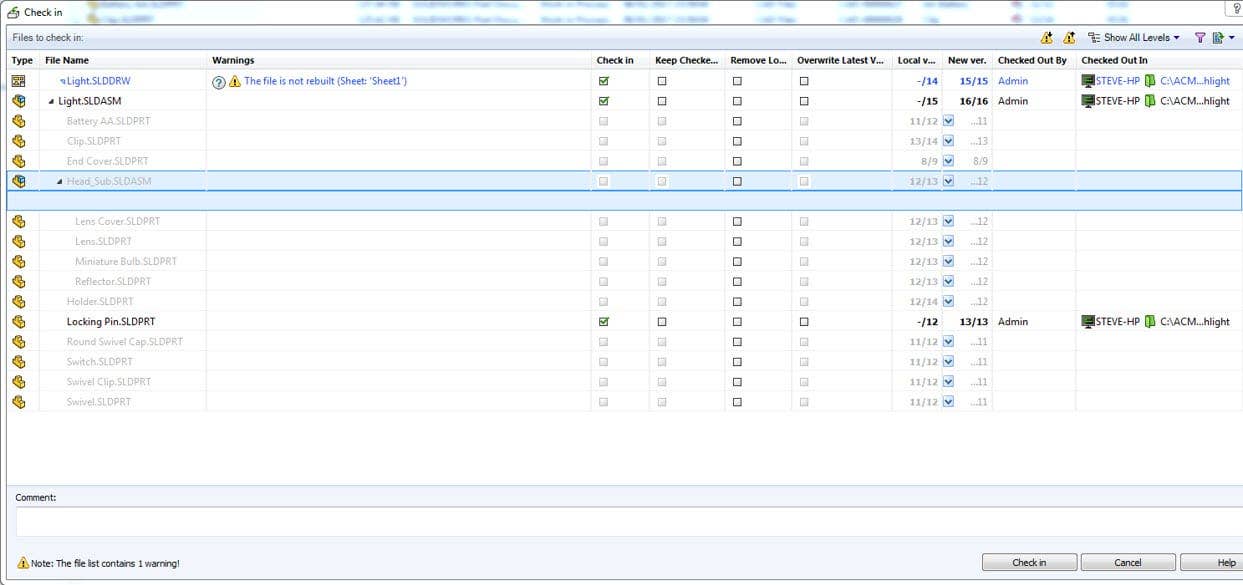
FIG. 11 ▲
We can see the Revision result of the check-in. Notice, the Revision is still at 02.01, but now equal in the vault as shown in FIG. 12.
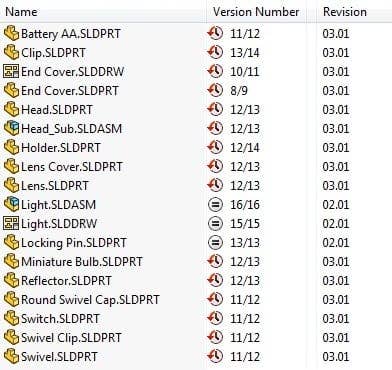
FIG. 12 ▲
The final step is to release the documents through the workflow. This only needs to happen on the assembly, which will affect all the dependents. As you can see below, everything is now at Revision 04.01 as shown in FIG. 13. In the case here we might only want to affect the three files with a new revision instead of the whole group of files in the assembly, simply only send those specific files through the workflow.
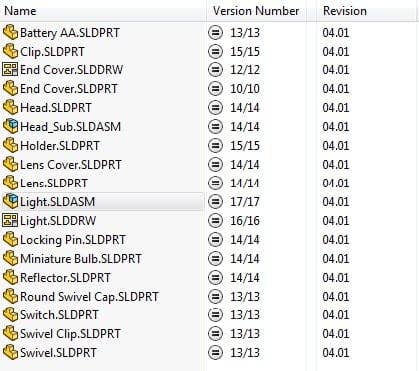
FIG. 13 ▲




