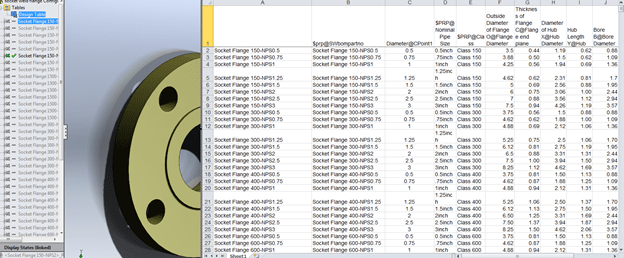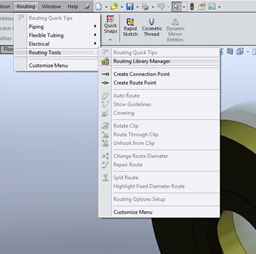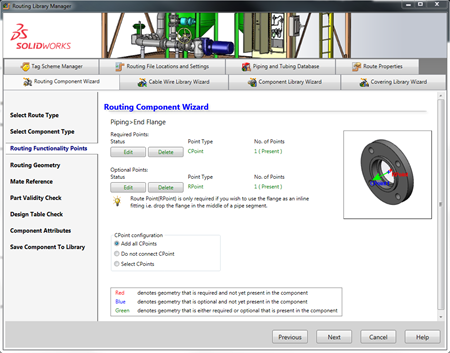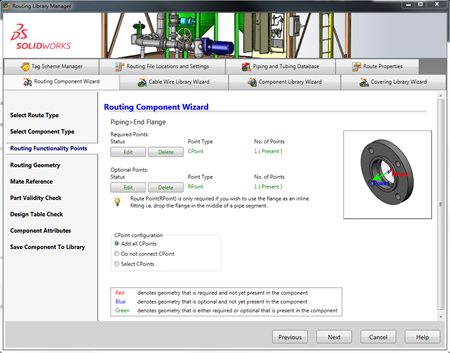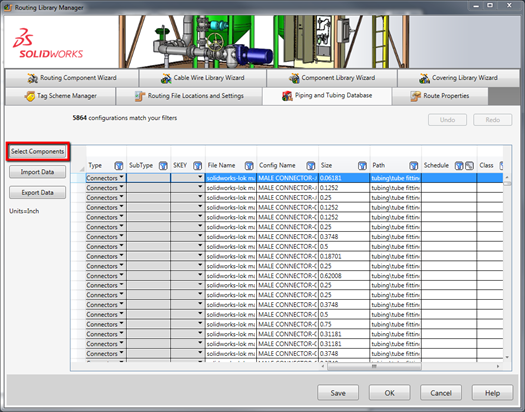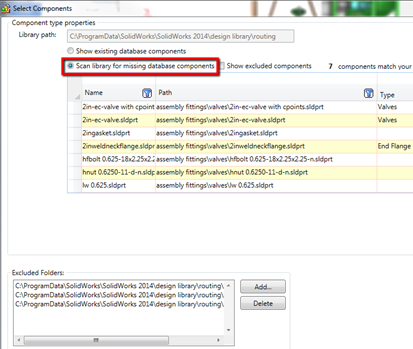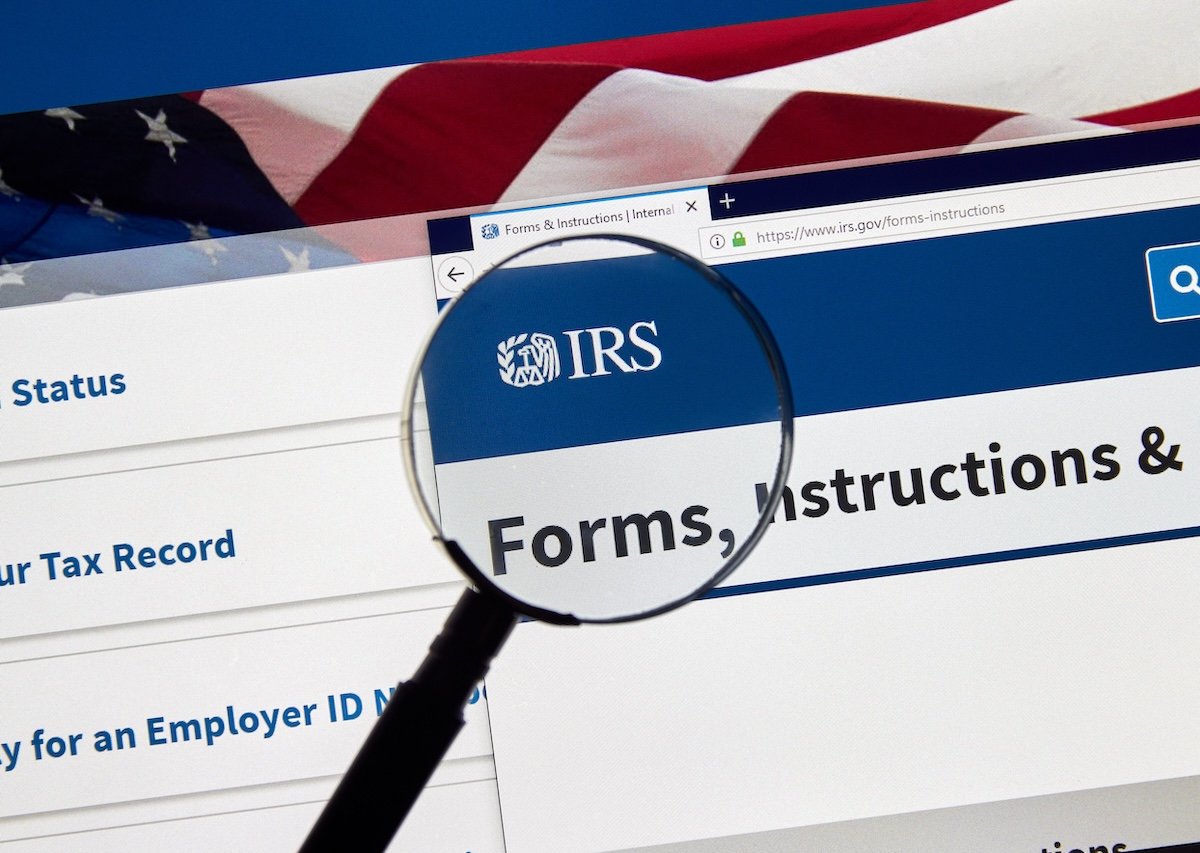Living in the oil and gas industrial landscape of Alberta, Canada, I use
SolidWorks Routing
almost as often as I dream of hot summer days (quite often).
However, almost all of my experience with the SolidWorks Routing tools are
built on using the default piping and tubing library installed with
SolidWorks. Even though this library has a large selection of components with
extensive configurations, no library is ever complete and there are many
different options for piping and tubing standards throughout the world. So, we
must create a custom library.
I would like to quickly discuss suggestions on creating custom routing
components and adding them to the Piping and Tubing Database.
Creating Custom Routing Components
There are two methods of creating routing components that I recommend:
1. Copy a routing component from the default SolidWorks library, or from
components downloaded from SolidWorks Content, and make the necessary changes.
If your custom component is similar to one of the default components this
works brilliantly. The SolidWorks default routing components already include
everything required for routing: C-points, R-points, sketches, etc. Looking at
the example of a flange below, you can see that they often include large
Design Tables that would make creating custom configurations quick and easy.
Please note: the C-points and R-points can be controlled with the table.
2. Run a SolidWorks component through the Routing Component Wizard (this works
for imported geometry, as well as native SolidWorks models)
Make sure the component you wish to be transformed to a routing component is
open in SolidWorks and go to Routing-> Routing Tools-> Routing Library
Manager.
Click on the Routing Component Wizard and follow the prompts. I know it is
often hard to trust wizards sometimes (how could Saruman betray
Middle-earth??), being that their interface often seems over-simplified and
vague. However, I find the Routing Component Wizard provides a fairly clear
interface to walk you through the exact steps needed to create an intelligent
routing part or assembly (creating route
sub-assemblies with the wizard
is new to SolidWorks 2014)
The last step of this wizard allows you to add this new component to the
routing library, which makes it available within the Piping and Tubing
Database. That sure is a bonus, but what do I do if I created a component by
manually editing a SolidWorks default routing component? Or, maybe I can’t get
over my mistrust of wizards and decided to manually add routing C-Points and
R-points (Routing-> Routing Tools-> Create Connection/Route Point)?
Neither of those options automatically add the component to the Piping and
Tubing Database. Let’s take a look at how we can do this manually.
Working with the Custom Piping and Tubing Database
First of all, what does the Piping and Tubing Database actually do?
It certainly is a great interface to view all the different configurations of
your routing components, even allowing you to edit custom properties like Skey
(IsogenSkey), or Schedule. However, its origins are within the Electrical
Routing “From-To” functionality, which is used to automate the insertion of
routing components. This functionality was eventually brought to piping and
tubing and is used heavily by the P&ID import functionality to create
routes from connection points. The “From-To” functionality accesses the Piping
and Tubing Database for components and matches up corresponding data like
schedule size. This ensures that you get the matching pipe size with the
chosen flange, for example.
Personally, I find the Piping and Tubing Database most helpful when utilized
with the Route Properties tool (shown below). The ability to create Route
Property templates was revealed in SolidWorks 2012. It allows you to setup
templates with predefined pipe selections with optional elbow selections. It
can greatly decrease design time, but it does require the desired pipe and
elbow components to be available in the Piping and Tubing Database.
NOTE: In order to add components to the Piping and Tubing Database, they must
have the custom properties “Component Type” and “IsogenSkey” (this is also
imperative when exporting spools to PCF format). You can add these properties
to multiple files easily by using the Task Scheduler-> Update Custom
Properties.
Still interested in customizing your Piping and Tubing Database? Of course you
are!
Here are the steps to add custom made routing components to the Piping and
Tubing Database:
1. Add the component to the routing library location, specified in the Routing
File Locations and Settings tab within the Routing Library Manager
(Routing-> Routing Tools-> Routing Library Manager)
NOTE: The Piping and Tubing Database can only reference one location
(subfolders are allowed). If you are adding to the default location within the
SolidWorks Design Library, be aware that this location may be deleted during
uninstall of SolidWorks. Be sure to backup this location.
2. Go to the Piping and Tubing Database tab and click on Select Components
3. Select Scan library for missing database components and hit Save. This may
take a few minutes as each new component is opened in SolidWorks to obtain
metadata
4. This should take you back to the main screen within the Piping and Tubing
Database tab. Click on Save and OK
5. Make sure to thoroughly test the new components.
If you have an entire library of custom parts that you wish to dedicate the
Piping and Tubing Database to, you can follow all the steps above, but make
sure to change the file location in Step 1 to your custom parts location.
Go create some custom SolidWorks Routing libraries and have a routing good
time!