We have several times been asked how to borrow a license from your network so
you can work from home or on the road. There are also some times errors that
happen if you do attempt and did not do it correctly. So we decided to put
together some information on the correct way to borrow your license.
First you will need to open your License Manager, this can be accessed in a
couple ways. One is from the Windows Start/SOLIDWORKS 20xx/SOLIDWORKS
Tools/SolidNetwork License Manager. The other is from inside SOLIDWORKS the
Help pull down a link to open the SolidNetwork License Manager…
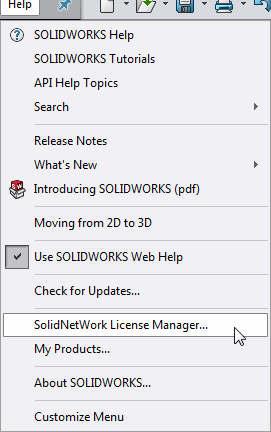
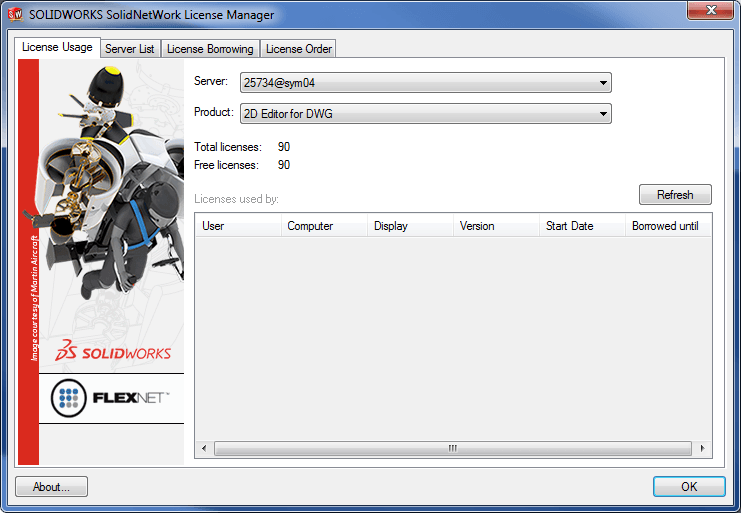
Once this is open you will be on the License Usage tab, will need to select
the License Borrow tab.
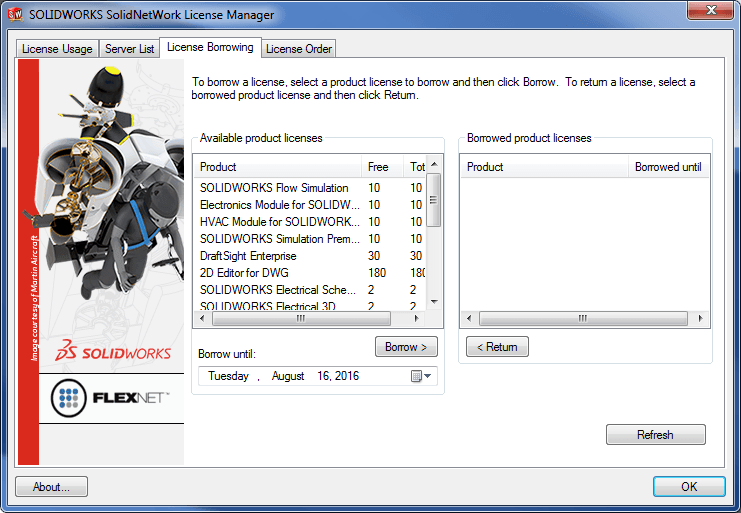
Here check to see that there are licenses available at the level you want to
borrow. This can be confusing as it will show that there are 0 free of
SOLIDWORKS Standard if all of your licenses are Pro or Premium. This is
intended to show this as technically you do not own just Standard it comes
with your Pro & Premium licenses.
Now if you had opened the license Manager from inside SOLIDWORKS close it as
it can cause errors when trying to borrow.
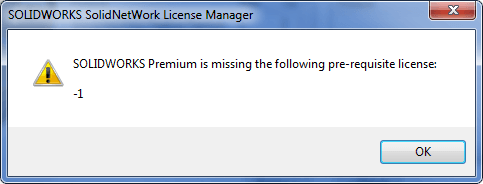
And then what shows that you borrowed will look like this instead of that.
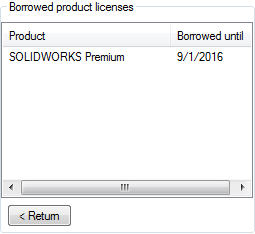
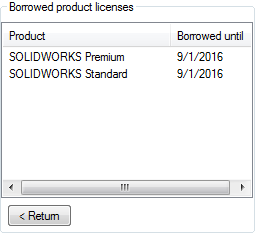
Now that SOLIDWORKS is closed and we see we have a license that we want
available we can borrow it. First let’s select when we would like to borrow it
until.
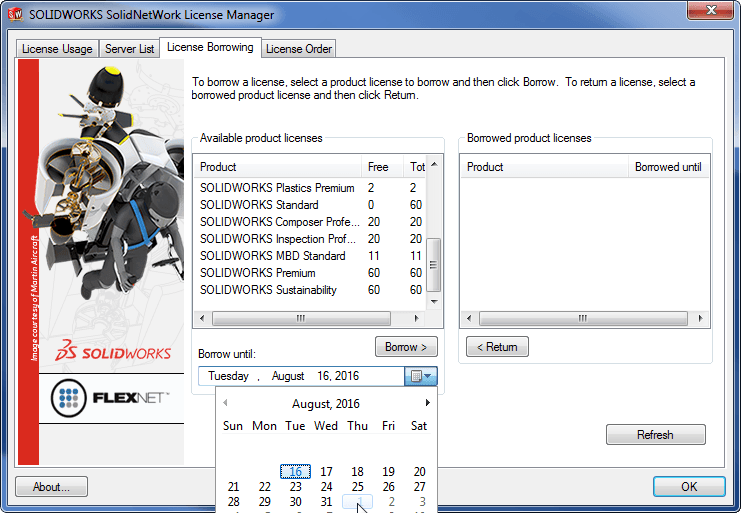
Then select the product, now I selected Premium as this is what our licenses
all are but if I want I can select Standard.
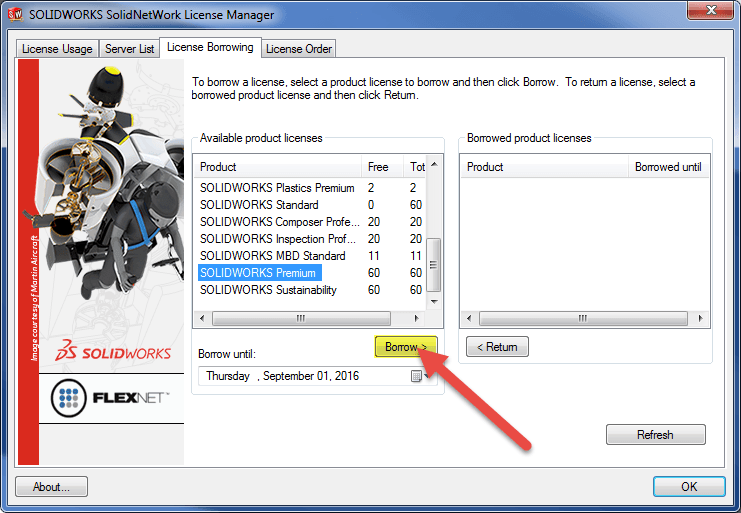
Once I select the Borrow I get presented with this window that allows to
select the lower license of Standard from the pull down.
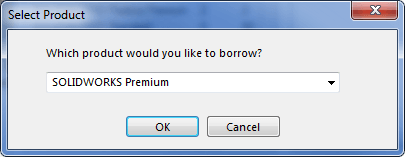
If you leave this as it came up it will borrow a Premium & a Standard seat
of SOLIDWORKS. Now that we have the license borrowed we can disconnect from
the network and the license will be available to use. We do want to remember
how we were connected to the network when the license was borrowed as we will
need to reconnect the same way when we return if we need to return it.
Now when we do get back into the office and still have the license borrowed we
can return it after reconnecting into the network. Once again be sure this
connection is identical to how you were connected when you borrowed. If you
were wireless connect wirelessly, or even if it was a docking station
reconnect to that. If you returned after the borrowed until date the license
should have returned automatically at midnight on that date for both your
computer and the server.
Now we will need to access the License Manager again I do recommend from the
Windows Start this time. Select the License Borrow tab and select the licenses
to be returned and hit the Return button.
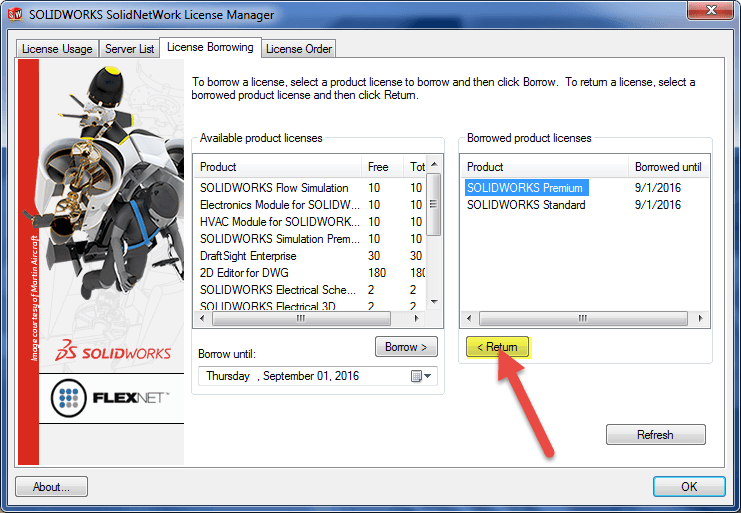
The licenses should return without error and you see this.
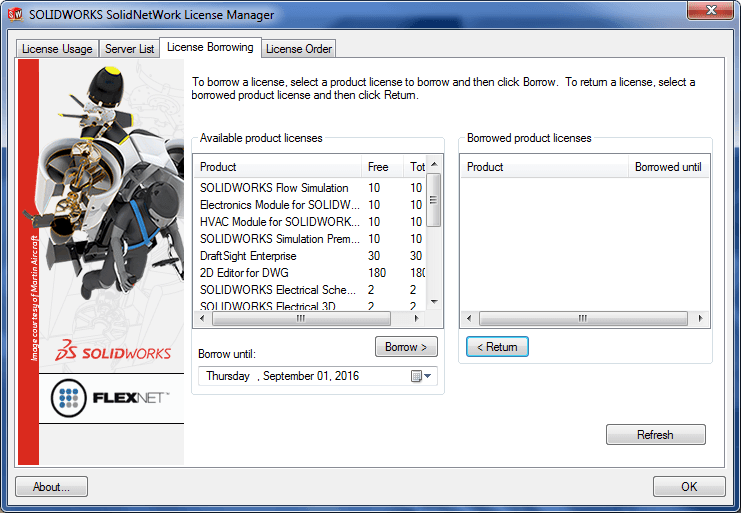
Now if you do run into errors or issues on either end of this give us a call.



